Czy jesteś nauczycielem, który chce zaimponować swoim uczniom?
A może jesteś uczniem, który próbuje dostać same piątki za swoje zadania?
Uczniu lub nauczycielu, wszystko, co mamy na myśli, to jeden cel. Chcemy się wyróżniać!
Ale z powodu obciążenia pracą lub lenistwa robimy te same nudne prezentacje!
Jeśli chcesz
- Przenieś swój wykład/zadanie na wyższy poziom,
- Spraw, by usłyszano Twój punkt widzenia,
- Zrób wieczne wrażenie,
Potrzebna będzie prezentacja inna niż wszystkie.
Ale prezentacje to baaaardzo lata 90.! Zróbmy rzeczy w sposób 2K!
Wprowadźmy do obrazu animowane filmy edukacyjne!
Po co robić te przyziemne prezentacje, skoro można tworzyć fajne filmy wyjaśniające temat?
Po co używać robotycznych clipartów, skoro w filmach można wyświetlać postacie i właściwości powiększające scenę?
Wyobraź sobie, jak wyglądają twarze swoich uczniów/kolegów z klasy, gdy widzą te niesamowite animacje!

A najlepsze jest to, że Twoje punkty są rejestrowane na ich głowie w mgnieniu oka, bez wysiłku!
Zacznijmy więc i przygotujmy idealny animowany film edukacyjny!
Czekaj, widzę, że się dąssz! Zastanawiasz się, ile godzin musisz poświęcić na stworzenie świetnego filmu animowanego?
Haha… Nie martw się! Dajemy Ci to rozwiązanie, ponieważ mamy do dyspozycji świetne narzędzie, które pozwala tworzyć zapierające dech w piersiach animowane filmy w mniej niż 10 minut!
Aby stworzyć oszałamiający film edukacyjny, użyjemy Animaker, platformy do samodzielnego tworzenia filmów, która pomaga nawet początkującym tworzyć fascynujące filmy animowane szybko i łatwo.
Obejrzyj ten film, aby dowiedzieć się, jak tworzyć filmy edukacyjne za pomocą samouczka wideo.
Alternatywnie kontynuuj czytanie, jeśli chcesz dowiedzieć się, jak to zrobić z przewodnika tekstowego.
Jak tworzyć animowane filmy edukacyjne za pomocą programu Animmaker?
Nawet najbardziej złożone koncepcje mogą być zabawne, jeśli dostarczymy je poprawnie!
Wykonaj te czynności, aby stworzyć niesamowity animowany film edukacyjny i sprawić, że nauka będzie przyjemna i bezproblemowa dla publiczności!
- Krok 1 – Utwórz konto
- Krok 2 – Eksploracja pulpitu nawigacyjnego i interfejsu Animaker
- Krok 3 – Tworzenie pierwszej sceny
- Dodawanie postaci
- Dodawanie tła
- Dodawanie tekstu
- Dodawanie właściwości
- Dodawanie głosu lektora do postaci
- Dodawanie głosu narracji w tle
- Kontrolowanie czasu trwania sceny
- Krok 4 – Dodaj/Usuń/Powiel sceny
- Krok 5 – Tworzenie drugiej sceny
- Krok 6 – Dodaj efekty przejścia
- Krok 7 – Dodaj utwory muzyczne
- Krok 8 – Podgląd i pobieranie wideo
Zobaczmy teraz, jak tworzyć animowane filmy edukacyjne do projektów szkolnych. Mając gotowy koncept, przejdźmy dalej.
Krok 1 – Utwórz konto
Odwiedź animatora. Zaloguj się, jeśli już utworzyłeś konto. Jeśli nie, utwórz nowe konto i zaloguj się.
Krok 2 – Eksploracja pulpitu nawigacyjnego i interfejsu programu Animaker
Po zalogowaniu zostaniesz przeniesiony do pulpitu nawigacyjnego.
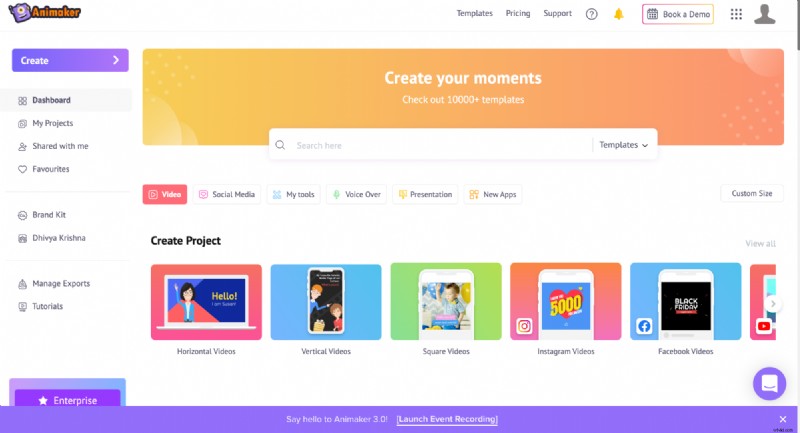
Jeśli nie masz pewności, czy rozpocząć projekt od zera, nie martw się, wspieramy Cię. Pozwól, aby nasze gotowe szablony Animmaker wykonały pracę za Ciebie.
Przejdź do strony szablonów i wyświetl podgląd dowolnego szablonu, aby zorientować się, jak wygląda. Następnie, jeśli podoba Ci się dowolny szablon, kliknij go, aby uruchomić go jako projekt i dostosować do swoich potrzeb.
Lub, jeśli chcesz stworzyć film od podstaw, jesteśmy tutaj, aby pomóc Ci go stworzyć.
Aby utworzyć nowy projekt, kliknij opcję „Utwórz” po lewej stronie i postępuj zgodnie z instrukcjami na poniższym obrazku.
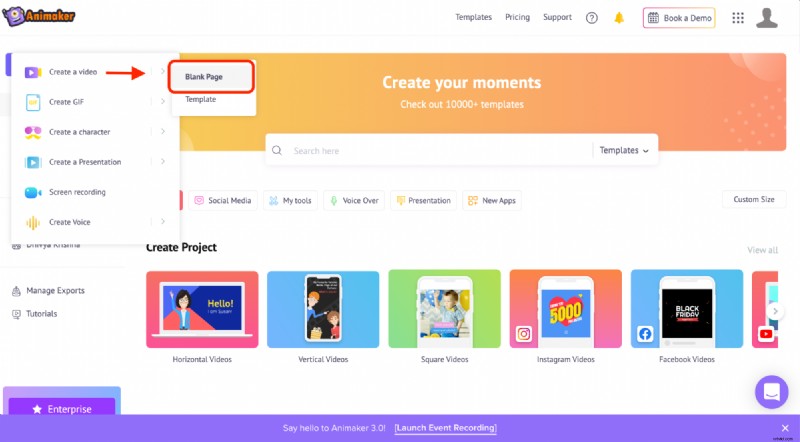
Zanim przejdziesz do tworzenia edukacyjnego filmu animowanego, zapoznaj się z interfejsem Animmaker.
Aplikacja składa się z pięciu sekcji:
- Biblioteka
- Obszar roboczy
- Sceny
- Pasek menu
- Oś czasu
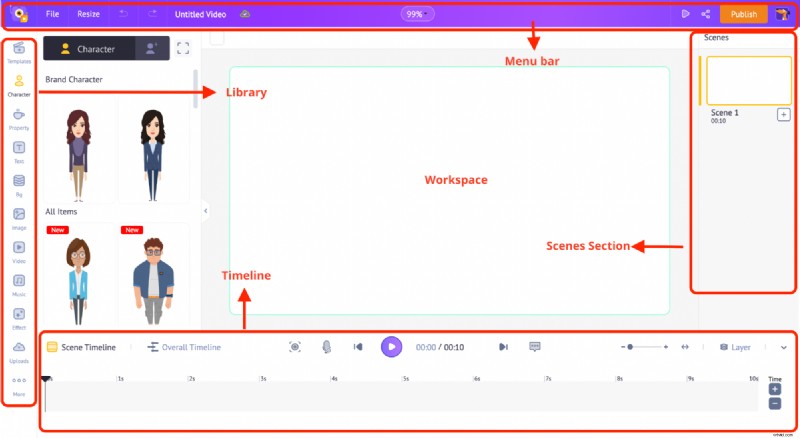
Biblioteka – Biblioteka aplikacji Animmaker to miejsce, w którym znajdziesz wszystkie zasoby potrzebne do Twojego filmu, w tym postacie, rekwizyty, ikony, zasoby stockowe, pliki muzyczne i inne.
Obszar roboczy – Biała przestrzeń w środku nazywana jest przestrzenią roboczą. To tutaj ożyje animowany film edukacyjny.
Sceny – W tej sekcji znajdują się wszystkie sceny z filmu. Tak jak wiele slajdów łączy się w prezentację, tak też sceny łączą się, tworząc niesamowity film.
Pasek menu – Możesz wyświetlić podgląd wideo, zmienić jego tytuł oraz udostępnić i opublikować wideo z menu.
Oś czasu – U dołu ekranu znajduje się oś czasu. Oś czasu pomaga monitorować ograniczenia czasowe i efekty zasobów dodanych do scen.
Krok 3 – Tworzenie pierwszej sceny.
Dodawanie postaci:
Zacznijmy od stworzenia animowanej postaci. Możesz dodać gotową postać z biblioteki lub stworzyć własne postacie, klikając „Utwórz własną” pod zakładką postaci.
Korzystając z tej opcji, możesz stworzyć postać podobną do Ciebie i przedstawiającą Twojego sobowtóra w Twoim filmie! Czy nie byłoby to ekscytujące?
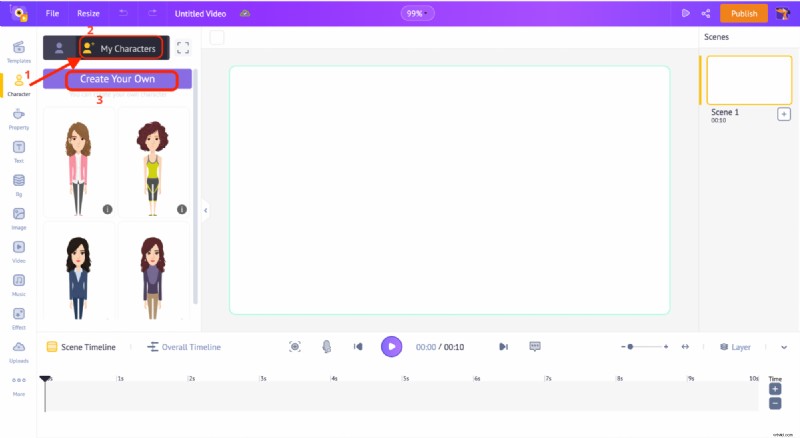
Kliknij link, aby dowiedzieć się, jak tworzyć animowane postacie.
Dodaj swoją postać do obszaru roboczego, po prostu na nią klikając. Po dodaniu postaci kliknij ją, aby znaleźć kilka opcji powyżej.
Kliknij przycisk „Akcja” i odkryj ponad 500 działań dla postaci.

Teraz kliknij akcję, która wydaje się mówić.
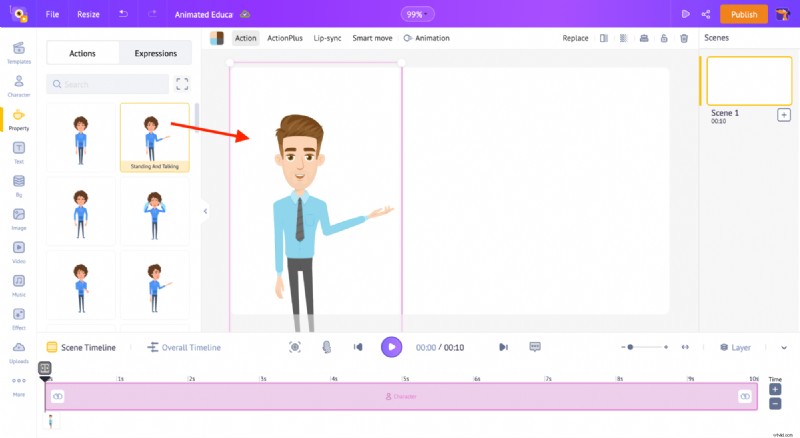
Dodawanie tła:
Teraz nadszedł czas, aby dodać tło do sceny. Kliknij w dowolnym miejscu w obszarze roboczym. Zauważysz otwarcie nowej palety kolorów w sekcji biblioteki.
Kliknij opcję „edytuj”, aby zmienić kolor.
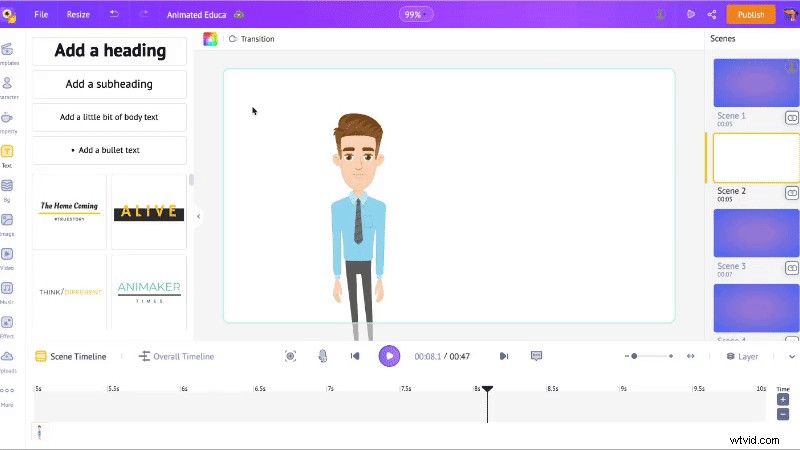
Możesz dodać wiele kolorów jako gradient do tła, klikając przycisk plus.
Możesz także zmienić kierunek cieni w ten sposób…
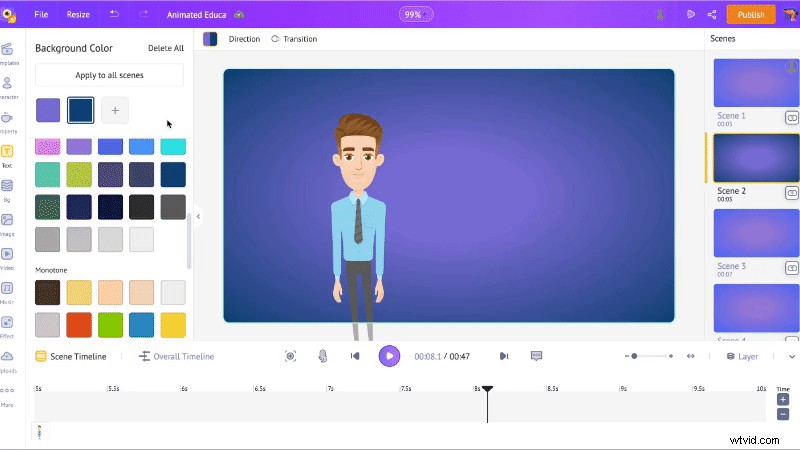
Oprócz BG z jednolitym kolorem lub gradientem, Animaker zawiera również wiele animowanych, graficznych i wideo BG. Możesz zmienić tło za pomocą zakładek BG/Obraz/Wideo w bibliotece, jak pokazano na poniższym GIF-ie.
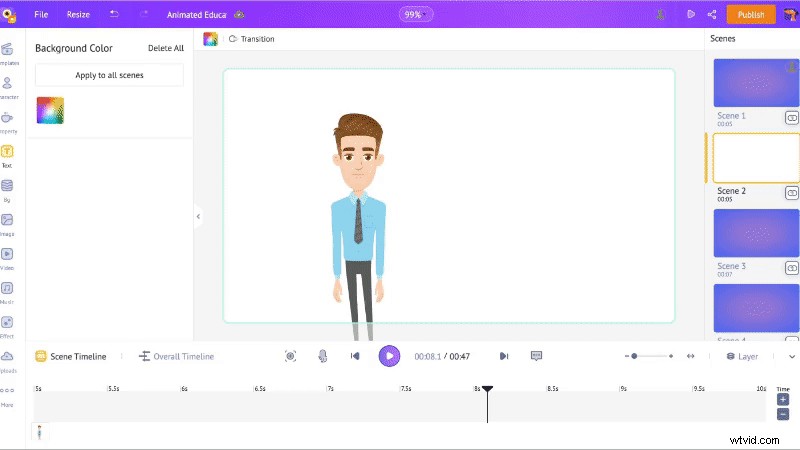
Dodawanie tekstu:
To jest pierwsza scena, scena wprowadzająca. Powiedzmy widzom, o czym jest film. Otwórz sekcję tekstową z biblioteki i kliknij jedno z pól tekstowych. Dodaj swój tekst.
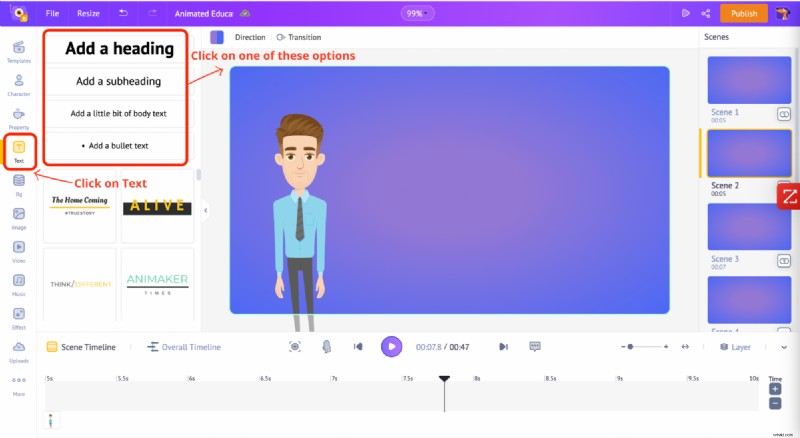
Teraz kliknij tekst. Spowoduje to otwarcie ustawień tekstu na górze. Tutaj możesz dostosować czcionkę, kolor tekstu oraz dodać efekty i animacje do swoich tekstów.
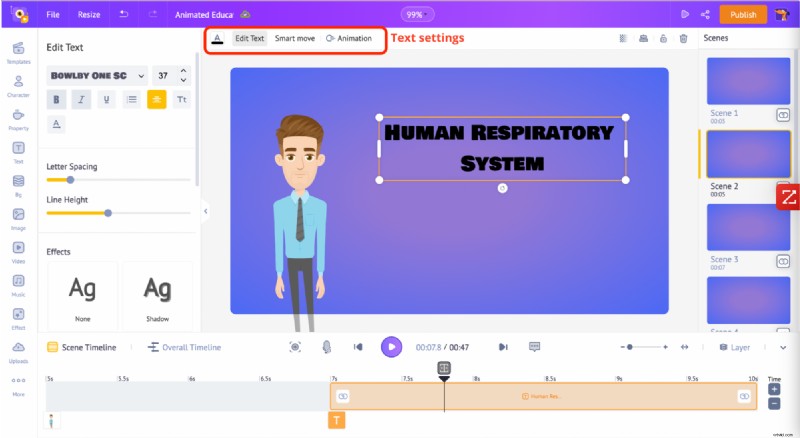
Przewiń w dół opcję „Edytuj tekst” i kliknij jedną z opcji „Efekty”, aby ulepszyć swój tekst.
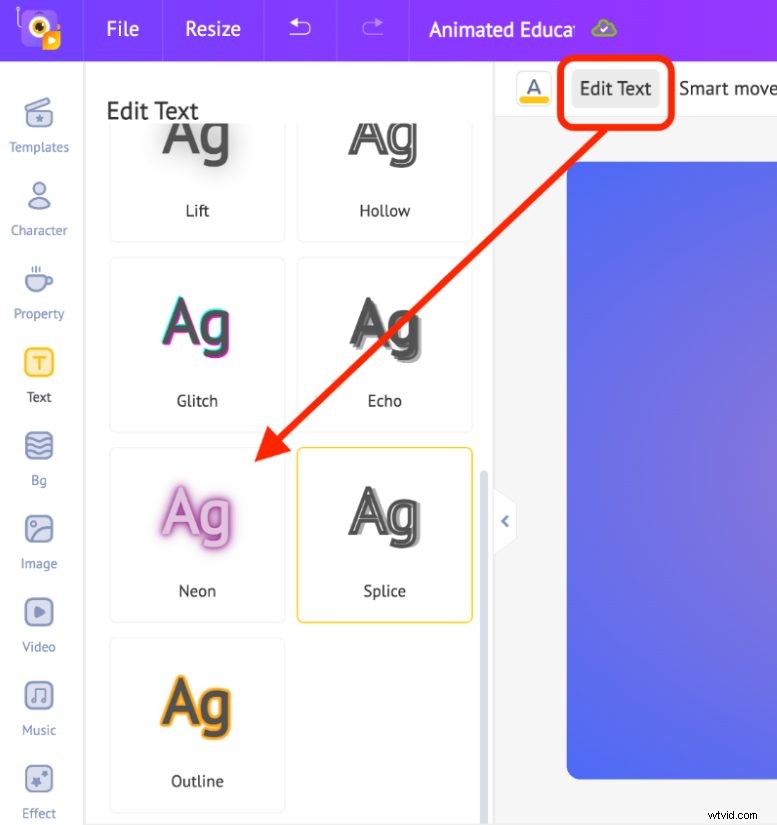
Po kliknięciu tekstu na osi czasu pojawi się żółty pasek. Ten pasek przedstawia czas, przez który Twój tekst będzie widoczny.
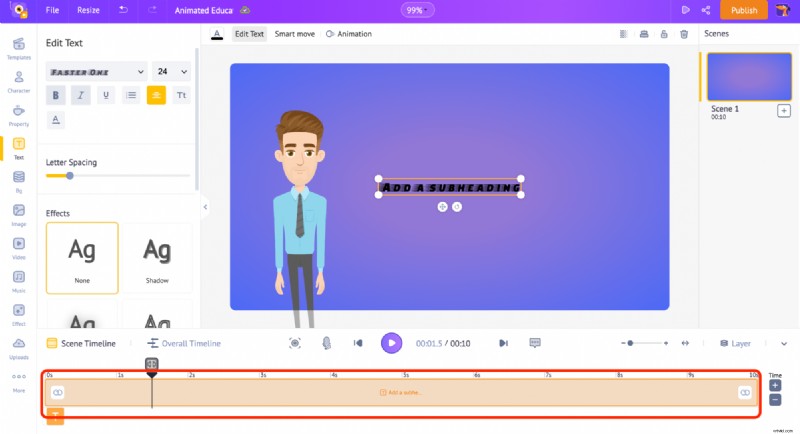
Sprawmy, aby tekst pojawił się nieco później. Przeciągniemy więc lewą krawędź żółtego paska i umieścimy go jako „2s”, co spowoduje, że tekst pojawi się po pierwszych 2 sekundach.
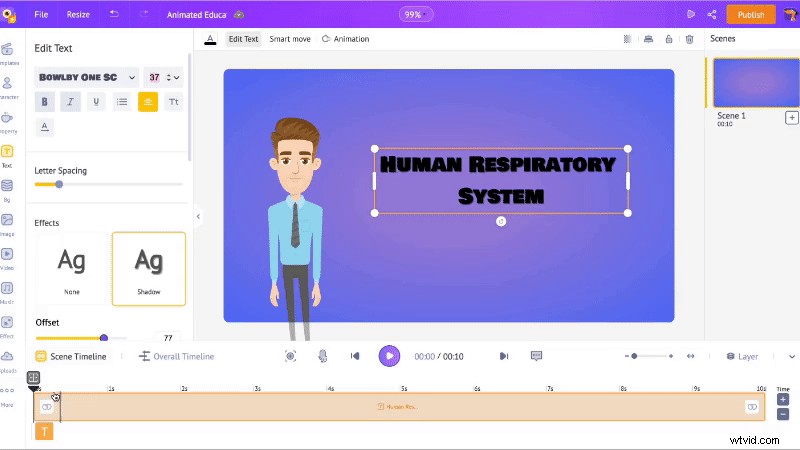
Teraz dodamy trochę animacji do tekstu.
Kliknij tekst, aby znaleźć opcję „Animacja” u góry.

Kliknij dowolną animację wpisu z zakładki „Enter”. Następnie dostosuj czas trwania efektów animacji na osi czasu, dostosowując ciemnożółty pasek.
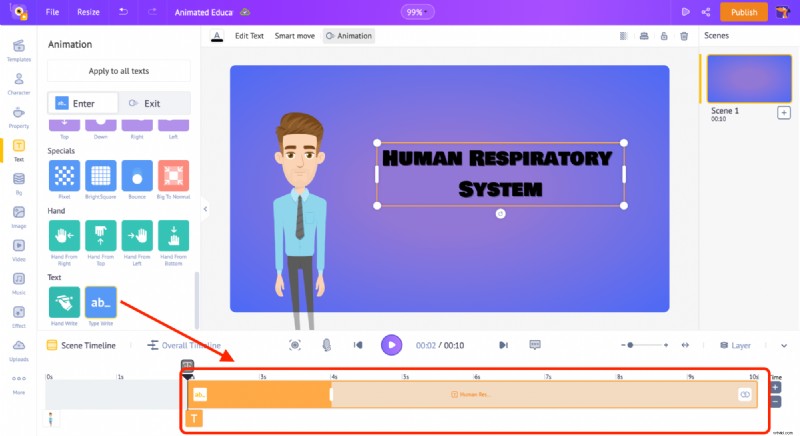
Dodawanie właściwości:
Aby dodać właściwość do sceny, kliknij sekcję właściwości (z biblioteki). Ponieważ film dotyczy ludzkiego układu oddechowego, poszukam słowa „płuca”.
Kliknij jeden z wyników wyszukiwania, aby dodać go do obszaru roboczego. Następnie, tak jak w przypadku tekstu, możesz dostosować czas trwania właściwości na osi czasu i dodać do niej efekt, klikając opcję „Animacja”.
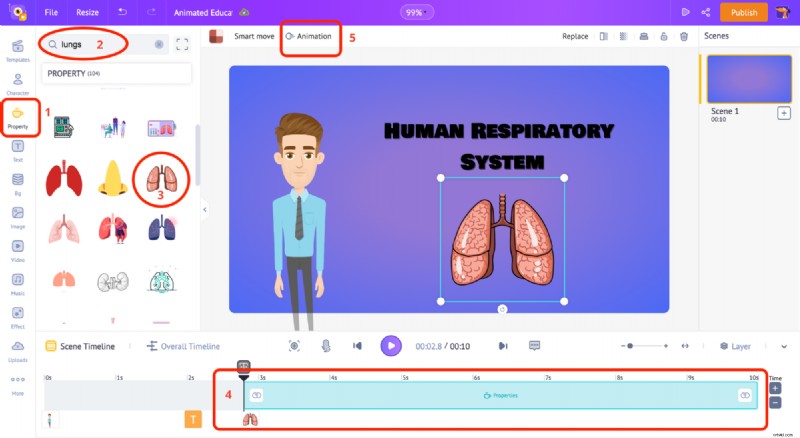
Dodawanie głosu lektora do postaci:
Aby dodać głos lektora do tej postaci, kliknij postać i wybierz opcję „Synchronizacja ust”. Możesz zobaczyć kilka pojawiających się opcji.
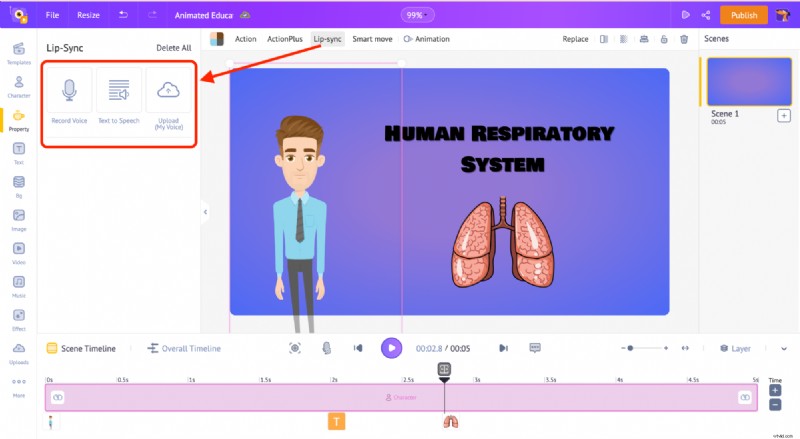
- Możesz bezpośrednio nagrać swój głos za pomocą „Nagraj głos” opcja.
- Jeśli masz już skrypt, możesz po prostu przesłać swój tekst i przekonwertować go na lektora za pomocą „Zamiana tekstu na mowę opcja.
- Prześlij ’ opcja pozwala przesłać dowolne nagrane głosy.
Mam gotowy skrypt, więc skorzystam z opcji „Zamiana tekstu na mowę”. Animaker z łatwością konwertuje tekst na głos, który automatycznie synchronizuje usta z postacią. Tutaj możesz zmienić płeć, język i głos, aby odróżnić dwie postacie.
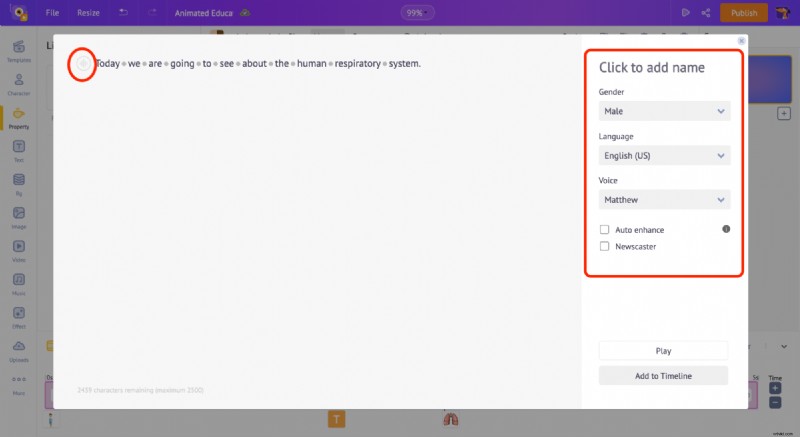
Jeśli chcesz przekonwertować tekst na mowę, możesz skorzystać z takich funkcji, jak dźwięk, wysokość i głośność, aby brzmiał lepiej i naturalnie. Kliknij przycisk po lewej stronie tekstu (zaokrąglony na czerwono na powyższym zrzucie ekranu), aby uzyskać dostęp do tych opcji.
Co więcej, możesz kontrolować przerwę i wdech w zdaniu, klikając szarą kropkę między każdym słowem.
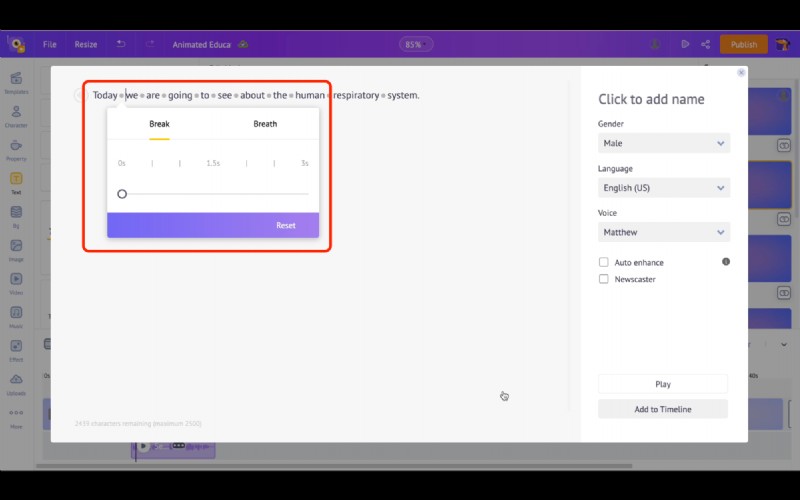
Gdy wszystko jest w porządku, kliknij opcję „Dodaj do osi czasu”, a dźwięk zostanie automatycznie zsynchronizowany z postacią.
Dodawanie głosu narracji w tle:
Właśnie widzieliśmy, jak dodać komentarz głosowy i zsynchronizować go z ustami do postaci. Teraz dodajmy go jako głos w tle, zamiast dodawać go do postaci.
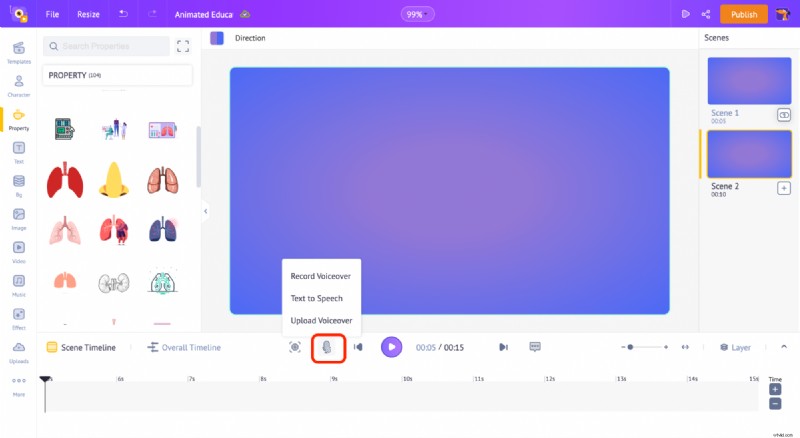
Jak widać na powyższym zrzucie ekranu, istnieje możliwość dodania głosu z osi czasu. Kliknij symbol lektora i wybierz „Tekst na mowę”, aby wkleić gotowy skrypt.
Po dostosowaniu głośności, wysokości tonu i innych opcji kliknij opcję „Dodaj do osi czasu”, aby dodać narrację do sceny.
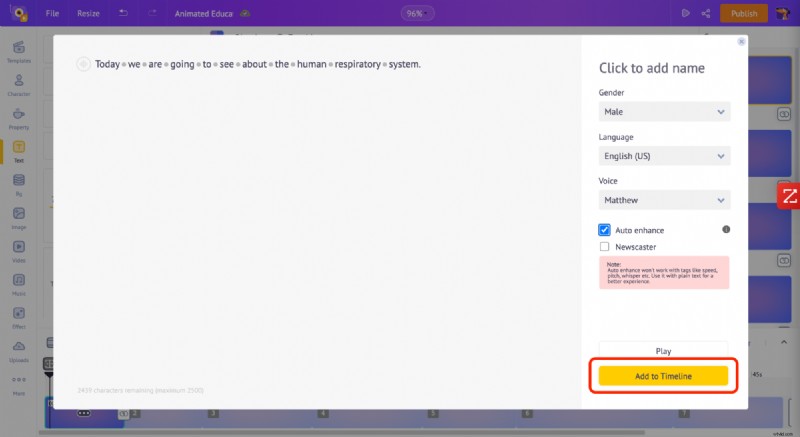
Po dodaniu komentarza otrzymasz wyskakujące okienko (jak pokazano na poniższym obrazku).
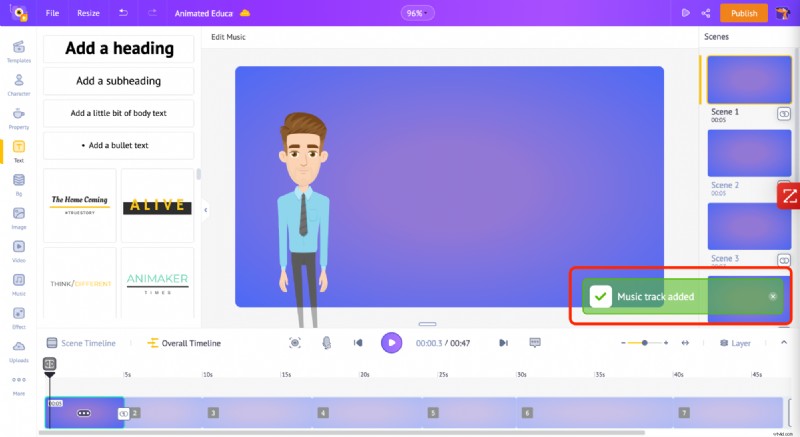
Kontrolowanie czasu trwania sceny
Domyślnie czas trwania sceny wynosi 10 sekund. Zróbmy to 5 sekund. Aby dostosować czas trwania sceny, kliknij przycisk plusa lub minusa w prawym dolnym rogu.
Po pięciokrotnym kliknięciu przycisku minus zauważysz, że czas trwania sceny zostaje skrócony do pięciu sekund.
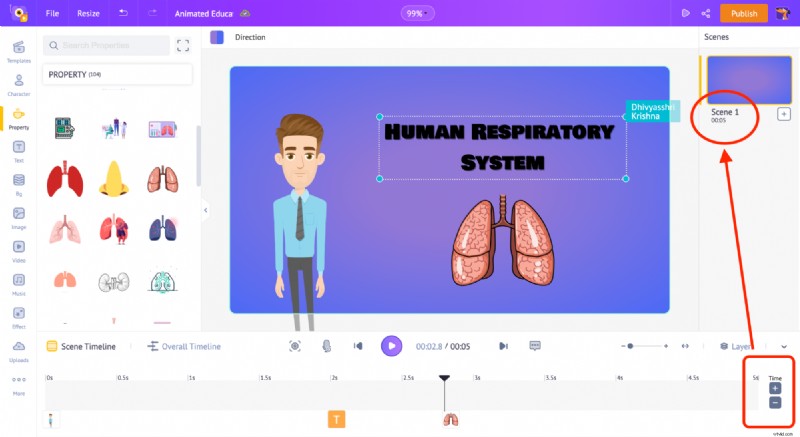
Krok 4 – Dodaj/Usuń/Powiel sceny
Na karcie scen kliknij trzy kropki na dowolnej scenie. Zobaczysz trzy opcje.
Dodaj scenę – pozwala utworzyć nową pustą scenę.
Duplikuj – Pozwala to na powielenie bieżącej sceny. To najłatwiejszy sposób na zastosowanie właściwości jednej sceny do drugiej.
Usuń – usuwa bieżącą scenę.
Ponieważ chcę, aby wszystkie moje sceny miały to samo tło, używam opcji duplikowania.
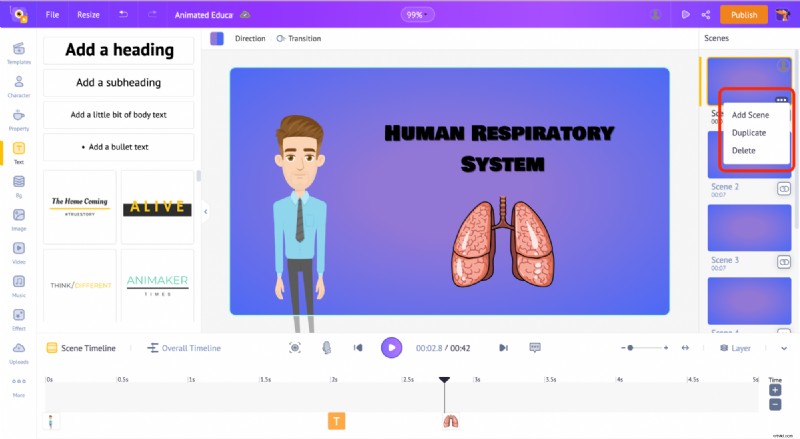
Krok 5 – Tworzenie drugiej sceny.
Ponieważ zduplikowałem scenę, druga scena zawiera wszystkie elementy z pierwszej sceny.
W tej scenie pokażmy, jak cząsteczki tlenu poruszają się w płucach.
Najpierw dodajmy płuca. Przejdź więc do sekcji właściwości i wyszukaj termin „płuca”.
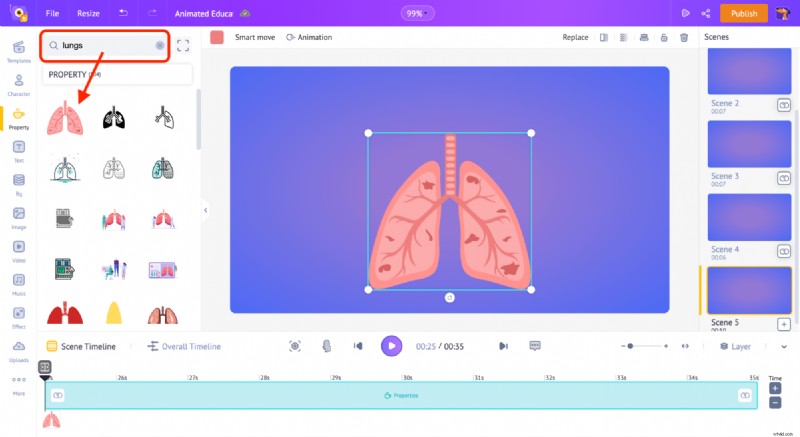
Teraz dodajmy cząsteczki tlenu. Ale najpierw potrzebujemy właściwości przypominającej cząsteczki tlenu. Ponieważ struktura molekularna tlenu przypomina hantle, używamy hantle do reprezentowania cząsteczek tlenu.
Po dodaniu hantli kliknij opcję „kolor”, aby zmienić jej kolor.
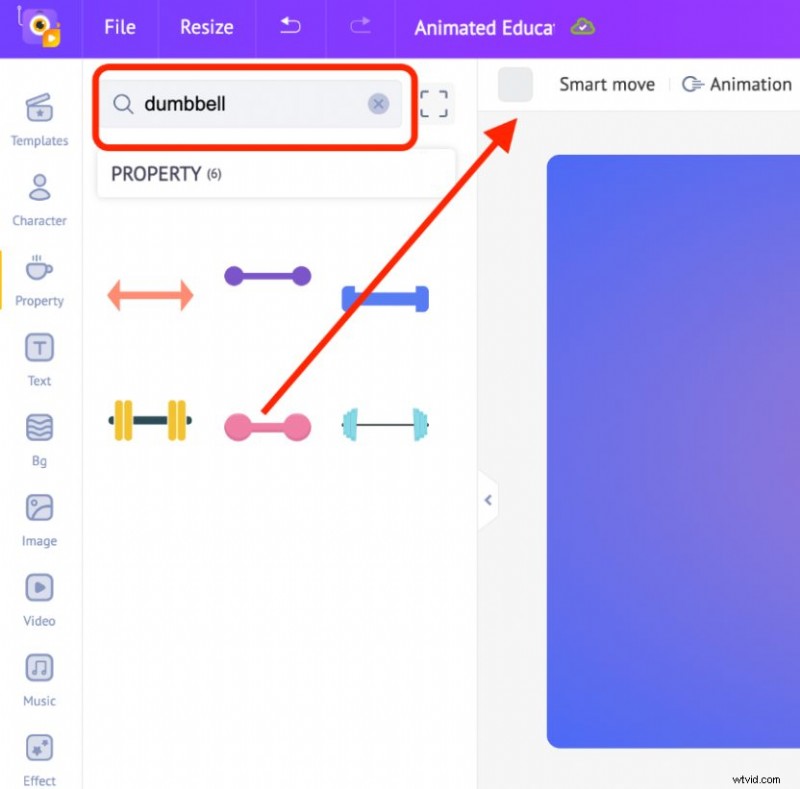
Teraz sprawmy, aby cząsteczki O2 przeszły przez płuca! Chodzi o to, aby cząsteczka O2 dostała się do rurki tchawicy i przeniosła się do lewego płuca. W tym celu użyjemy opcji „Inteligentny ruch”.
Umieść hantle na początku (na górze) płuc i kliknij opcję „Smart Move”. Teraz zauważysz, że w przedziale czasowym pojawiają się dwie klatki. Dopasowując te ramki, możemy wprawić cząsteczkę O2 w ruch.
Jedna rama musi znajdować się na górze rury. Kliknij drugą ramkę i przeciągnij ją na koniec rury. Na osi czasu kliknij drugą klatkę i odsuń ją od pierwszej.
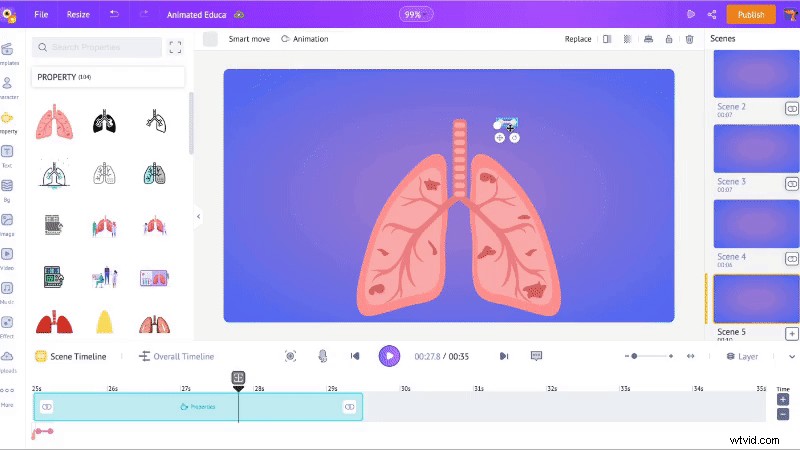
W ten sposób porusza się teraz cząsteczka.
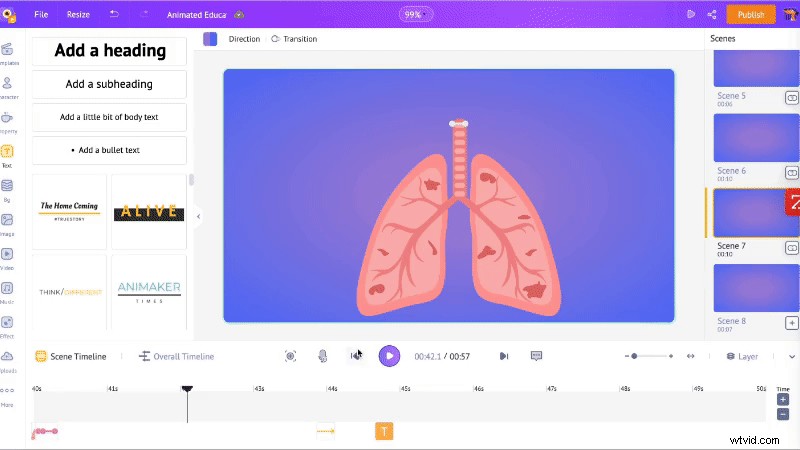
Teraz sprawmy, aby cząsteczka dostała się do lewego płuca. W tym celu dodajemy kolejną ramę hantli. Aby to zrobić, przeciągnij czarną głowicę odtwarzania na osi czasu nieco w prawo i kliknij symbol „+”. To dodaje trzecią klatkę.
Teraz przeciągnij trzecią klatkę do końca nerwów lewego płuca.
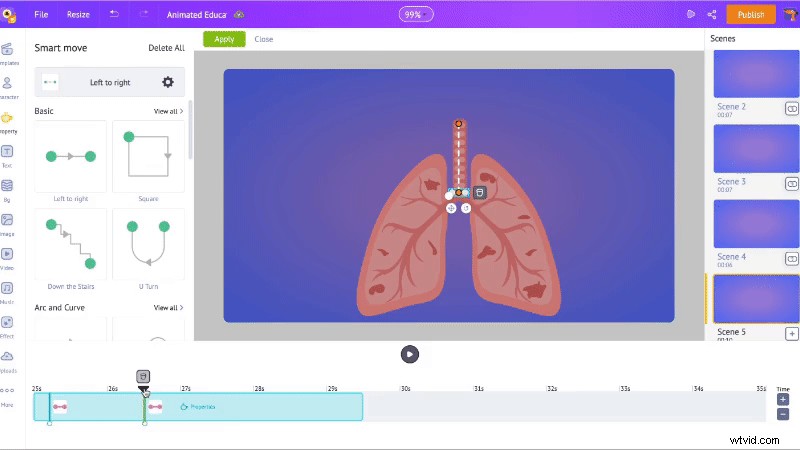
Zamiast sprawiać, by cząsteczka poruszała się prosto, możesz dostosować jej ścieżkę, przesuwając kropkowane linie między drugim a trzecim punktem (jak pokazano na poniższym GIF-ie).
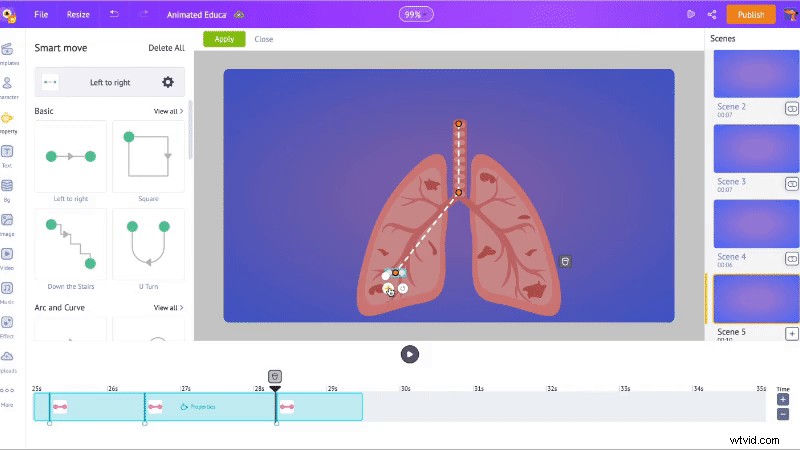
Czas na przedstawienie! Zobacz, jak porusza się cząsteczka O2.
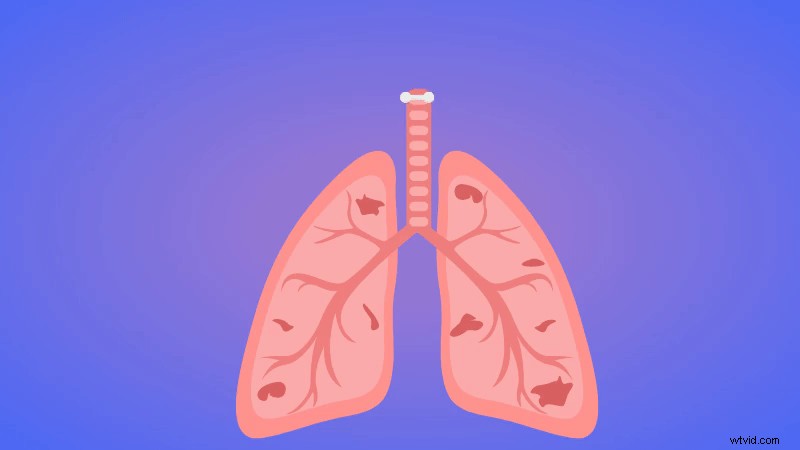
Zamiast odtwarzać animację dla prawego płuca, możesz po prostu ją skopiować i wkleić i dostosować kierunki.
To było łatwe, prawda?
Podobnie jak w przypadku dwóch pierwszych scen, możesz również tworzyć inne sceny.
Krok 6 – Dodaj efekty przejścia.
Dodajmy efekt przejścia między każdą sceną. Kliknij efekt przejścia w sekcji sceny, aby otworzyć zakładkę przejścia. Tutaj możesz dodać różne przejścia między scenami.
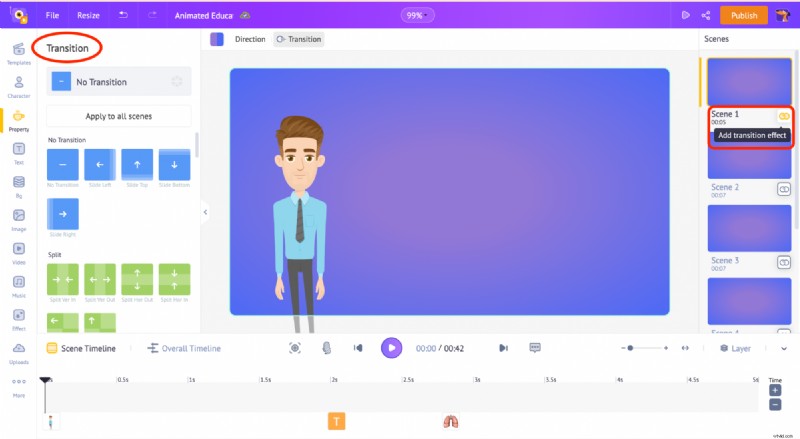
Krok 7 – Dodaj utwory muzyczne
Aby dodać utwór muzyczny, przejdź do sekcji muzyki w bibliotece. Istnieje ponad 30 000 utworów muzycznych wolnych od praw autorskich, których możesz użyć. Możesz najechać kursorem na utwory muzyczne, aby usłyszeć muzykę.
Kliknij dowolną ścieżkę, aby zastosować ją do swojego filmu.
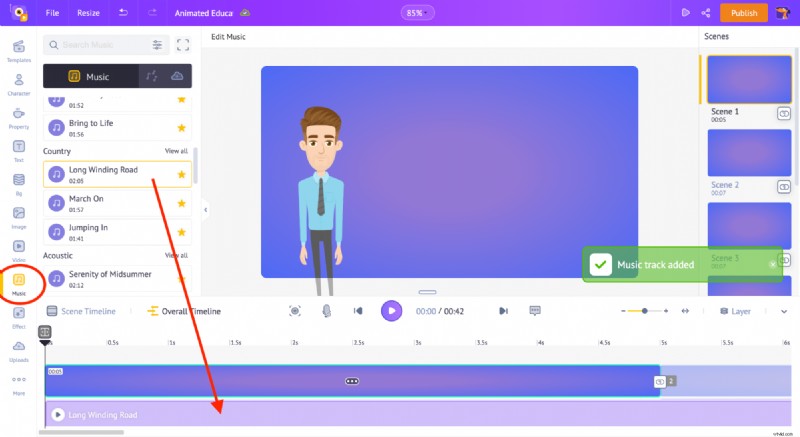
Zmniejszmy głośność ścieżki, aby nie wpływała na ścieżki lektora, które dodaliśmy wcześniej. Aby zmniejszyć głośność ścieżki muzycznej lub lektora, przejdź do „Ogólnej osi czasu” i kliknij trzy kropki znajdujące się na środku utworu.
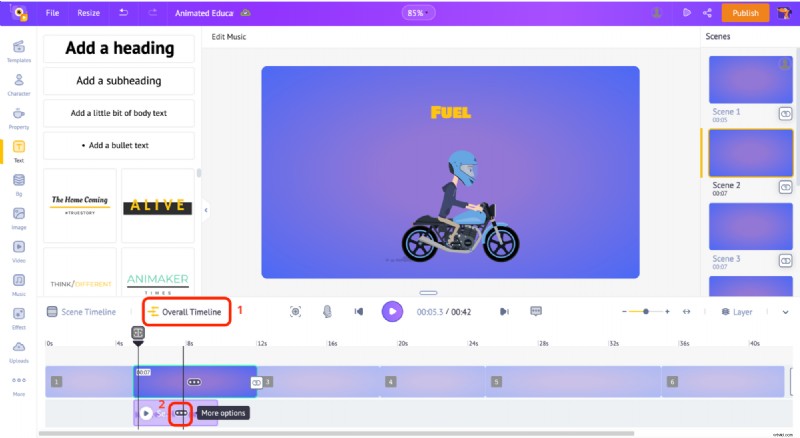
Jak widać na poniższym obrazku, zobaczysz zestaw opcji do kontrolowania głośności ścieżki, odtwarzania ścieżki, pracy nad zaawansowanymi zmianami, duplikowania lub usuwania.
Użyj suwaka głośności, aby kontrolować głośność ścieżki.
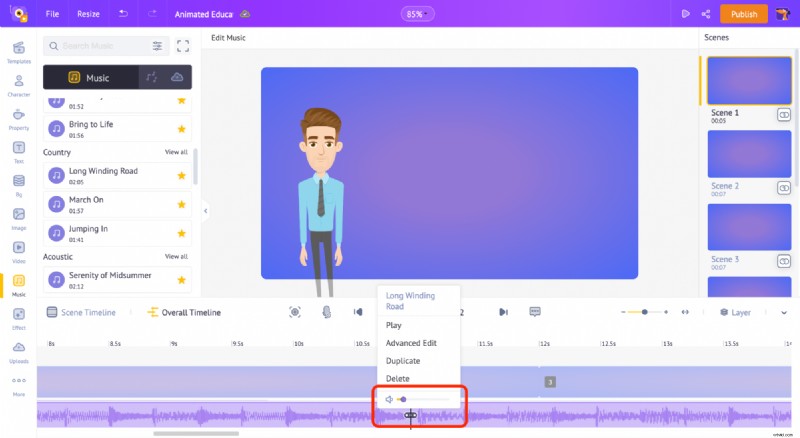
Krok 8 – Wyświetl podgląd i pobierz film
Aby wyświetlić podgląd wideo, kliknij opcję podglądu u góry.
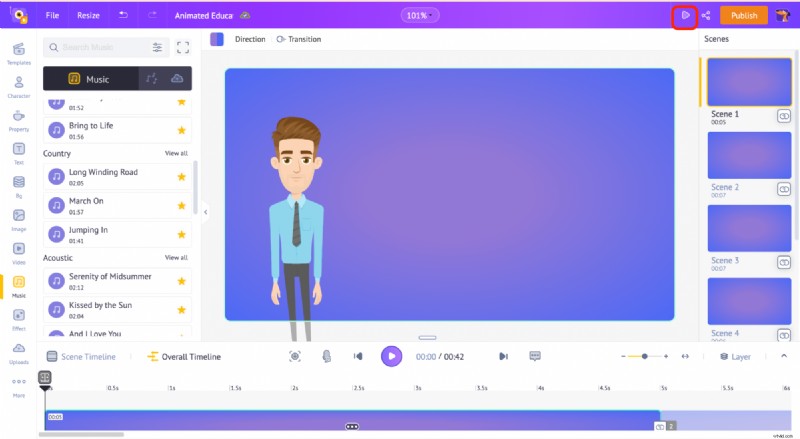
Aby pobrać wideo, kliknij przycisk „Opublikuj” u góry i wybierz opcję „Pobierz wideo”.
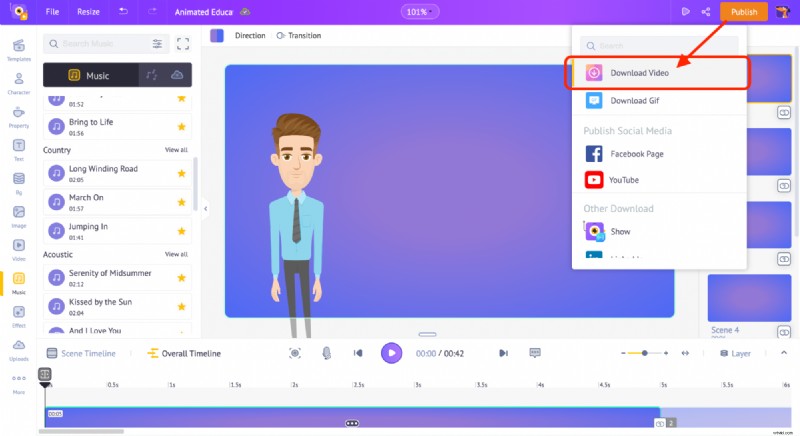
Spowoduje to przejście do strony, na której możesz zarządzać swoimi eksportami.
Teraz wiesz, jak tworzyć animowane filmy edukacyjne.
Więc nie czekaj dalej!
Zdobądź praktyczne doświadczenie w tworzeniu niesamowitego animowanego filmu edukacyjnego i podekscytuj swoją klasę!
Utwórz teraz animowany film edukacyjny!Masz pytania? Dodaj je do sekcji komentarzy poniżej. Chętnie pomożemy!
