Chcesz, aby prezentacja Google Slide była nudna, zabawna i wciągająca? Umieść film z YouTube w swojej prezentacji.
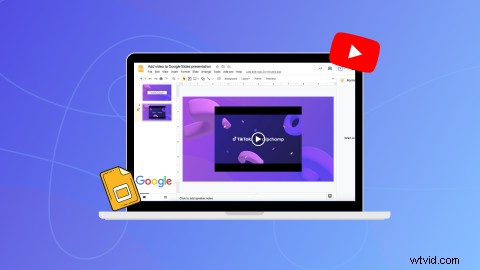
Twoja prezentacja jest ważna, podobnie jak zaangażowanie odbiorców w poznawanie i rozumienie kluczowych przesłań. Dodanie wideo może przyciągnąć uwagę widzów, zapewnić im rozrywkę na dłużej i dodać kolejny element do prezentacji Google Slide.
Czytaj dalej, aby dowiedzieć się, jak łatwo umieszczać filmy w prezentacji Prezentacji Google, jakie są zalety osadzania filmów i jak tworzyć filmy do prezentacji Prezentacji Google. Już nigdy nie zapomnisz, jak osadzić filmy!
-
Korzyści z umieszczania filmów z YouTube w Prezentacjach Google
-
Jak dodać film z YouTube do Prezentacji Google
-
Łatwy sposób na stworzenie filmu do prezentacji Prezentacji Google
Dlaczego umieszczanie filmów w prezentacji Prezentacji Google jest ważne
Dodaj filmy do prezentacji Google Slide, aby szybciej przekazać wiadomość i dłużej utrzymać uwagę odbiorców. Przyjrzyjmy się 5 naszym najważniejszym powodom, dla których warto umieścić film z YouTube w następnej prezentacji.
1. Film natychmiast przykuwa uwagę odbiorców
Jeśli chcesz przyciągnąć uwagę odbiorców od samego początku, pokaż wideo na początku prezentacji, a nie na jej końcu. 81% sesji oglądania filmów od razu przyciąga uwagę ludzi.
2. Dodawanie wideo pasującego do wszystkich stylów uczenia się
Dodanie filmów do Prezentacji Google sprawi, że Twoja prezentacja będzie atrakcyjna dla wszystkich poziomów uczniów i osób uczących się wzrokowo. Osadzane filmy mogą również mieć napisy lub podpisy, aby pomóc widzom zrozumieć film, nawet jeśli go nie słyszą.
3. Wideo zapewnia przerwę dla prezentera i publiczności
Prezentacje Google Slide często są podzielone na filmy, aby dać widzom coś do obejrzenia i zaangażowania, zamiast słuchać prezentera. Podczas odtwarzania umieszczonego na stronie filmu wideo prezenter może również zrobić sobie krótką przerwę od mówienia, przejrzeć notatki i napić się wody.
4. Osadzone filmy wywołują dyskusję z odbiorcami
Osadzanie filmów w prezentacjach Google Slide może motywować widzów do dalszej dyskusji i dzielenia się opiniami po obejrzeniu filmu.
5. Filmy są łatwe do oglądania i zrozumienia
Dzięki bezpośredniemu dostępowi do silnego połączenia internetowego prezenterzy mogą umieszczać wideo w swoich prezentacjach Google Slides, aby widzowie mogli się nimi cieszyć. Film jest łatwy do strawienia, oglądania i słuchania.
Jak dodać film z YouTube do Prezentacji Google
Postępuj zgodnie z naszym przewodnikiem krok po kroku, jak łatwo dodać film z YouTube do swojej prezentacji.
Krok 1. Otwórz prezentację Prezentacji Google
Przejdź na swój Dysk Google i otwórz prezentację Google Slide, do której chcesz dodać filmy. Kliknij dwukrotnie prezentację, aby ją otworzyć.
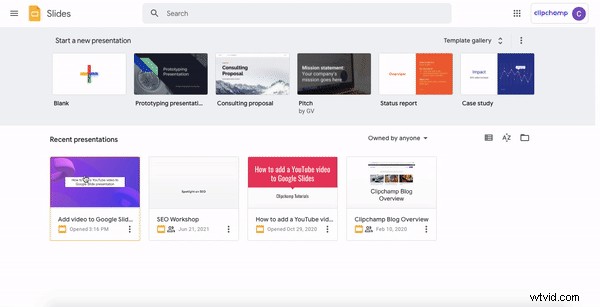
Krok 2. Kliknij slajd prezentacji
Wybierz konkretny slajd, który również chcesz umieścić w filmie.
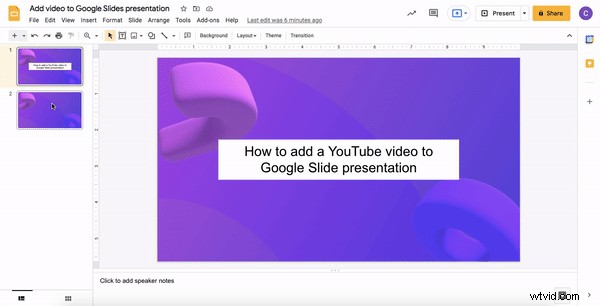
Krok 3. Umieść film w Prezentacji Google
Kliknij Wstaw na górnym pasku narzędzi, a następnie kliknij Wideo patka. Wstaw wideo na ekranie pojawi się pole i zostaną wyświetlone trzy różne opcje osadzania wideo.
-
Kliknij Szukaj zakładka, aby przeszukiwać wybrane filmy w YouTube,
-
Kliknij Według adresu URL aby skopiować i wkleić link do YouTube, lub
-
Kliknij Dysk Google aby wstawić film z YouTube zapisany na Dysku Google.
Zdecydowaliśmy się skopiować i wkleić adres URL filmu z YouTube.
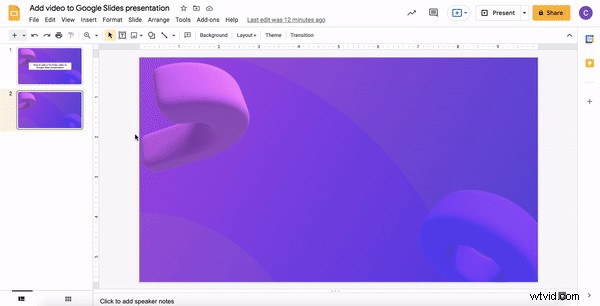
W nowej karcie przejdź do YouTube i skopiuj adres URL żądanego osadzonego filmu. Kliknij z powrotem na kartę Prezentacje Google i wklej skopiowany adres URL w polu adresu URL. Kliknij Prześlij kiedy będziesz gotowy, aby kontynuować.
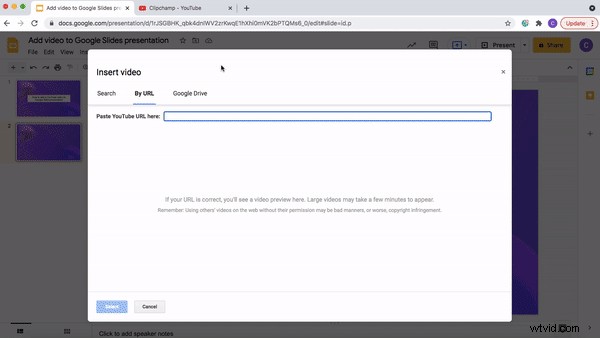
Krok 4. Edytuj umieszczony film wideo
Teraz, gdy Twój film został osadzony w prezentacji, możesz przenieść miniaturę/podgląd wideo po slajdzie Google i zmienić rozmiar.
Kliknij osadzony film. Wokół osadzonego wideo pojawi się niebieskie pole z uchwytami. Przeciągnij i upuść wideo wokół slajdu Google, aby zmienić jego położenie, a następnie przeciągnij i upuść niebieskie uchwyty, aby zmienić jego rozmiar.
Możesz także edytować wideo w Opcjach formatu zakładka na prawym pasku narzędzi. Tutaj możesz ustawić automatyczne odtwarzanie wideo w określonych ramach czasowych.
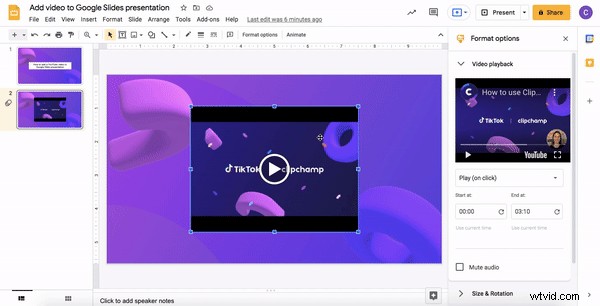
Łatwe tworzenie filmu do Prezentacji Google
Nie masz jeszcze opublikowanego ulubionego filmu na YouTube? Utwórz film YouTube do prezentacji Prezentacji Google za pomocą zaledwie kilku kliknięć dzięki bezpłatnemu edytorowi wideo online Clipchamp.
Obejrzyj nasz pomocny film instruktażowy na temat edytowania wideo za pomocą Clipchamp, aby uzyskać wszystkie wskazówki i porady, które musisz znać. Edytuj klipy we wszystkich rozmiarach bezpośrednio w przeglądarce bez kłopotliwego przesyłania. Jeśli nie masz pomysłów, przejrzyj naszą bibliotekę w pełni konfigurowalnych szablonów wideo, stworzonych przez profesjonalistów i dostosowanych do Twojej branży. Po zakończeniu edycji swojego arcydzieła po prostu zapisz swój film w rozdzielczości 1080p i prześlij go bezpośrednio na YouTube. Możesz nawet przekształcić istniejący film z YouTube w zabawny GIF i dodać go do prezentacji w Prezentacjach Google.
Najczęściej zadawane pytania
Najczęściej zadawane pytania 1. Jak mogę szybciej przesłać film na YouTube?
Masz problem z przesłaniem swojego filmu z YouTube do YouTube, czy ładowanie trwa wiecznie? Zanim zaczniesz przesyłać do YouTube, upewnij się, że masz dobre połączenie z internetem. Jeśli ładowanie Twojego filmu trwa wiecznie, spróbuj ponownie zapisać film z YouTube w rozdzielczości 720p zamiast 1080p, aby zmniejszyć rozmiar pliku.
Najczęściej zadawane pytania 2. Czy mogę wielokrotnie umieszczać różne filmy w Prezentacjach Google?
TAk. W prezentacji Prezentacji Google możesz umieścić wiele różnych filmów z YouTube. Tylko upewnij się, że wszystkie dotyczą Twojej wypowiedzi.
Najczęściej zadawane pytania 3. Jak długi musi być film w YouTube?
Zwykle w prezentacji Google Slide wystarczy film o długości od 30 sekund do 1 minuty. Jeśli Twój film w YouTube jest dłuższy, wybierz określone ramy czasowe w filmie, aby pokazać swoim odbiorcom. Możesz to zrobić w Opcjach formatu w Prezentacjach Google.
Z łatwością dodawaj filmy do prezentacji Google Slide
Niezależnie od tego, czy prowadzisz prezentację jako nauczyciel, uczeń czy właściciel firmy, zaangażowanie odbiorców zawsze powinno być Twoim priorytetem numer jeden. Prezentacje Google Slide są niezapomniane i skuteczne podczas dodawania wideo do slajdu lub dwóch.
Stwórz ciekawe wideo, które możesz przesłać na YouTube i dodać do dowolnej prezentacji za pomocą internetowego edytora wideo Clipchamp.
