Co warto wiedzieć
- Pobierz aplikację Canon Connect dla systemu iOS lub Android, naciśnij Menu w aparacie i wybierz Bluetooth lub Wi-Fi/NFC> Włącz > OK .
- Wprowadź nazwę i wybierz funkcję Wi-Fi > Połącz ze smartfonem >Łatwe połączenie . Na telefonie połącz się z połączeniem Wi-Fi aparatu.
- Aby robić zdjęcia zdalnie, otwórz aplikację Camera Connect i dotknij Zdalne fotografowanie z podglądem na żywo . Wybierz Obrazy w aparacie do interakcji z obrazami.
W tym artykule wyjaśniono, jak pracować z aplikacją Canon Camera Connect na smartfony, która umożliwia bezprzewodowe sterowanie aparatem cyfrowym Canon i zdalne robienie zdjęć, dostosowywanie ustawień aparatu i pobieranie zdjęć zapisanych w aparacie. Aplikacja Canon Camera Connect jest zgodna z wybranymi aparatami Vixia, Eos i PowerShot.
Jak podłączyć aparat do aplikacji Canon Connect
Aby móc korzystać z aplikacji Canon Camera Connect, należy skonfigurować aparat pod kątem połączenia. Ten proces rozpoczyna się w aparacie, a następnie wykonujesz go za pomocą telefonu. Jeśli nie zainstalowałeś aplikacji na telefonie, zrób to przed kontynuowaniem.
-
Zainstaluj aplikację Canon Camera Connect na urządzeniu mobilnym. W przypadku telefonów z systemem Android pobierz aplikację Canon Camera Connect z Google Play. W przypadku iPhone'ów pobierz aplikację Canon Camera Connect z App Store.
-
Włącz aparat i naciśnij Menu przycisk.

-
Przejdź do menu konfiguracji i wybierz Wi-Fi/NFC .

Wybierz Bluetooto zamiast tego, jeśli twój aparat obsługuje tę funkcję. Korzystanie z połączenia Bluetooth powoduje mniejsze opóźnienie komunikacji między aparatem a telefonem.
-
Wybierz Włącz .

-
Wybierz OK .

W niektórych modelach może być konieczne wybranie Wi-Fi na tym ekranie.
-
Wpisz pseudonim aparatu i wybierz OK .

W niektórych modelach może być konieczne wybranie opcji Połącz ze smartfonem na tym etapie.
-
Wybierz OK .
-
Wybierz funkcję Wi-Fi .

-
Wybierz Połącz ze smartfonem .

Wybierz Sprawdź/zmień ustawienia aby dostosować sieć Wi-Fi kamery lub ustawić hasło.
-
Wybierz Łatwe połączenie .

W niektórych modelach będziesz musiał wybrać Połącz na tym etapie.
-
Otwórz ustawienia Wi-Fi w telefonie, zlokalizuj połączenie Wi-Fi aparatu i połącz się z nim (tak jak z dowolną siecią bezprzewodową). Poszukaj hasła do sieci Wi-Fi w aparacie.
-
Otwórz aplikację Camera Connect w telefonie i wybierz aparat Canon, aby zakończyć proces łączenia.
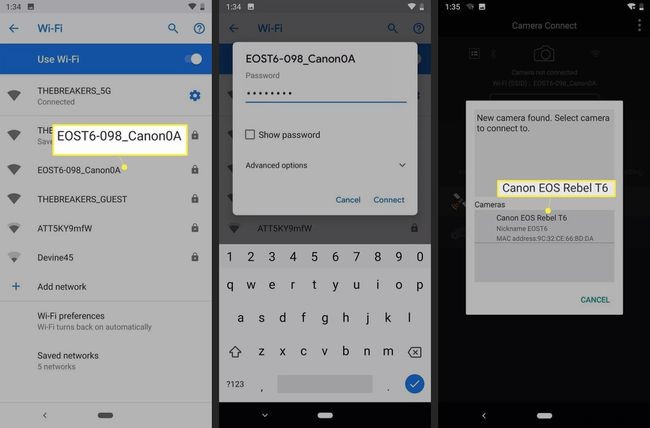
-
Jeśli połączenie się powiedzie, wyświetlacz LCD aparatu wyłączy się, a aplikacja wyświetli komunikat Połączono z aparatem .
Jak korzystać z funkcji zdalnego fotografowania Canon Camera Connect
Po połączeniu aparatu z aplikacją w telefonie możesz rozpocząć zdalne fotografowanie. Zdjęcia zrobione w tym trybie są zapisywane w aparacie, ale możesz używać aplikacji do przeglądania i pobierania zdjęć na swój telefon. Po prostu upewnij się, że są połączone, uruchom aplikację Camera Connect i gotowe:
-
Otwórz aplikację Camera Connect i dotknij Zdalne fotografowanie z podglądem na żywo .
-
Telefon wyświetla podgląd na żywo z aparatu Canon. Dotknij dużego koła ikona, aby zrobić zdjęcie.
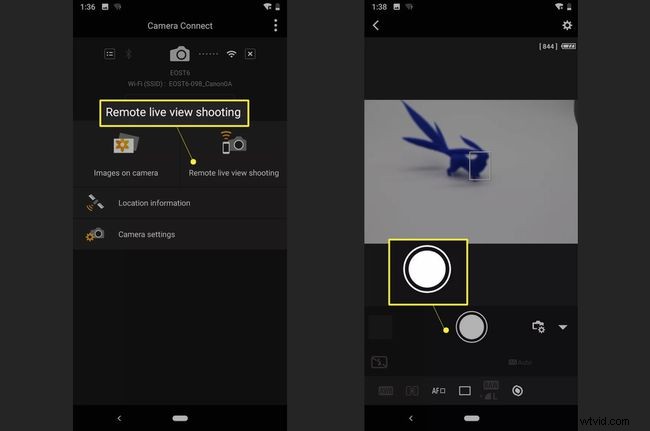
Jeśli obraz nie jest wyostrzony, ręcznie dostosuj ostrość, dotykając różnych obszarów widoku z kamery na żywo.
-
W zależności od trybu, w jakim znajduje się aparat, dotknij opcji w lewym dolnym rogu ekranu, aby ręcznie dostosować takie ustawienia, jak balans bieli i ostrość.
Jak wchodzić w interakcję z obrazami w aparacie
Aplikacja Camera Connect umożliwia przeglądanie i interakcję ze zdjęciami przechowywanymi w aparacie. Jeśli skonfigurujesz aplikację do pracy z aparatem, możesz wyświetlać, zapisywać i usuwać obrazy z aparatu za pomocą telefonu:
-
Otwórz aplikację Canon Camera Connect i wybierz Obrazy w aparacie .
-
Stuknij zdjęcie, które chcesz wyświetlić lub pobrać.
-
Obraz otworzy się w telefonie. Pod obrazem zobaczysz pięć ikon, których możesz użyć do interakcji z obrazem. Oto jak używać każdego z nich:
- Dotknij i aby uzyskać informacje o zdjęciu.
- Dotknij gwiazdki aby oznaczyć go jako ulubiony.
- Dotknij pobierz ikonę, aby pobrać ją na telefon.
- Dotknij udostępnij ikonę, aby udostępnić zdjęcie.
- Dotknij kosza ikonę, aby go usunąć.
-
Jeśli zdecydujesz się pobrać obraz do telefonu, pobierz oryginalny obraz lub zmniejszoną wersję JPEG obrazu, a następnie dotknij OK .
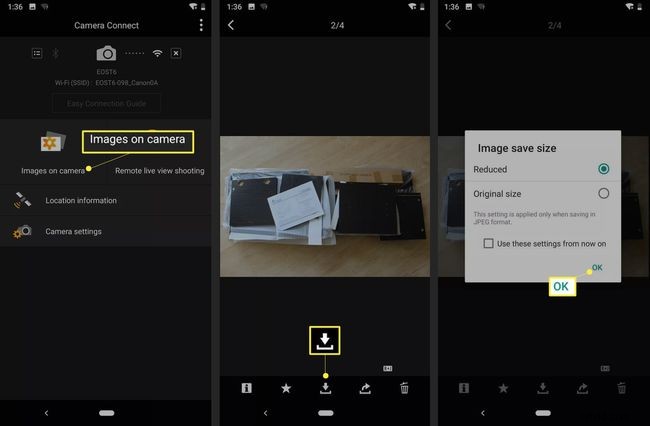
Więcej informacji o aplikacji Canon Camera Connect
Niektóre aparaty cyfrowe firmy Canon obsługujące Wi-Fi są zgodne z aplikacją Canon Camera Connect. Podstawową funkcją aplikacji Canon Camera Connect jest działanie jako bezprzewodowa alternatywa dla pilotów zdalnego sterowania i wyzwalaczy na uwięzi. Możesz go użyć do robienia zdjęć bez przypadkowego potrząsania aparatem po skonfigurowaniu idealnego ujęcia.
W trybie zdalnego fotografowania z podglądem na żywo wyświetlacz LCD aparatu wyłącza się, a na telefonie pojawia się podgląd na żywo z aparatu. Ten podgląd na żywo umożliwia dostosowanie ustawień, takich jak ostrość i balans bieli. Po prostu zrób zdjęcie, gdy będziesz gotowy.
Drugi tryb umożliwia dostęp do zdjęć przechowywanych w aparacie. Ten tryb pozwala zobaczyć miniatury zrobionych zdjęć. Po wybraniu jednego z nich ustaw go jako ulubiony, zapisz w telefonie lub usuń.
Aplikacja jest dostępna na iOS i Androida, ale działa na wielu urządzeniach z Androidem. Nie uruchomi się ani nie zainstaluje w systemie Android 4.3 i starszym. Działa jednak na urządzeniach z Androidem 4.4 i nowszym. Według firmy Canon Twój iPhone musi mieć system iOS 9.3 lub nowszy. Nie ma gwarancji, że aplikacja będzie działać w innych wersjach.
Cannon Connect działa przez Wi-Fi i Bluetooth. Działa lepiej przez Bluetooth ze względu na zmniejszone opóźnienia. Zarówno aparat, jak i telefon muszą mieć Bluetooth 4.0, aby korzystać z funkcji połączenia Bluetooth.
Sprawdź listę aparatów zgodnych z Canon Camera Connect.
