Właśnie kupiłeś nowy Air 2S? A może jesteś obecnym właścicielem Air 2S, który cieszy się nim od kilku miesięcy do roku? Niezależnie od tego, ile czasu spędzasz z Air 2S, jednogłośnie jest to całkiem wydajna maszyna.
Podobnie jak w przypadku większości dronów DJI, istnieje wiele rzeczy, które można zrobić, aby dostosować wrażenia do sposobu latania i fotografowania, bezpośrednio w aplikacji DJI Fly.

Będziemy omawiać różne wskazówki, triki i ustawienia, podzielone według obszarów zainteresowań, o których być może wcześniej nie słyszałeś lub nawet o nich nie myślałeś, z których wszystkie mogą pomóc w tworzeniu najlepszych obrazów lub filmów możliwy.
Te porady, triki i ustawienia są podzielone na kategorie związane z gimbalem, związane ze zdjęciami i wideo, związane z pilotem i inne.
Wskazówki dotyczące gimbala
Dostosowanie poziomu horyzontu
Jako ktoś, kto kręci sporo filmów dla klientów, nie ma nic bardziej irytującego niż przybycie na miejsce, dostosowanie wszystkich ustawień kamery do warunków, wysłanie drona w celu nagrania i sprawdzenie, czy poziom horyzontu jest wyłączony, chociaż został ustawiony wcześniej.
Zdarzyło mi się to liczne razy na dronach innych niż DJI, a także kilka razy na moich Phantom 4 Pros.
Najłatwiejszym sposobem sprawdzenia, czy horyzont jest równy, jest podniesienie drona na kilkadziesiąt stóp i sprawdzenie, czy tło jest… cóż, poziome.
Poniżej znajduje się dość kiepski przykład krzywego horyzontu. Zrobiłem to zdjęcie kilka lat temu pierwszego dnia moim pierwszym dronem. ŁAŁ.

Są dwa sposoby na skorygowanie krzywego horyzontu. Jednym ze sposobów, z którego korzysta wielu fotografów i kamerzystów, jest oprogramowanie do przetwarzania końcowego. Jednak najlepszy sposób aby to zrobić, jest w aplikacja DJI Fly, przed nawet robienie zdjęć lub filmów.
Aby wyrównać horyzont na Air 2S, możesz użyć jednej z dwóch metod. Automatycznie (do użytku na płaskiej/poziomej powierzchni – takiej jak chodnik lub podjazd) i Instrukcja , gdy jesteś już w powietrzu.
- Dotknij menu ustawień (trzy kropki w prawym górnym rogu aplikacji Fly).
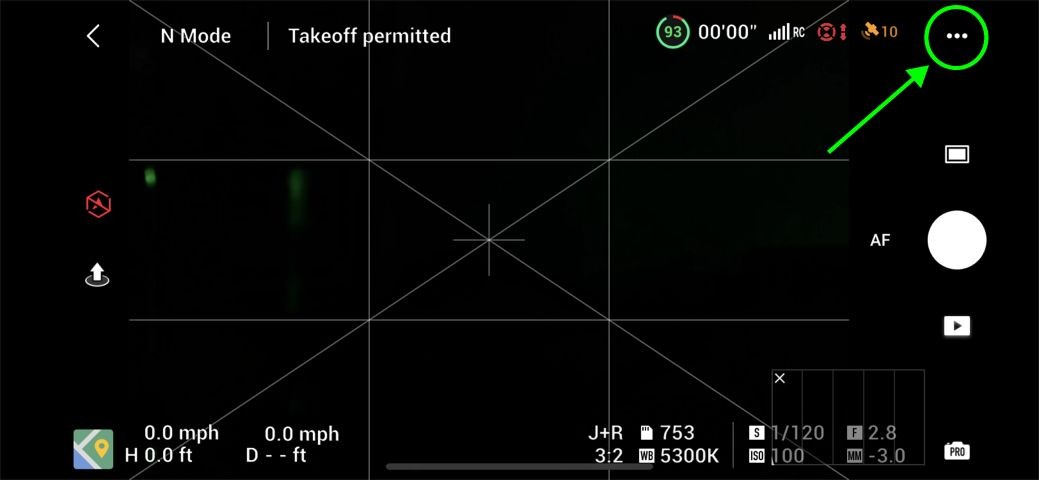
- Przejdź do karty sterowania i przewiń w dół do Kalibracja gimbala .
Zobaczysz 2 wymienione opcje:Automatycznie i Instrukcja .
Jeśli wybierzesz opcję Automatycznie, proces będzie kontynuowany, a następnie zakończony, bez żadnego wkładu z Twojej strony.
W naszym konkretnym przypadku teraz wybierz Opcję ręczną .
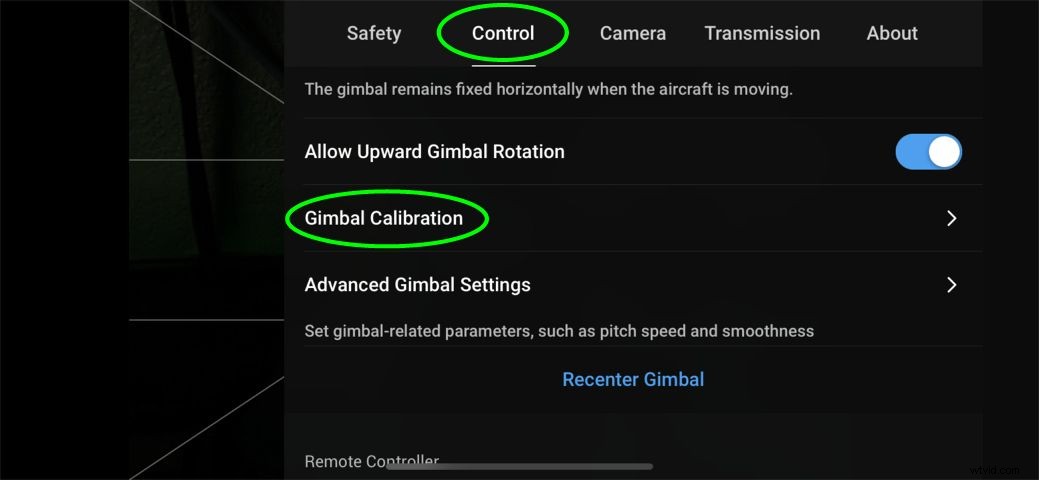
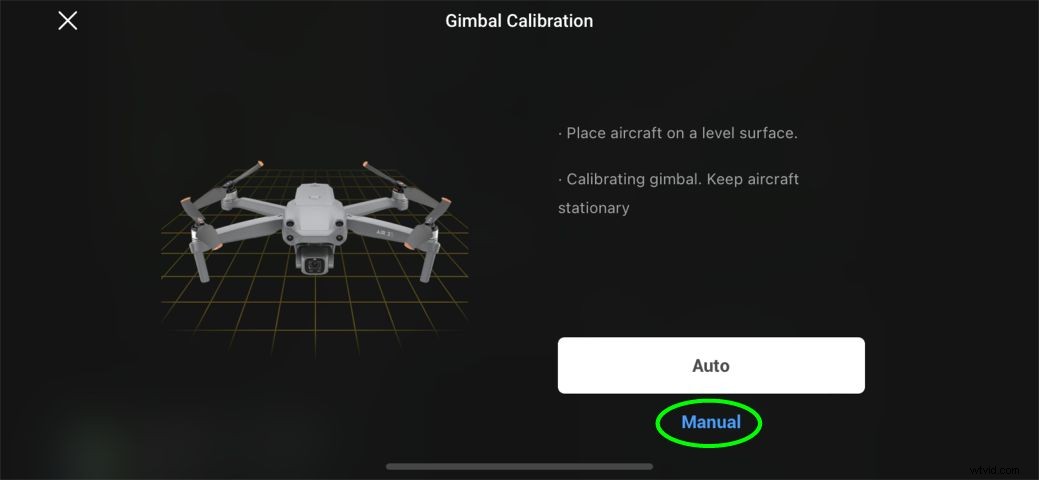
- Będą opcje zmiany wartości dla Horyzontu i, co ciekawe, Yaw. Regulacja odchylenia zasadniczo reguluje kamerę w lewo i w prawo.
Opcja Horyzontu umożliwia dostosowanie obrotu gimbala w lewo lub w prawo aż linia horyzontu będzie prosta.
Jeśli jesteś zadowolony z poziomowania obrazu, możesz po prostu dotknąć X w lewym górnym rogu ekranu, aby powrócić do ekranu Widok z kamery.
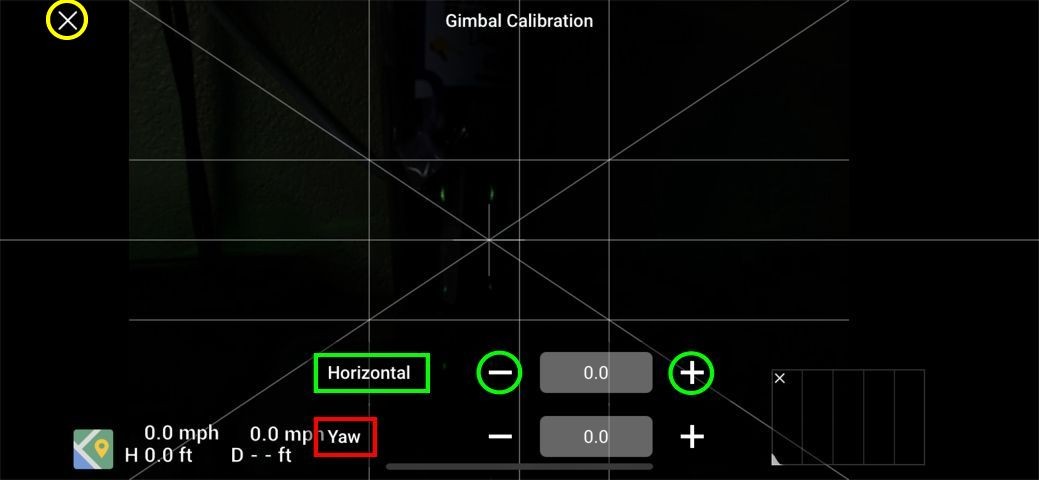
Wskazówka dla profesjonalistów: Jeśli masz włączone linie siatki, będziesz mógł ich użyć do wizualnego wyprostowania linii horyzontu. W dalszej części tego artykułu omówimy włączanie opcji linii siatki.
Poniżej znajduje się przykład poziomego horyzontu przy użyciu ręcznej kalibracji Air 2S.

Przesuń gimbala za pomocą dotyku na ekranie
To jedna z tych funkcji, o których niektórzy nie zdają sobie sprawy, że jest rzeczą . Osobiście nie widzę dla niego zastosowania w mojej codziennej pracy, jednak niektórzy mogą to wykorzystać.
Będąc w powietrzu lub na twardej powierzchni, możesz w zasadzie przesuwać kamerę w górę i w dół lub z boku na bok po prostu naciskając i przytrzymując ekran, a następnie przesuwając palcem na boki, w górę iw dół. Robiąc to w ten sposób, niekoniecznie będziesz musiał obracać Air 2S.
Aby to zrobić, po prostu naciśnij i przytrzymaj w dowolnym miejscu na głównym ekranie z widokiem z kamery i przeciągnij palcem . Kamera będzie podążać za Twoim palcem. Zobaczysz ruchy góra/dół, lewo/prawo przedstawione w stopniach wizualnych.
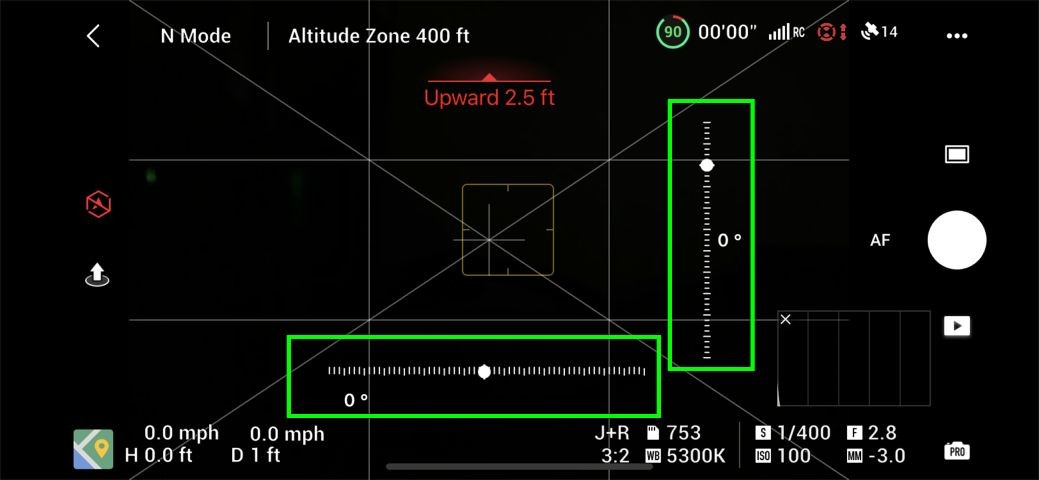
Obrót gimbala w górę
Obrót gimbala w górę pozwala przechylać kamerę w górę 30 stopni za środkiem horyzontu . Może to być przydatne między innymi z następujących powodów:
- Inspekcja lub oglądanie pod mostem/konstrukcją
- Wykonywanie zdjęć pod koronami drzew
- Nagrywanie hiperlapsów lub filmów z chmurami pod nimi
- Filmowanie balonów na ogrzane powietrze od dołu
Aby umożliwić obrót gimbala w górę:
- W menu głównym , przejdź do Kontroli
- Przewiń w dół do Zezwalaj na obrót gimbala w górę
- Upewnij się, że suwak jest niebieski (aktywowany)
I odwrotnie, jeśli twój dron jest już ustawiony w ten sposób i chcesz go wyłączyć, po prostu wyłącz opcję, aby przełącznik zmienił kolor na szary. Gimbal nie będzie się już obracał w górę poza oznaczenie 0 stopni.
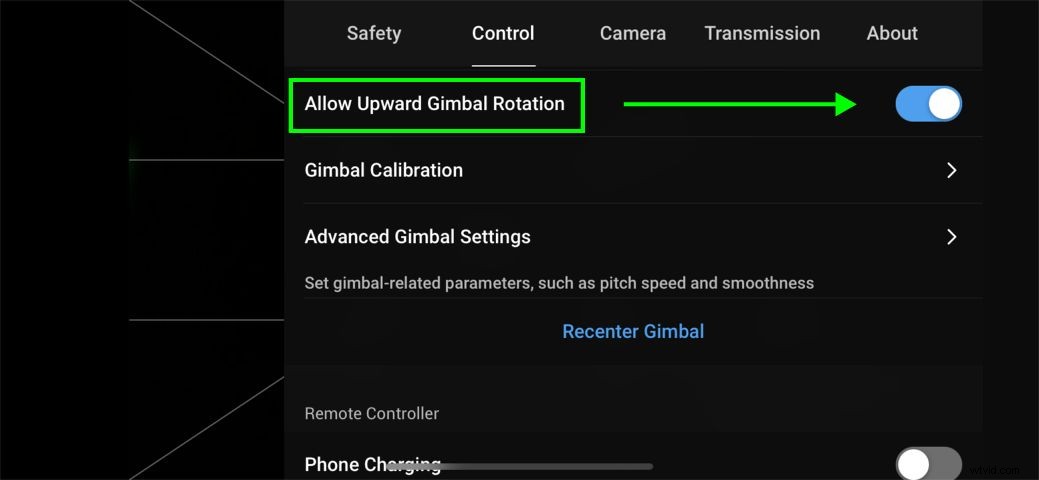
Ruch gimbala
Dla tych, którzy chcą płynnego ruchu gimbala podczas nagrywania filmów kinowych, może być konieczne dostosowanie standardowej prędkości i płynności gimbala.
Jak zapewne wiesz, ruch skoku gimbala jest kontrolowany przez pokrętło w lewym górnym rogu kontrolera Air 2S. Gdy zmienisz prędkość i płynność w aplikacji DJI Fly, bez względu na to, jak szybko obracasz kierownicą, będzie ona reagować zgodnie z ustawionymi parametrami.
Aby zmienić szybkość i płynność tonu :
- Przejdź do menu głównego
- Wybierz kartę Kontrola
- Przejdź do Zaawansowanych ustawień gimbala
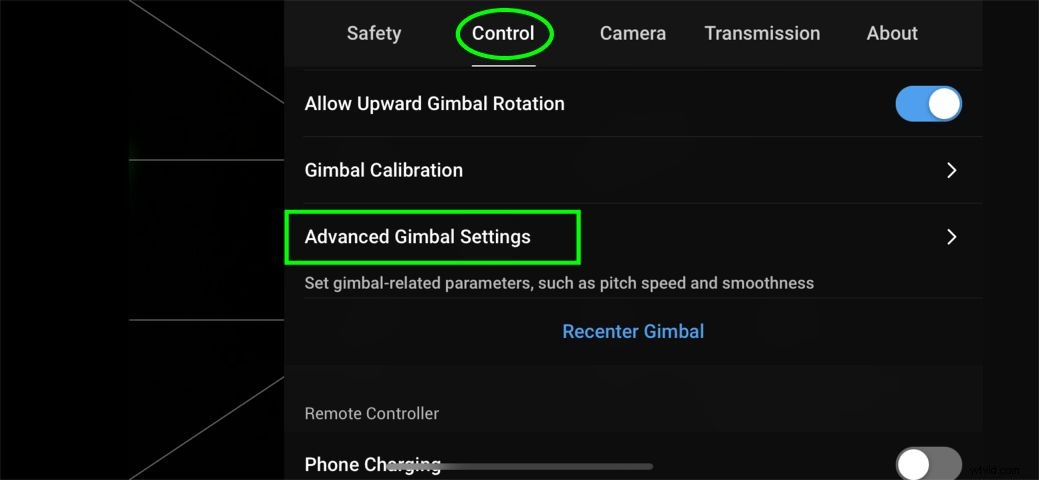
W Zaawansowanych ustawieniach gimbala , będziesz mógł pobawić się szybkością i gładkością tonu parametry, reprezentowane odpowiednio przez 6 i 16 na obrazie.
Przenoszenie wartości w górę lub w dół (za pomocą suwaka) zwiększy lub zmniejszy prędkość lub płynność tej konkretnej funkcji.
Te wartości są również niezależne od poszczególnych trybów lotu, w których się znajdujesz, tj. Normalny, Cine i Sport . Możesz zmienić je wszystkie lub po prostu skupić się na jednym konkretnym ustawieniu trybu.
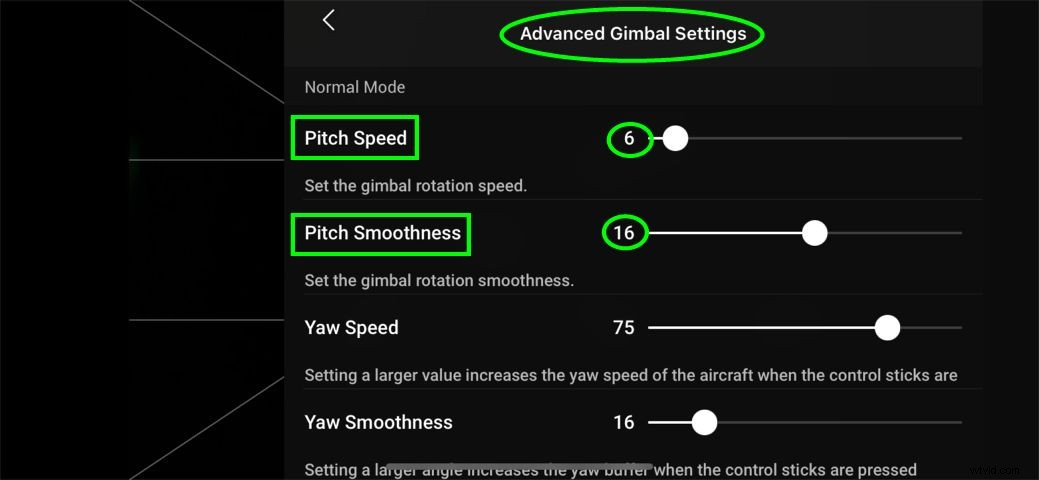
Tryb FPV
To jest interesujące. Air 2S jest znany z tego, że jest świetnym sprzętem do nagrywania wysokiej jakości, płynnego materiału o rozdzielczości 5K. Czasami jednak możesz chcieć zmienić status quo i trochę się zabawić.
W trybie FPV w Air 2S możesz w zasadzie zablokować gimbala, więc nie ma stabilizowanej kompensacji ruchu Air 2S, utrzymując kamerę nieruchomą. Niezależnie od tego, w jaki sposób Air 2S skręca lub skręca, wyraźnie zobaczysz to w swoim nagraniu jako drastyczne skręcanie.
Aby aktywować tryb FPV :
- Wejdź do menu głównego
- Przejdź do Kontroli
- Zmień tryb z trybu śledzenia (standardowy, płynny, stabilizowany) na tryb FPV .
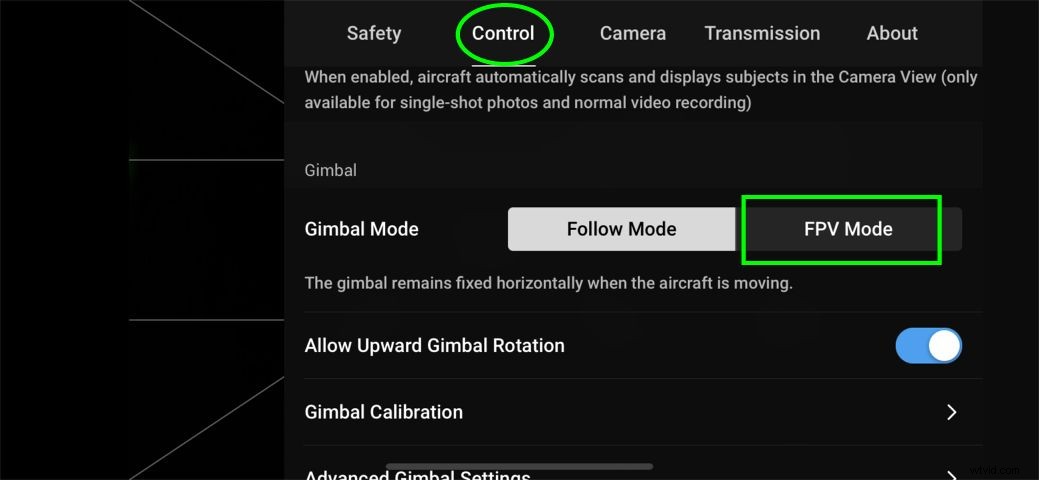
» WIĘCEJ: Przeczytaj ten artykuł, aby uzyskać więcej informacji na temat dronów FPV
Wskazówki dotyczące zdjęć i filmów
Regulacja ekspozycji na ekranie
Zmianę ekspozycji w Air 2S można łatwo wykonać na ekranie, bez konieczności przechodzenia przez system paska menu w prawym dolnym rogu, aby ręcznie zmieniać rzeczy, takie jak migawka i ISO w trybie Pro (odpowiednik trybu ręcznego aparatu) , a nawet pozostawienie ekspozycji na Auto.
Czasami trzeba przejąć stery przez chwilę, będąc w trybie automatycznym, i uzyskaj ekspozycję Air 2S na to, gdzie ty chcesz tego, a nie tam, gdzie według drona powinien być.
Na szczęście dla tych, którzy nie chcą być w trybie Pro, można łatwo dostosować ekspozycję na ekranie, przesuwając palcem.
Aby zmienić ekspozycję w trybie Auto:
- Dotknij ekranu i zobaczysz żółte pole ekspozycji (które wygląda jak cienko wyłożone żółte pole z ikoną słońca po prawej stronie).
- Naciśnij palcem ekran i przesuń go w górę iw dół aby rozjaśnić lub przyciemnić ekran.
- To wszystko!
Uwaga :Ekranowa regulacja ekspozycji działa tylko wtedy, gdy tryb fotografowania jest w trybie Auto, a nie w trybie Pro. Wkrótce omówimy przejście do trybu Pro.

Histogram, linie zebry, linie siatki (Oh-My) i Focus Peaking
Podobnie jak w przypadku standardowej kamery naziemnej (DSLR lub Mirrorless), aplikacja DJI Fly zawiera zestaw narzędzi pomagających w komponowaniu świetnych ujęć i nagrywaniu lepszych filmów.
Omówimy trochę, czym są te konkretne narzędzia i pokażemy, jak uzyskać do nich dostęp. W rzeczywistości wszystkie znajdują się na tej samej stronie opcji, więc wygodnie jest je wszystkie włączyć.
HISTOGRAM
Histogram przedstawia wizualną reprezentację ekspozycji kamery drona. Pozwala od razu zobaczyć, czy obraz lub film jest zbyt jasny lub zbyt ciemny w czasie rzeczywistym.
lewy strona reprezentuje cienie i czerń , prawo obok najciekawszych i białych elementów i środek reprezentuje półtony .
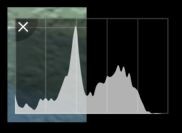
OSTRZEŻENIE O NADMIERNEJ EKSPOZYCJI (LUB LINIE ZEBRA) i SZCZYT OSTROŚCI
Podobnie jak histogram, ostrzeżenie o prześwietleniu jest narzędziem pomagającym w prawidłowym naświetleniu ujęcia. Po włączeniu tej opcji każdy prześwietlony obszar (zbyt jasny) zostanie wyświetlony z serią linii zebry.
Te linie to nakładka ekranowa, która nie pojawia się na końcowym obrazie lub filmie.
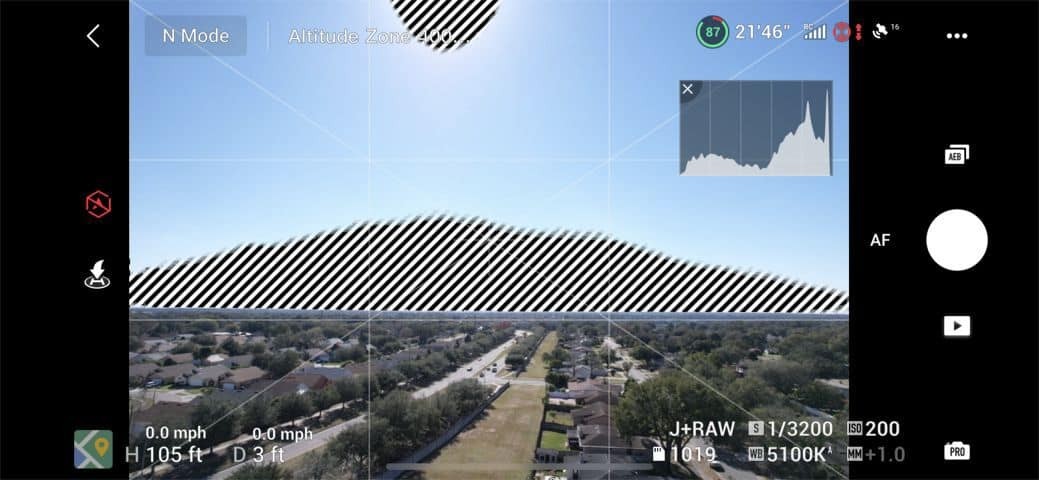
Podobnie można włączyć funkcję Focus peaking, która po włączeniu powoduje podświetlenie na czerwono obszarów na obrazie lub filmie, które są wyostrzone.
Intensywność szczytu lub poziom szczytu można ustawić na Niski, Normalny, lub Wysoki .

LINIE SIECI
Istnieją 3 różne style nakładek linii siatki, które można włączyć w Air 2S, są to:
- Reguła trójpodziału
- Przekątna
- Centralny cel
Na poniższym obrazku zobaczysz, że latam z włączonymi wszystkimi 3 opcjami.
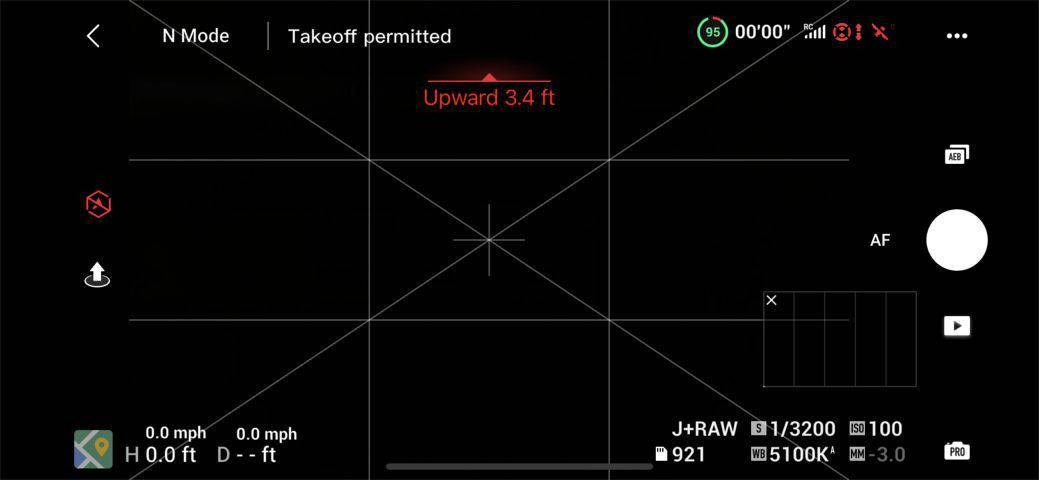
Abywłączyć Histogram, ostrzeżenie o prześwietleniu, linie siatki i poziom szczytowy:
- w menu głównym przejdź do karty Aparat
- W sekcji Ogólne , zobaczysz 4 opcje.
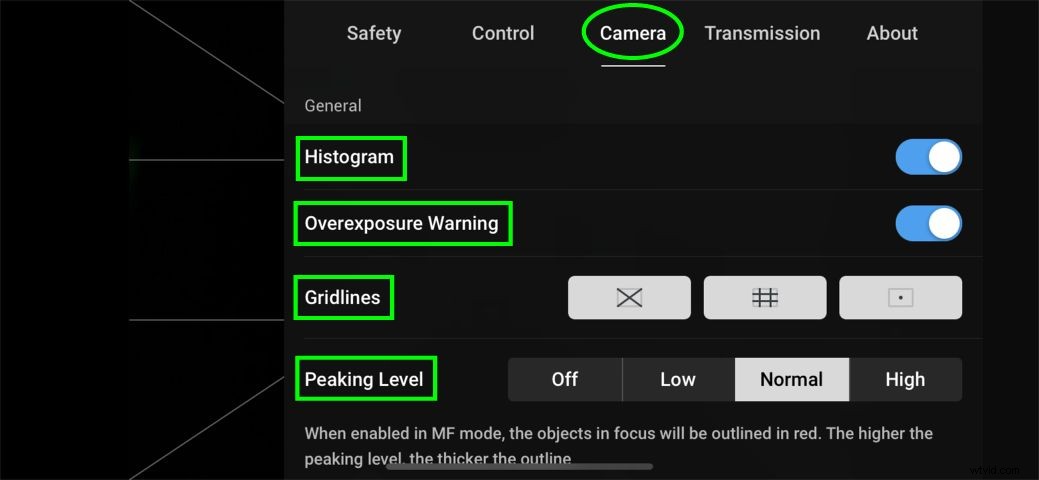
Pasek ustawień aparatu i tryb Pro
Pasek ustawień aparatu może pozostać niezauważony przez niektórych właścicieli Air 2S po raz pierwszy i zawiera przydatne ustawienia, takie jak balans bieli, format obrazu (JPEG lub JPEG + RAW), współczynnik obrazu (3:2 lub 16:9) oraz pamięć na karcie SD informacje i możliwość zmiany z pamięci wewnętrznej na zewnętrzną.
Aby uzyskać dostęp do tych ustawień, kliknij obszar u dołu widoku z kamery ekran, jak pokazano poniżej.
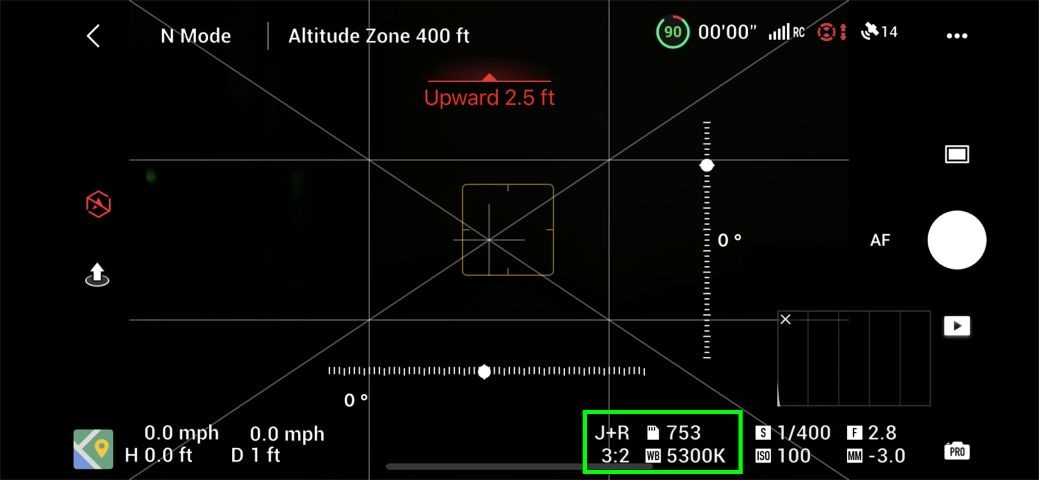
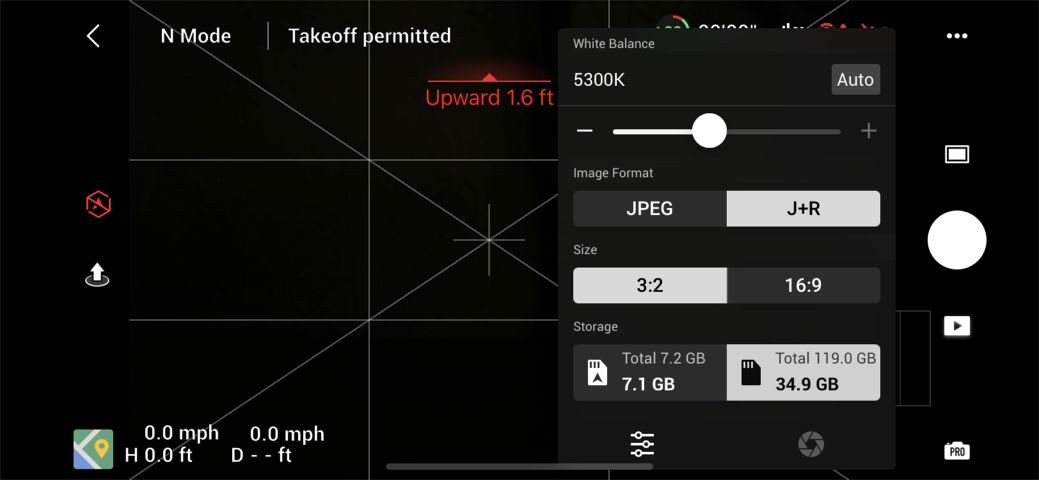
Dla tych, którzy nie chcą pozostawać w trybie automatycznym podczas robienia zdjęć lub filmowania, dostępny jest odpowiednik trybu ręcznego w aparacie naziemnym (DSLR/bez lusterek), zwany Trybem Pro .
W trybie Pro masz pełny dostęp do ISO i szybkości migawki , wszystko potrzebne przy ręcznym naświetlaniu obrazu lub filmu. Ponieważ Air 2S ma stałą przysłonę 2,8, nie można tego regulować.
Aby uzyskać dostęp do trybu profesjonalnego:
- Dotknij małej ikony aparatu w prawym dolnym rogu Widoku aparatu ekran (najprawdopodobniej jest ustawiony na Auto ).
- Po kliknięciu Automatycznie , przejdzie w Tryb Pro . Ekran prawdopodobnie się ściemni. Jest to normalne, ponieważ można teraz zmienić ISO i migawkę.
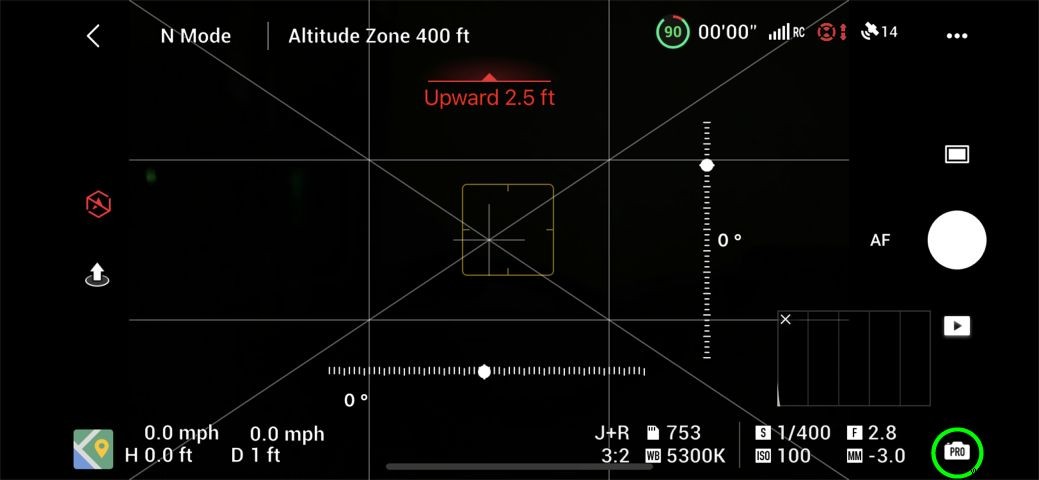
- W trybie Pro wystarczy dotknąć podświetlonego obszaru poniżej, aby wyregulować ISO i migawkę .
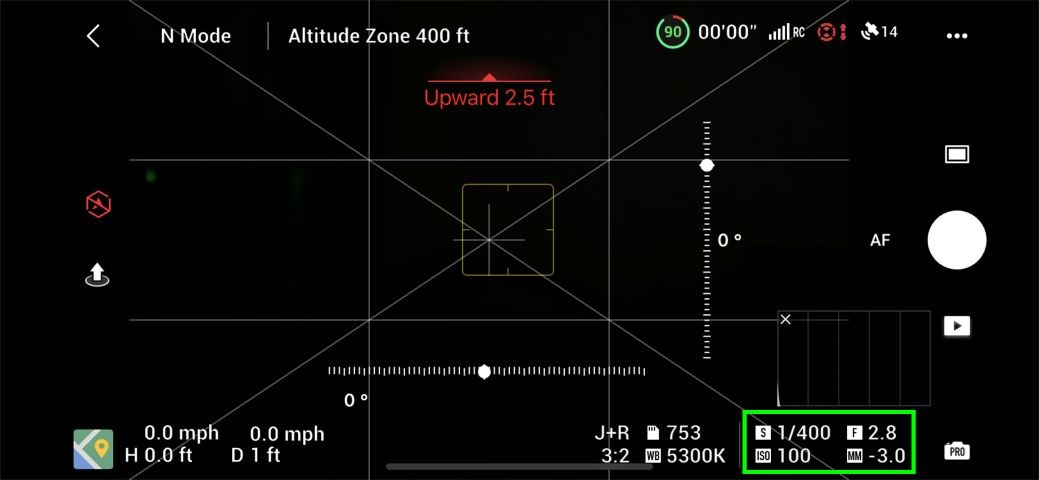
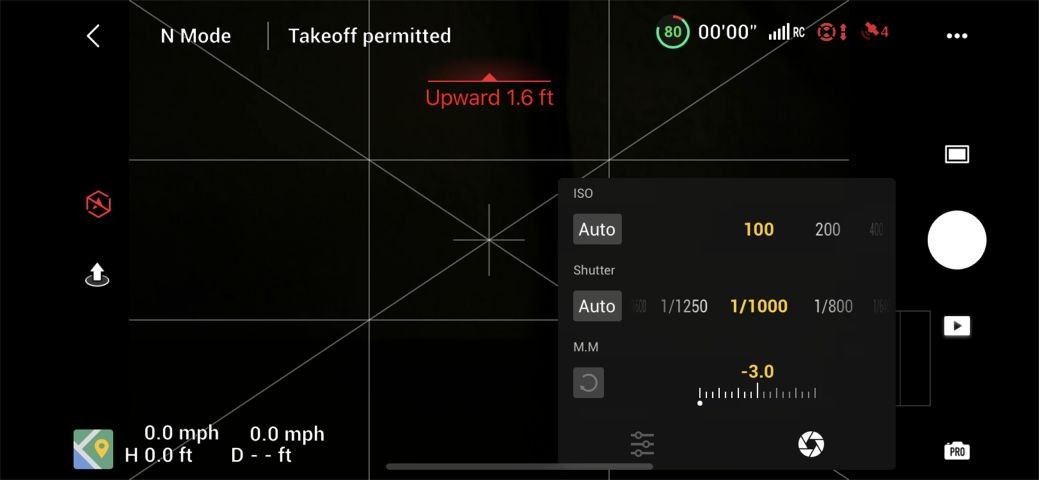
Wskazówki dotyczące opcji pilota zdalnego sterowania
Działanie przycisku funkcyjnego (FN)
Patrząc na tarczę standardowego pilota Air 2S, zobaczysz przycisk FN. Ten przycisk ma zachowania lub przypisane do niego opcje, na podstawie liczby naciśnięć przycisku.

Możesz nacisnąć przycisk raz wykonać zadanie lub dwukrotnie nacisnąć aby wykonać inne zadanie, zasadniczo pozwalając wykonać 2 czynności za pomocą jednego przycisku.
Konfigurowalne akcje, które można przypisać do grup przycisków, są następujące:
POJEDYNCZE KLIKNIĘCIE
- Zaawansowane opcje aparatu
- Blokowanie/odblokowywanie AE (automatyczna ekspozycja)
- Hyperlapse Tempomat
- Zwiększ EV (wartość ekspozycji)
- Zmniejsz EV (wartość ekspozycji)
KLIKNIJ PODWÓJNIE
- Recenter Gimbal
- Dodatkowa dioda LED (umożliwia przełączanie dodatkowej diody LED)
- Przełącz mapę/widok na żywo
- Tryb śledzenia gimbala/PFV
- Zaawansowane ustawienia aparatu
- Zablokuj/odblokuj AE
- Hyperlapse Tempomat
- Zwiększ EV
- Zmniejsz EV
Aby uzyskać dostęp i zmienić te działania:
- Przejdź do menu głównego
- Przejdź do karty sterowania .
- Zobaczysz Dostosowanie przycisku Sekcja.
- Tam możesz przejść do poszczególnych list rozwijanych dla Dotknięcia i Podwójnego dotknięcia, aby zmienić zachowanie przycisku FN na opcje wymienione powyżej.
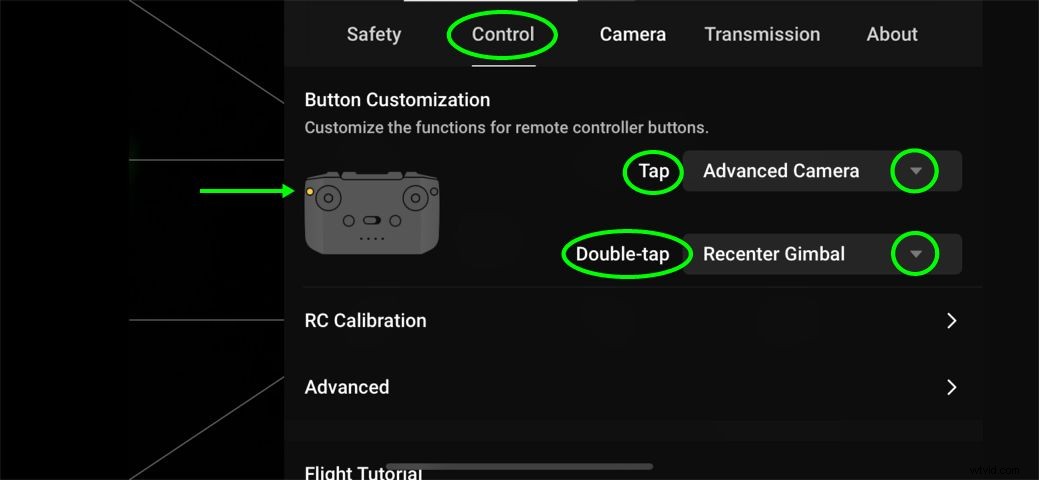
Ładowanie urządzenia
Dość popularną opcją zawartą w Air 2S jest możliwość ładowania przez RC urządzenia, do którego jest podłączony .
Niektórzy operatorzy to lubią, ponieważ nie muszą się martwić, czy ich telefon/tablet ma wystarczająco dużo opłat, aby przejść przez bieżącą sesję lub płatne zlecenie.
Z drugiej strony niektórzy nie chcą, aby ich urządzenie elektroniczne ładowało się przez RC, wyczerpując bardzo potrzebny ładunek w samym RC. Osobiście zaliczam się do tej kategorii.
Niezależnie od preferencji możesz włączyć RC ładowanie urządzenia lub wyłączyć tę opcję, przechodząc do karty sterowania a następnie do Ładowania telefonu opcja.
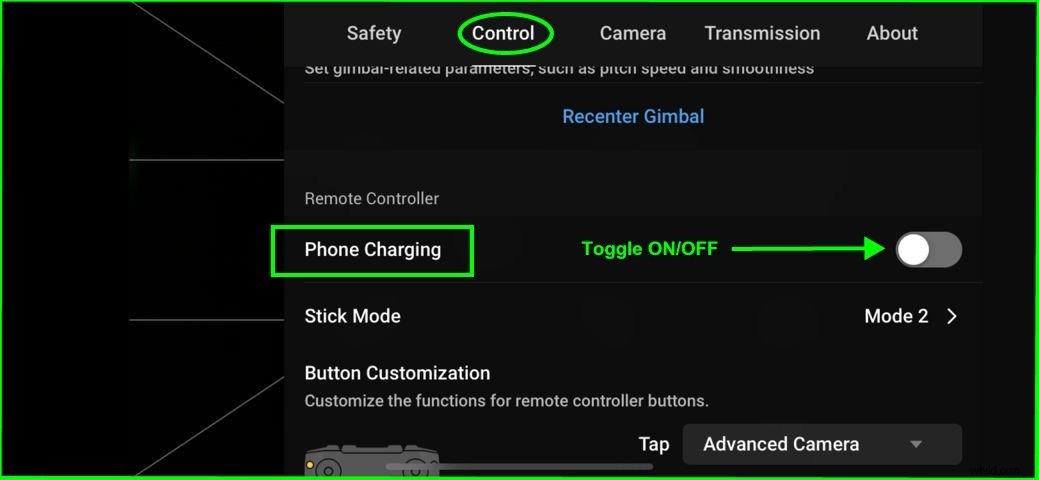
Różne wskazówki
Poniżej znajdują się wskazówki, które nie mają określonej kategorii, ale mogą być przydatne dla wielu osób korzystających z Air 2S.
Szczegółowe informacje o bateriach
Air 2S zawiera szczegółowe informacje o baterii, które pokazują, ile minut masz do:
- RTH (powrót do domu)
- Przymusowe lądowanie
- Bateria wyczerpana w 100%
Jest to przydatne, gdy rozważasz zarządzanie baterią na miejscu lub po prostu określasz, ile soku będziesz potrzebować, aby ukończyć sesję itp. W okolicy.
Aby zobaczyć te informacje, po prostu naciśnij ikonę procentu baterii w prawej górnej części ekranu widoku kamery, aby zobaczyć informacje.
Te informacje są widoczne, gdy Air 2S jest w powietrzu .
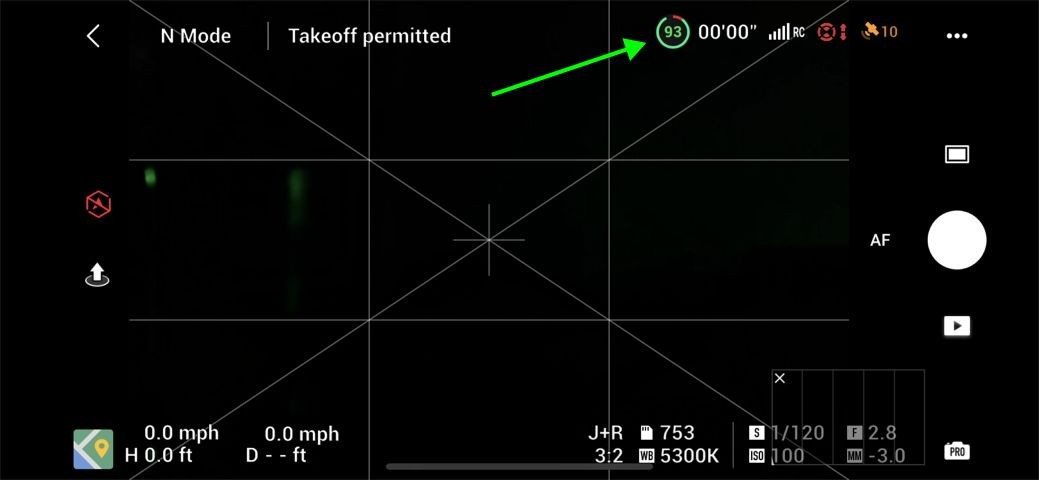
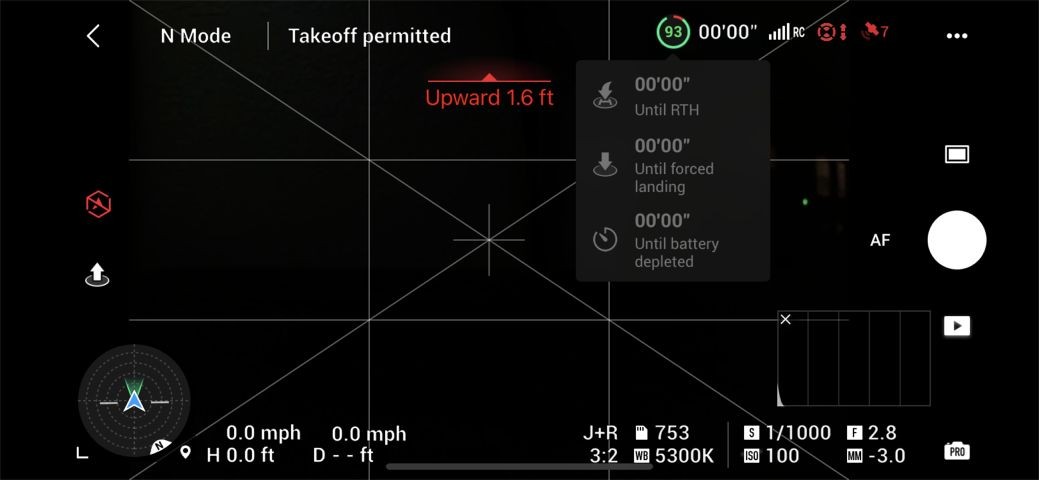
Aktualizacja punktu startowego
Gdy włączysz Air 2S i pilota zdalnego sterowania i połączy się z dostępnymi satelitami, punkt home zostanie ustawiony automatycznie. Dla wielu jest to idealne.
Czasami jednak możesz chcieć wejść i ręcznie ustawić punkt startowy. Przykładem tego może być latanie po parku, w którym dużo spacerowałeś podczas lotu i chciałbyś, aby Air 2S powrócił do Twojej aktualnej lokalizacji po naciśnięciu przycisku RTH (Powrót do domu).
Istnieją 3 oddzielne opcje Home Point:
- Ustaw punkt początkowy na mapie, używając metody przeciągania
- Ustaw punkt początkowy, w którym znajduje się pilot
- Ustaw punkt startowy, w którym Air 2S aktualnie się unosi
Możesz przejść do tych 3 ustawień (ręcznie informując Air 2S, gdzie chcesz ustawić punkt startowy):
- Przejdź do menu głównego
- Przejdź do karty bezpieczeństwa
- Zaktualizuj punkt początkowy .
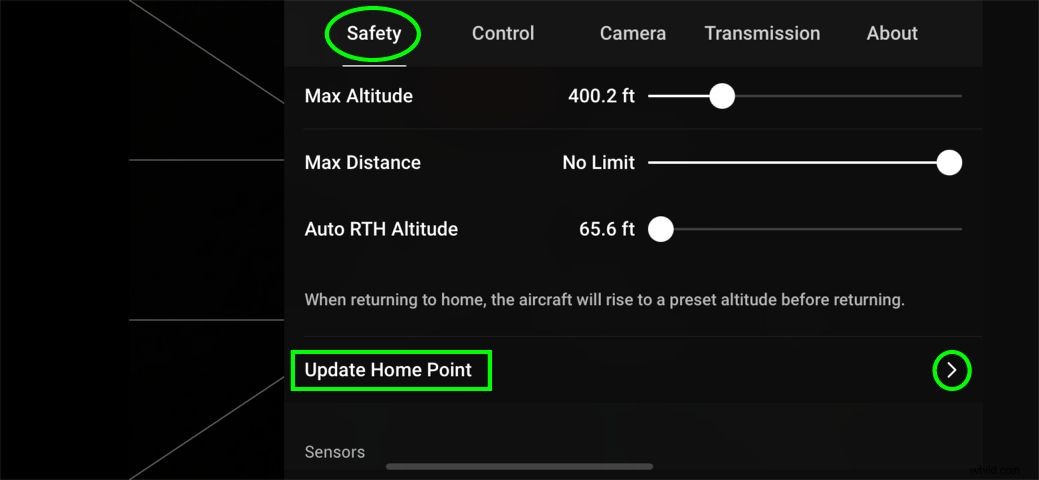
Ustawianie punktu startowego na mapie metodą przeciągania
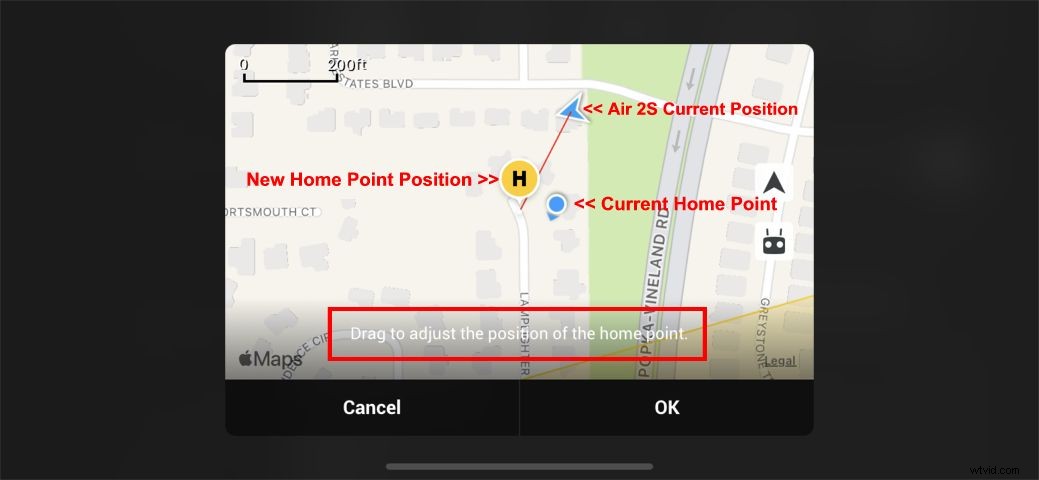
Ustawianie punktu startowego w miejscu, w którym znajduje się pilot
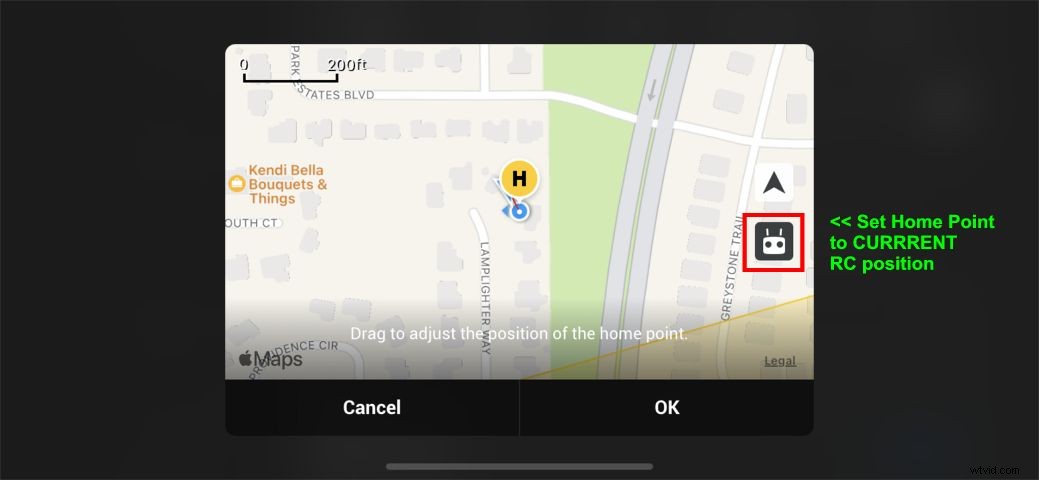
Ustawianie punktu startowego w miejscu, w którym Air 2S aktualnie się unosi
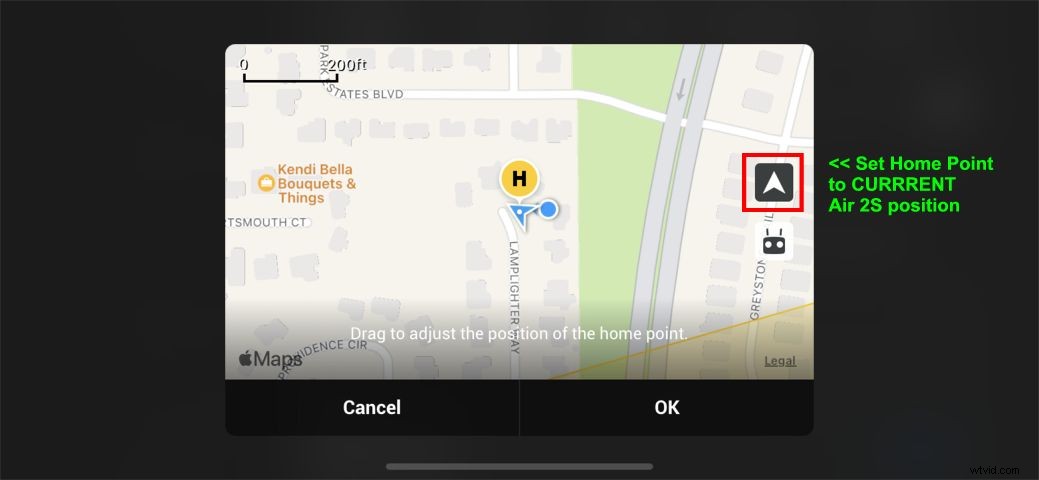
Wniosek
Tutaj mamy tylko garść wielu wskazówek, sztuczek i ustawień, które mogą poprawić Twoje wrażenia z Air 2S. W miarę pojawiania się kolejnych aktualizacji oprogramowania układowego dobrze będzie zobaczyć, czy do już bogatego w funkcje drona konsumenckiego i prosumenckiego zostanie dodanych więcej opcji i funkcji.
