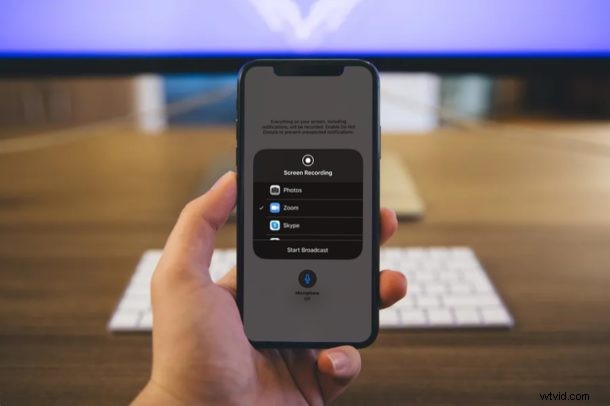
Jeśli używasz spotkań Zoom do telekonferencji, warto wiedzieć, jak udostępniać ekran iPhone'a lub iPada z Zoom. Może to być pomocne z wielu powodów, niezależnie od tego, czy chodzi o wspólną pracę, pokazanie prezentacji, przejście przez coś, czy w wielu innych celach związanych z udostępnianiem ekranu.
Zoom sprawia, że udostępnianie ekranu iPhone'a i iPada jest dość łatwe, ale jak wszystko inne, musisz wiedzieć, jak to działa. W tym artykule dowiesz się, jak udostępniać ekran za pomocą Zoom w iOS i iPadOS.
Jak udostępnić ekran z powiększeniem na iPhonie i iPadzie
Chociaż nie potrzebujesz konta Zoom, aby dołączyć do spotkania, potrzebujesz go, jeśli chcesz zorganizować spotkanie. Upewnij się więc, że założyłeś konto Zoom i po prostu wykonaj poniższe czynności, aby udostępnić swój ekran.
- Otwórz aplikację Zoom na iPhonie lub iPadzie.

- Po zalogowaniu się na konto Zoom wybierz „Nowe spotkanie” w menu głównym.
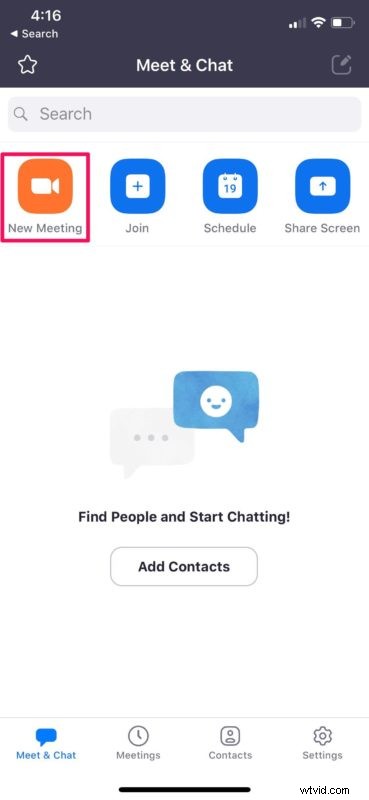
- Upewnij się, że przełącznik „Użyj osobistego identyfikatora spotkania” jest włączony, a następnie dotknij „Rozpocznij spotkanie”.
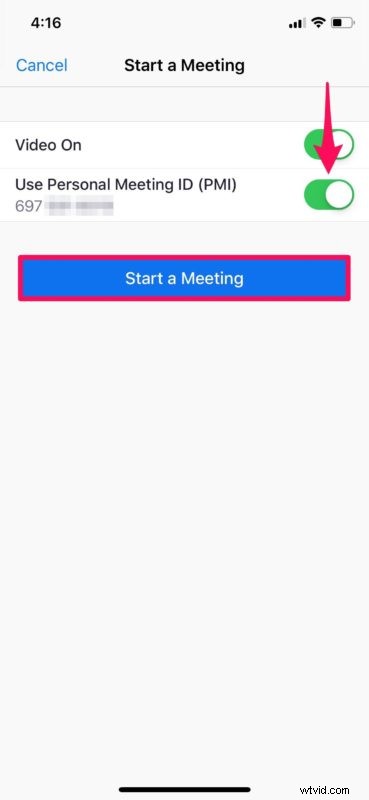
- Spowoduje to uruchomienie aparatu na iPhonie lub iPadzie i rozpoczęcie spotkania Zoom. Aby udostępnić ekran, dotknij „Udostępnij zawartość” u dołu ekranu.

- Teraz dotknij „Ekran”, która jest pierwszą opcją, jak pokazano na poniższym zrzucie ekranu.

- Tutaj upewnij się, że wybrano „Zoom”, a następnie dotknij „Rozpocznij transmisję”, aby rozpocząć udostępnianie ekranu urządzenia. Jeśli wolisz, możesz również włączyć/wyłączyć mikrofon za pomocą przełącznika znajdującego się tuż pod tym menu.
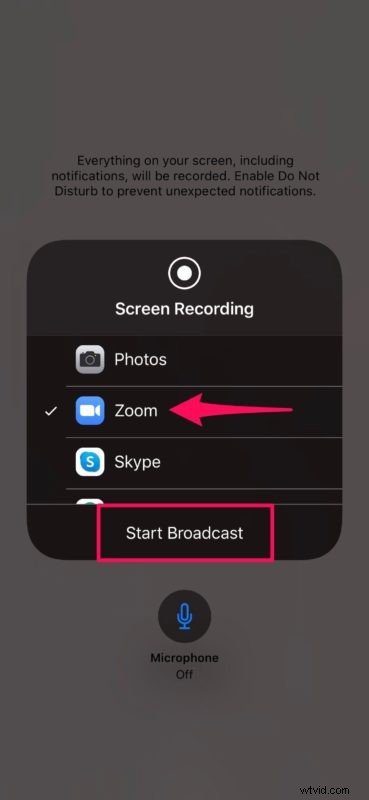
- Jeśli nie prowadzisz spotkania, możesz po prostu dołączyć do spotkania i udostępnić zawartość w dokładnie ten sam sposób. Możesz też wybrać opcję „Udostępnij ekran” bezpośrednio z menu głównego, aby ułatwić sobie pracę.
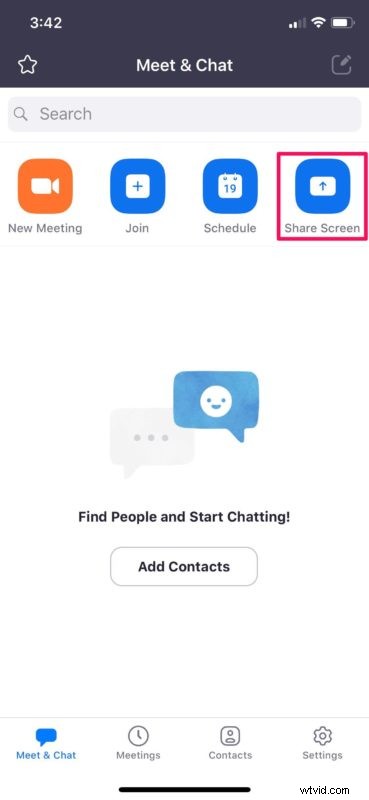
- Teraz wystarczy wprowadzić klucz udostępniania lub identyfikator spotkania, aby udostępnić ekran urządzenia w pokoju Zoom.
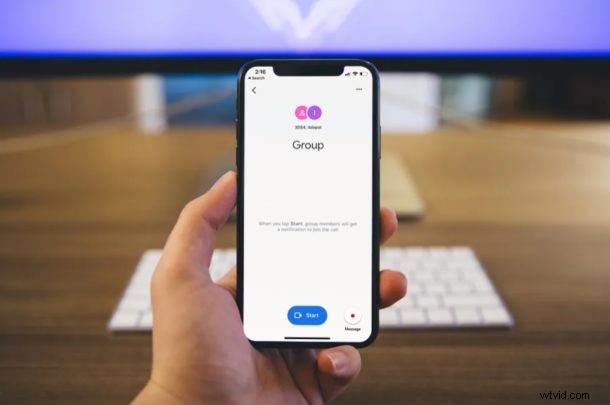
Teraz, gdy nauczyłeś się udostępniać ekran za pomocą aplikacji Zoom na iPhonie i iPadzie, możesz korzystać z tej funkcji w dowolnym momencie.
Jak mogłeś zauważyć, funkcja udostępniania ekranu jest podobna do tej, której używasz do nagrywania ekranu na iPhonie i iPadzie, więc jeśli już to znasz, nie powinno to być dla Ciebie zbyt obce.
Dla tych, którzy posiadają wiele urządzeń z systemem iOS, możesz nawet użyć jednego z tych urządzeń do czatu wideo, a drugiego do udostępniania zawartości ekranu uczestnikom. Ta funkcja może się przydać podczas wykładu lub prezentacji online lub do wielu innych celów.
Zoom oferuje zarówno bezpłatne, jak i płatne plany abonamentowe. Bezpłatny plan obejmuje 40-minutowy limit spotkań grupowych i może pomieścić do 100 uczestników. Jeśli chcesz wydłużyć czas trwania spotkań Zoom, musisz wykupić abonament Pro, który kosztuje 14,99 USD miesięcznie i umożliwia organizowanie spotkań 24-godzinnych. Dodatkowo biznesplan 19,99 USD miesięcznie pozwoli Ci gościć do 300 uczestników na jednym spotkaniu.
Biorąc to pod uwagę, Zoom z pewnością nie jest jedynym oprogramowaniem do wideokonferencji, które umożliwia udostępnianie treści na ekranie iPhone'a lub iPada. Dostępne są również świetne rozwiązania z Google Hangouts Meet, Skype dla firm, a nawet natywne udostępnianie ekranu MacOS na komputerze Mac, dzięki czemu możesz używać tego, co działa dla Ciebie w konkretnych potrzebach.
Niezależnie od tego, czy używasz Zoom do zajęć online, spotkań związanych z pracą, medycznych, czy nawet do użytku osobistego, może się okazać, że udostępnianie ekranu to świetna funkcja, którą możesz dodać do wideokonferencji.
Czy udało Ci się udostępnić ekran swojego iPhone’a lub iPada za pomocą Zoom? Czy do prezentacji, slajdów i wykładów online używasz wielu urządzeń z systemem iOS? Czy zamiast tego używasz innego rozwiązania do udostępniania ekranu? Podziel się z nami swoimi przemyśleniami i opiniami na temat Powiększ w sekcji komentarzy poniżej.
