
TeamViewer to popularne oprogramowanie do zdalnego pulpitu używane przez miliony użytkowników do nawiązywania zdalnego połączenia między urządzeniami. Dzięki aplikacji TeamViewer na iOS i iPadOS możesz zdalnie sterować komputerem z systemem Windows bezpośrednio z iPhone'a lub iPada, za darmo.
Dzięki funkcji zdalnego pulpitu TeamViewer możesz mieć pełną kontrolę nad komputerem z systemem Windows na wyciągnięcie ręki za pomocą iPhone'a lub iPada, bez względu na to, gdzie jesteś. Chcesz wyświetlić dokument pozostawiony na komputerze służbowym? Nie ma problemu, możesz to zrobić zdalnie. Zapomniałeś wyłączyć komputer w domu lub w biurze? Ty też możesz się tym zająć zdalnie. Dopóki TeamViewer działa w tle, możesz zdalnie łączyć się za pomocą iPhone'a lub iPada, aby zarządzać komputerem, uzyskiwać dostęp do aplikacji lub plików lub wykonywać inne zadania zdalnie.
Chcesz dowiedzieć się, jak działa ta usługa zdalnego pulpitu? Czytaj dalej, aby zobaczyć, jak zdalnie sterować komputerem z systemem Windows za pomocą TeamViewer na iPhonie lub iPadzie.
Jak zdalnie sterować komputerem z systemem Windows za pomocą TeamViewer na iPhonie
Zanim zaczniesz, musisz pobrać i zainstalować TeamViewer na komputerze, z którym chcesz nawiązać zdalne połączenie. Musisz także zainstalować aplikację TeamViewer na iPhone'a i iPada z App Store. Teraz bez dalszych ceregieli przyjrzyjmy się procedurze.
- Otwórz TeamViewer na swoim komputerze i zanotuj swój identyfikator TeamViewer i hasło. Cenzurowaliśmy te szczegóły na poniższym zrzucie ekranu ze względów bezpieczeństwa.
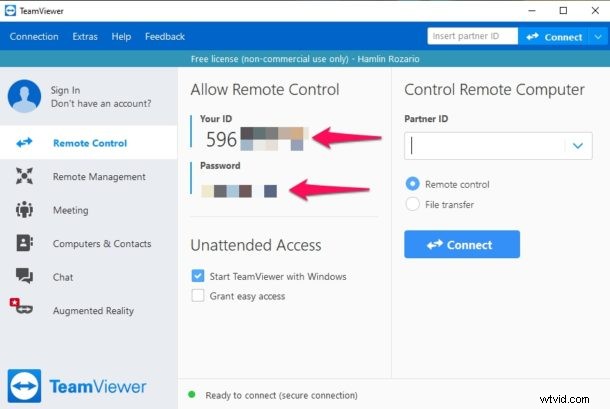
- Następnie otwórz aplikację TeamViewer na iPhonie i iPadzie.

- Wpisz identyfikator TeamViewer swojego komputera i dotknij „Zdalne sterowanie”.
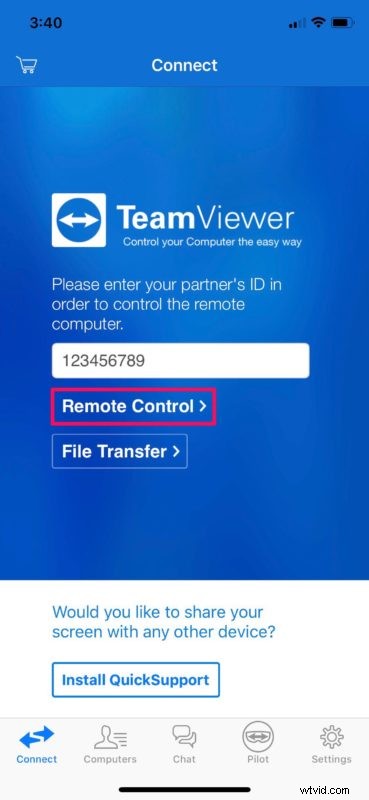
- Teraz wprowadź hasło zanotowane w pierwszym kroku i naciśnij „OK”.
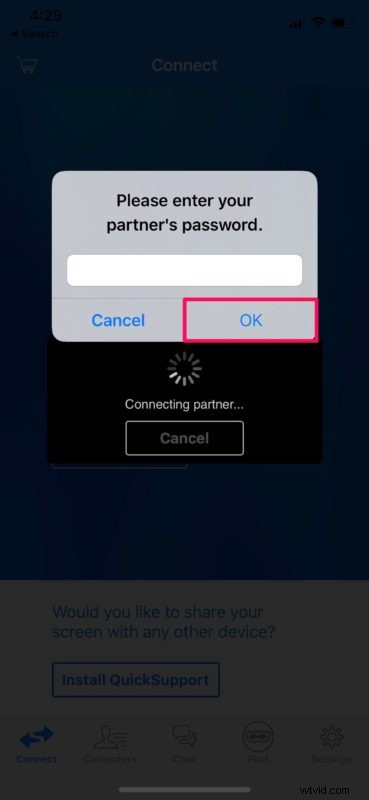
- Zostaniesz wyświetlonych instrukcji dotyczących używania gestów dotykowych do sterowania pulpitem. Stuknij w „Kontynuuj”.
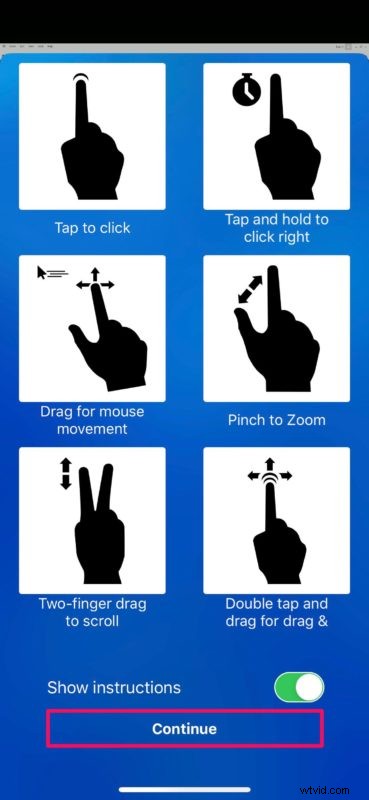
- Jak widać tutaj, rozpoczęła się sesja zdalnego pulpitu. Przeciągnij kursor, aby poruszać myszą, kliknij dwukrotnie, aby kliknąć lewym przyciskiem myszy, i naciśnij długo, aby kliknąć prawym przyciskiem myszy. Jeśli chcesz używać klawiatury do pisania na komputerze, dotknij ikony szewronu, jak pokazano na zrzucie ekranu poniżej.
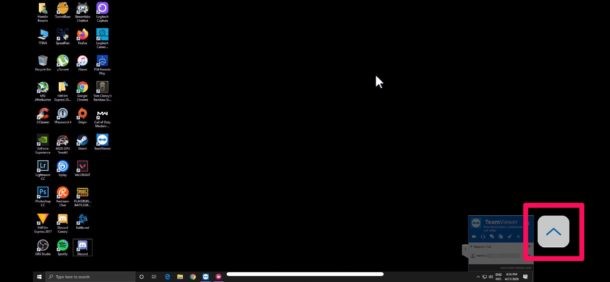
- Tutaj możesz wywołać klawiaturę ekranową, dotykając ikony klawiatury. Jeśli chcesz zakończyć sesję zdalnego pulpitu w dowolnym momencie, po prostu dotknij ikony „X” u góry.
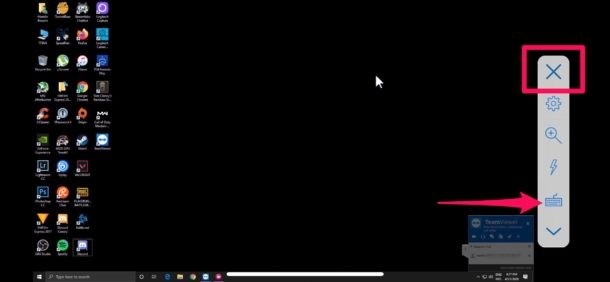
I gotowe, teraz możesz zdalnie sterować swoim komputerem z systemem Windows za pomocą iPhone'a lub iPada. Proste i proste, prawda?
TeamViewer ułatwia sterowanie komputerem niezależnie od tego, gdzie się znajdujesz, dzięki czemu nie musisz zawsze nosić laptopa, aby wykonywać minimalne zadania. Dopóki Twój iPhone (lub iPad) ma dostępne połączenie danych, możesz uzyskać zdalny dostęp do komputera.
Warto pamiętać, że TeamViewer musi być uruchomiony na komputerze (przynajmniej w tle), aby pomyślnie nawiązać zdalne połączenie z urządzenia iOS lub iPadOS. Jeśli TeamViewer nie jest aktywny na komputerze, nie można nawiązać z nim połączenia.
Oprogramowanie może być również używane do nawiązywania zdalnego połączenia pulpitu z innymi komputerami, co może pomóc w innych przypadkach użycia, czy to w celu uzyskania dostępu do danych lub materiałów, czy w celu zapewnienia pomocy technicznej. Podobnie, możesz również udostępnić ekran swojego iPhone'a lub iPada na komputerze z systemem Windows za pomocą TeamViewer Quicksupport. Jednak ograniczasz się tylko do przeglądania tego, co jest wyświetlane na urządzeniu z systemem iOS, ponieważ na razie nie możesz nim zdalnie sterować.
TeamViewer jest darmowy tylko do użytku osobistego. Ceny licencji komercyjnej zaczynają się od 49 USD miesięcznie i sięgają 199 USD miesięcznie, co pozwala 200 licencjonowanym użytkownikom uzyskać dostęp do maksymalnie trzech sesji zdalnych jednocześnie.
Szukasz innych opcji zdalnego dostępu do komputera? Jeśli nie jesteś zadowolony z TeamViewer, istnieje wiele innych programów do zdalnego pulpitu do wyboru, aby wykonywać podobne zadania polegające na zdalnym łączeniu się z komputerem za pomocą iPhone'a lub iPada. Na przykład AnyDesk oferuje połączenia zdalne z dużą liczbą klatek na sekundę i niskimi opóźnieniami, a Microsoft Remote Desktop może być również uważany za atrakcyjną alternatywę.
Oczywiście ten artykuł koncentruje się na zdalnych połączeniach z komputerem z systemem Windows z urządzenia iOS lub iPadOS, ale możesz również wykonywać podobne zadania na komputerze Mac za pomocą różnych narzędzi. Na przykład możesz zdalnie uzyskać dostęp do komputera Mac z iPhone'a lub iPada za pomocą VNC, jak omówiono tutaj. Mac ma wbudowane udostępnianie ekranu, więc tego rodzaju rzeczy są dość łatwe do zrobienia w ekosystemie Apple, chociaż na razie nadal będziesz potrzebować klienta zdalnego pulpitu dla systemu iOS.
Czy udało Ci się z powodzeniem zdalnie sterować komputerem z systemem Windows za pomocą iPhone'a lub iPada za pomocą TeamViewer? Czy masz inne rozwiązanie, a jeśli tak, jakie inne oprogramowanie do zdalnego pulpitu próbowałeś wcześniej? Podziel się swoimi przemyśleniami i doświadczeniami w sekcji komentarzy poniżej.
