
Czy chcesz ulepszyć efekty wizualne wideo lub filmu nagranego na iPhonie, aby było bardziej atrakcyjne? Aplikacja iMovie firmy Apple ułatwia dodawanie filtrów do filmów i filmów bezpośrednio na urządzeniu, nawet dla początkujących, którzy nigdy wcześniej nie edytowali wideo.
iMovie pozwala na jeszcze więcej opcji filtrowania niż to, co jest dostępne we wbudowanym edytorze wideo, którego możesz użyć do szybkiego dodawania filtrów do filmów bezpośrednio z aplikacji Zdjęcia. Ale edytor aplikacji Zdjęcia ma mniej opcji, a ponadto brakuje mu zaawansowanego zestawu funkcji, które iMovie może dać swoim użytkownikom, takich jak przyspieszanie i spowalnianie klipów, dodawanie przejść, przycinanie i przycinanie, łączenie wielu klipów i nie tylko. Dlatego też, gdy pracujesz nad montażem lub czymkolwiek, co wymaga nieco skomplikowanej edycji, iMovie może wykonać znacznie lepszą pracę niż edytor wypiekany w aplikacji Zdjęcia.
Przyjrzyjmy się więc, jak używać iMovie na iPhonie (lub iPadzie) do dodawania filtrów do filmu bezpośrednio na urządzeniu.
Jak dodać filtry wideo za pomocą iMovie na iPhonie
Zanim wykonasz poniższe kroki, upewnij się, że masz zainstalowaną najnowszą wersję iMovie na swoim urządzeniu, ponieważ nie jest ona fabrycznie zainstalowana. Gdy skończysz, oto, co musisz zrobić:
- Uruchom aplikację iMovie na iPhonie, a nawet iPadzie, ponieważ jest ona dostępna również na iPadOS.
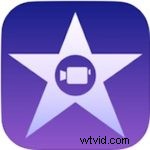
- Po otwarciu iMovie dotknij „Utwórz projekt”, aby rozpocząć nowy projekt edycji wideo.
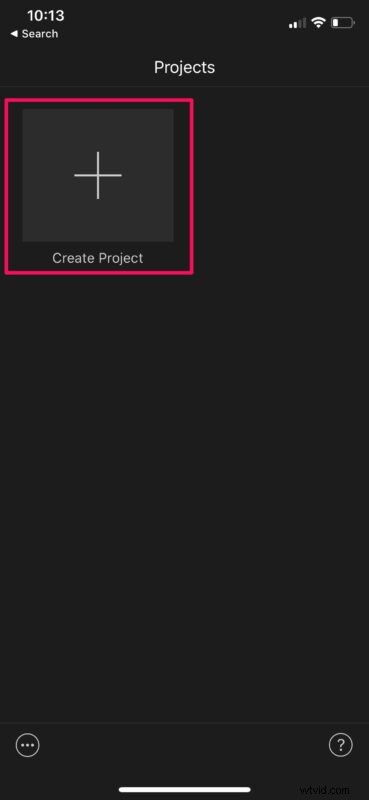
- Następnie wybierz „Film” z ekranu Nowy projekt, jak pokazano poniżej.
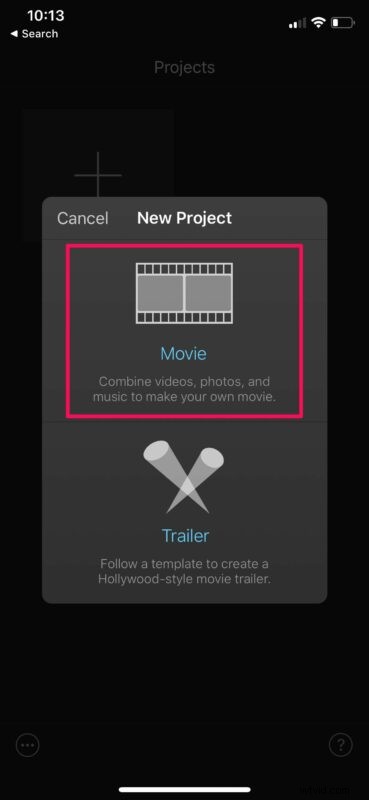
- Spowoduje to przejście do ekranu wyboru wideo. Wybierz film, do którego chcesz dodać filtry, z biblioteki Zdjęć i dotknij „Utwórz film”.
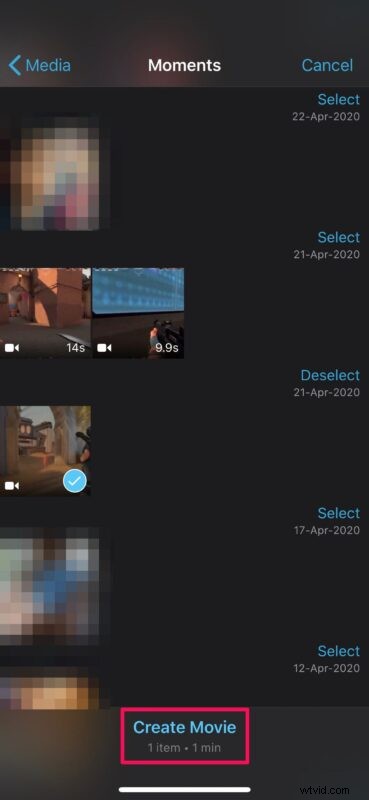
- Teraz zobaczysz oś czasu filmu, na której możesz rozpocząć edycję filmu. Wybierz klip na swojej osi czasu, aby uzyskać dostęp do wszystkich narzędzi oferowanych przez iMovie.
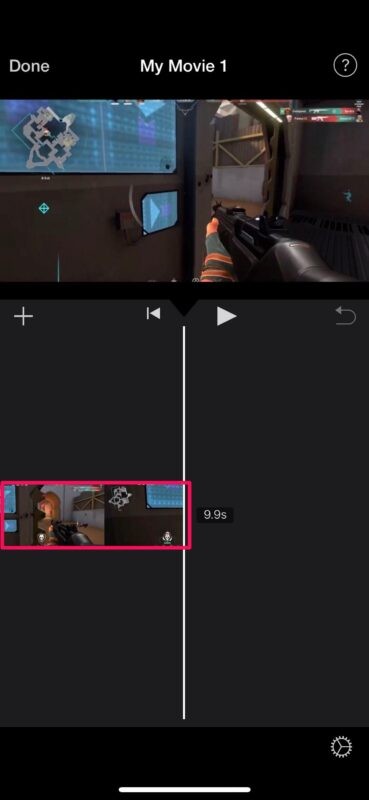
- Teraz wybierz opcję Filtry, która znajduje się w prawym dolnym rogu ekranu, jak pokazano na poniższym zrzucie ekranu.
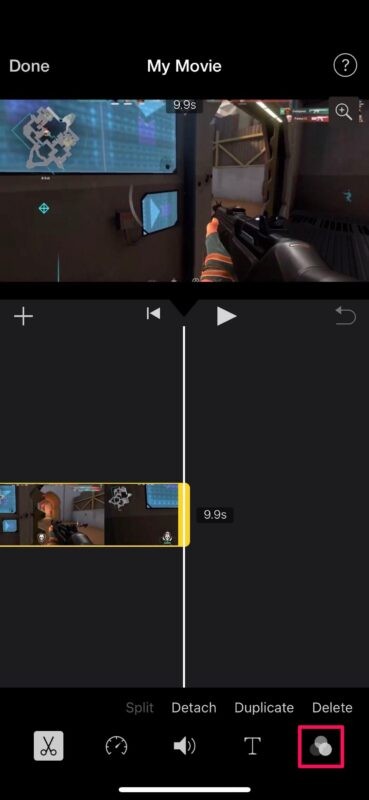
- Aplikacja iMovie wyświetli kilka różnych filtrów, z których możesz wybierać. Po prostu wybierz filtr, którego chcesz użyć w swoim filmie, aby przejść dalej.
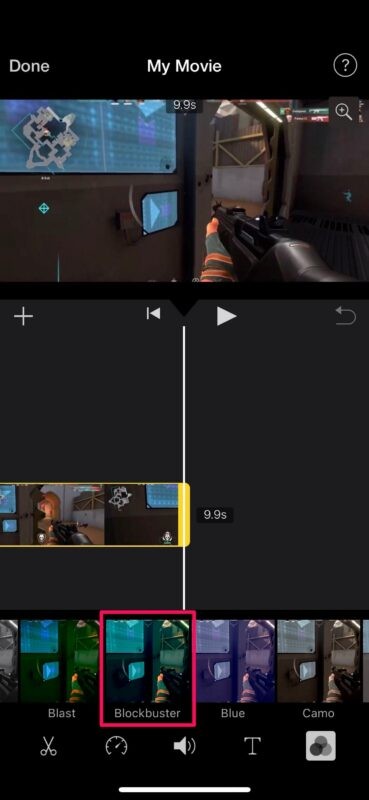
- Teraz zobaczysz suwak nad filtrami. Możesz użyć suwaka, aby zwiększyć lub zmniejszyć intensywność wybranego filtra. Możesz dotknąć ikony odtwarzania, aby wyświetlić podgląd klipu wideo i upewnić się, że końcowy film jest zbliżony do pożądanego rezultatu.
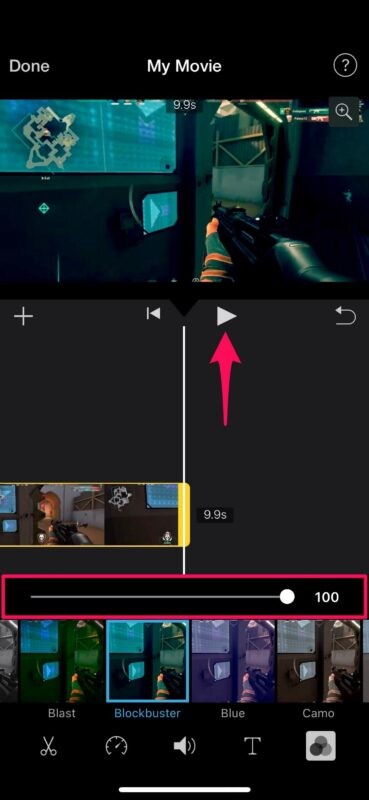
- Gdy będziesz zadowolony z wprowadzonych zmian, po prostu dotknij „Gotowe”, aby wyjść z osi czasu i zakończyć projekt.
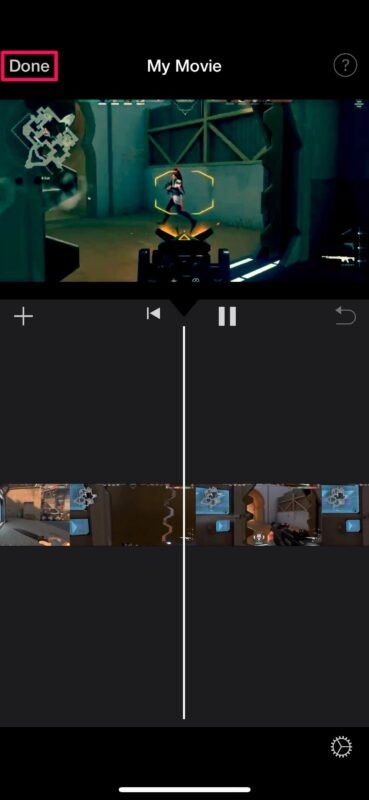
- Następnie dotknij ikony udostępniania od dołu, aby wyświetlić arkusz udostępniania iOS.
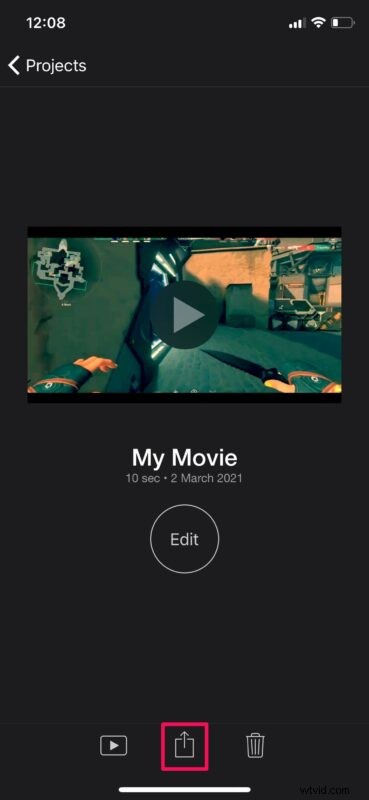
- Tutaj wybierz opcję „Zapisz wideo”, aby zapisać edytowany film w bibliotece Zdjęć.
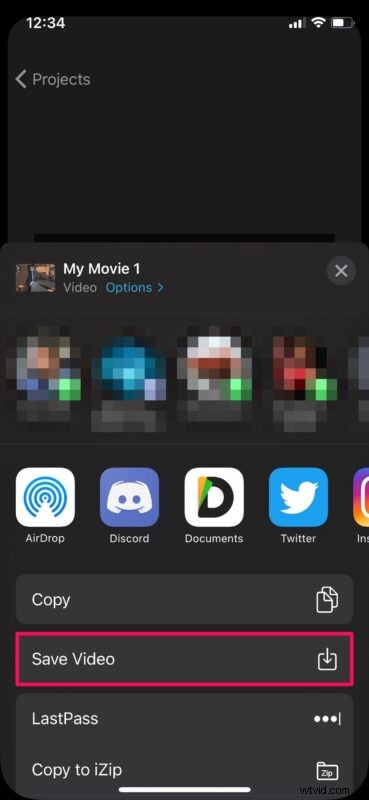
To w zasadzie wszystko, co musisz zrobić, aby pomyślnie dodać filtry do swoich filmów za pomocą iMovie.
Zakończenie eksportu może zająć od kilku sekund do minuty, w zależności od rozmiaru wideo i używanego modelu iPhone'a. Warto zauważyć, że aplikacja iMovie musi aktywnie działać na pierwszym planie, aby zakończyć eksport.
Jeśli planujesz zrobić montaż z wieloma filmami, możesz być zainteresowany nauczeniem się łączenia ze sobą jednego lub więcej klipów za pomocą iMovie. Po dodaniu wielu klipów do osi czasu możesz dodać do nich filtry osobno, wykonując czynności, które właśnie omówiliśmy.
Filtry wideo to tylko jedna z podstawowych funkcji oferowanych przez iMovie. Grupą docelową iMovie są średniozaawansowani edytorzy wideo, dzięki czemu będziesz mieć dostęp do bardziej zaawansowanych narzędzi, takich jak możliwość przyspieszania/zwalniania filmów, dodawania muzyki w tle, usuwania niechcianych fragmentów klipu wideo i tak dalej.
Mamy nadzieję, że nauczyłeś się dodawać filtry do ulubionych filmów za pomocą aplikacji iMovie na iPhonie. Czy wypróbowałeś inne zaawansowane narzędzia oferowane przez iMovie? Z jakich innych aplikacji do edycji wideo korzystałeś wcześniej? Podziel się swoimi osobistymi doświadczeniami i nie zapomnij zostawić cennych opinii w sekcji komentarzy poniżej.
