Masz więc pomysł na zdjęcie, na którym wygładziłeś wodę w jeziorze przy użyciu długiej ekspozycji, ale chcesz uchwycić dziką przyrodę pływającą na wspomnianym jeziorze zamrożoną w miejscu – czy coś podobnego? Miałem tę samą wizję i poniżej pokażę, jak ją osiągnąłem, abyś mógł podążać za nią.
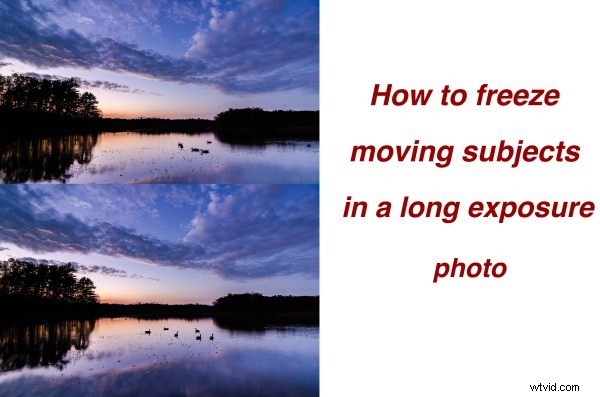
Próbując uchwycić tego rodzaju zdjęcie w jednej klatce, nie masz szczęścia. Możesz zrobić zdjęcie z długim czasem naświetlania, aby wygładzić wodę, LUB zwiększyć czułość ISO i zrobić ujęcie przy krótszym czasie otwarcia migawki, aby zamrozić obiekt. Niezależnie od tego, co robisz przed kamerą, jeden element tej układanki będzie nie pasował do drugiego.
Jak więc zamrozić obiekty w scenie z długim czasem naświetlania? Proste – z odrobiną postprodukcji.
Część pierwsza – sfotografuj dwa różne obrazy
Będziesz potrzebować dwóch ramek do pracy w postprodukcji; jeden z krótkim czasem otwarcia migawki, aby zamrozić poruszające się obiekty, a drugi z długą ekspozycją, aby wygładzić wodę w scenie. Nie chcesz zmieniać głębi ostrości między dwiema klatkami i musisz upewnić się, że ogólna ekspozycja pozostaje taka sama, więc pozostaje Ci zmiana ustawienia ISO, aby osiągnąć pożądane wyniki.
Zdjęcie z długim czasem naświetlania zostanie wykonane przy ISO 100 i niezależnie od ustawień, które będą wymagane, aby uzyskać optymalną ekspozycję dla sceny przed tobą, a zdjęcie z krótszym czasem otwarcia migawki zostanie wykonane z wyższym ustawieniem ISO, co pozwoli uzyskać wystarczająco szybką migawkę prędkość, aby zatrzymać ruch obiektu, który ma być nieruchomy.
W przykładowym zdjęciu długa ekspozycja została wykonana w 1,3 sekundy, a zdjęcie z wysokim ISO zostało wykonane w ISO 4000. To pozwoliło mi uzyskać ekspozycję 1/30 sekundy (nadal dość powolną, ale wykonalną dla pożądanego rezultatu) .
Część druga – łączenie obrazów w Photoshopie
Oto pierwszy, nieprzetworzony obraz prosto z aparatu. Zanim przejdziesz do zamrażania poruszających się obiektów, musisz przetworzyć oryginalne zdjęcie. Będę pracował w Lightroom 4, aby zademonstrować.
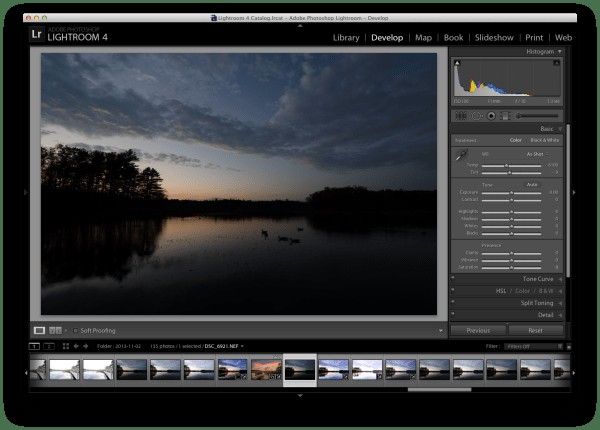
Oryginalne zdjęcie z długim czasem ekspozycji w Lightroomie
Po zastosowaniu kilku stopniowanych filtrów, kilku pędzli do regulacji i zabawie podstawowymi suwakami udało mi się osiągnąć zadowalający efekt. Jeśli chcesz zobaczyć dokładnie, jak to stworzyłem – możesz obejrzeć cały proces tutaj.
Teraz, gdy zdjęcie zostało odpowiednio naświetlone, zauważysz, że problem jest bardzo widoczny na zdjęciu – poruszające się obiekty po prostu nie siedziałyby nieruchomo przez długi czas naświetlania. Rozwiązanie tego problemu należy więc do magii postprodukcyjnej.
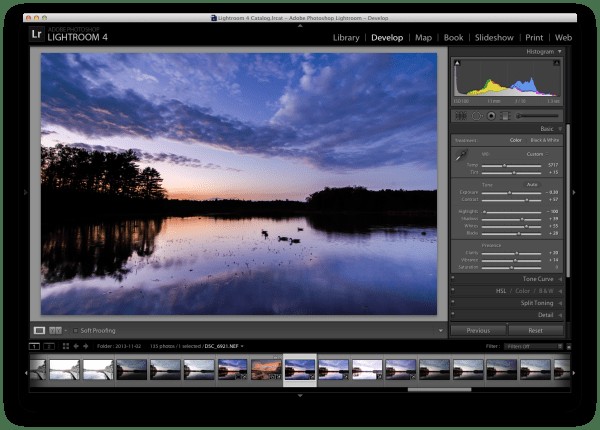
Przetwórz obraz z długim czasem naświetlania według własnych upodobań
Użyj funkcji „synchronizacji” Lightrooma w module Develop, aby przenieść ustawienia ze zdjęcia powyżej do zdjęcia o wysokiej czułości ISO, którego będziesz używać . Dzięki temu będziesz mieć pewność, że wszystko pozostanie takie samo (kolor, kontrast, ton itp.) między dwoma obrazami, gdy później przejdziesz do tworzenia kompozytu.
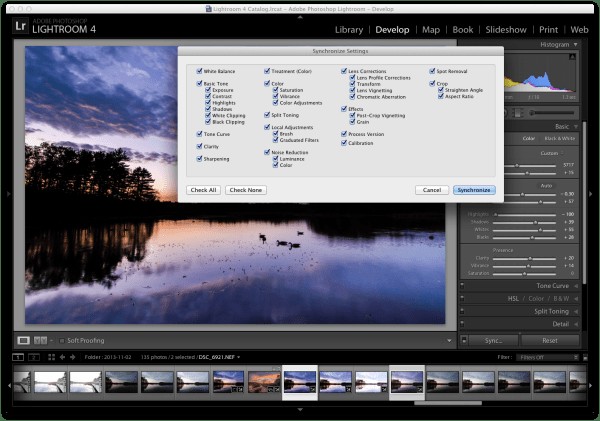
Synchronizuj ustawienia z przetworzonego ujęcia z długim czasem naświetlania z ujęciem o wysokiej czułości ISO używanym do zamrożenia obiektu
Proponuję zastosować drobne poprawki do obrazu o wysokim ISO, aby obiekty bardziej się wyróżniały (ponieważ będą jedynym elementem wysokiego ISO używanym w ostatecznej wersji).
Jednym z głównych obszarów, na których skupiono się na tym przykładowym zdjęciu, było stworzenie linii, które są jak najtwardsze dla obiektów, tak aby bardzo ładnie wyróżniały się w kompozycji. Aby to zrobić, przejdź do sekcji szczegółów Lightrooma i zwiększ nieco wyostrzanie. Możesz również zastosować redukcję szumów, aby spróbować zrekompensować wysoką ekspozycję ISO zwiększonym szumem.
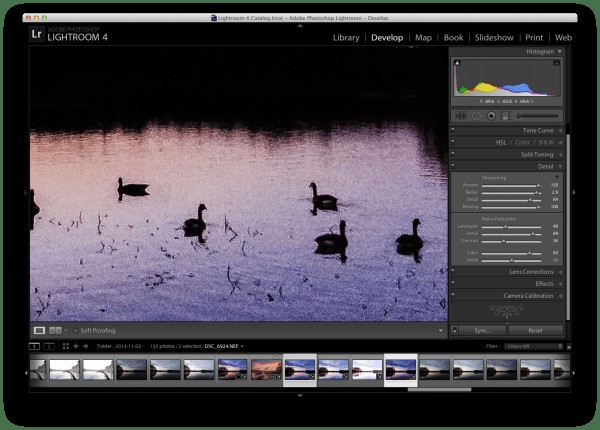
Wprowadź drobne poprawki do ujęcia z wysokim ISO i wyeksportuj oba obrazy do dalszego przetwarzania w Photoshopie
Chociaż Lightroom doskonale nadaje się do przetwarzania zdjęć, jego ograniczenia polegają na tym, że nie można tworzyć kompozytów ani pracować z warstwami, co jest dokładnie tym, co jest potrzebne do ukończenia tego projektu.
Dlatego nadszedł czas, aby wyciągnąć wielkie spluwy i przeskoczyć do Photoshopa. Poniżej załadowałem dwa pliki jako warstwy (wybierz dwie miniatury w LR, kliknij je prawym przyciskiem myszy i wybierz „edytuj w> Otwórz jako warstwy w PS) z warstwą o długiej ekspozycji na górze i warstwą o wysokim ISO na na dole.
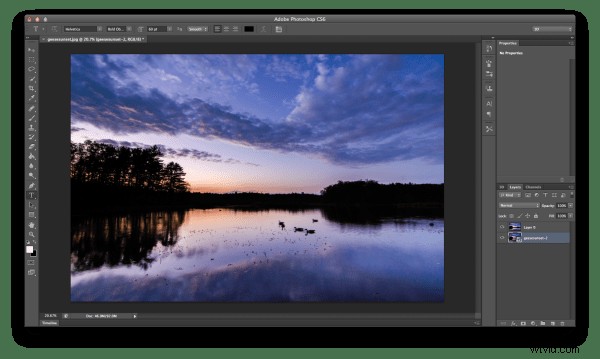
Otwórz oba zdjęcia jako warstwy w Photoshopie – zazwyczaj umieszczam obraz o wysokiej czułości ISO na dole, ponieważ w większości przypadków będziemy używać mniej tego obrazu.
Lubię najpierw posprzątać ujęcie z długim czasem naświetlania, jak tylko mogę, więc poszedłem dalej i pozbyłem się rozmytych gęsi, wykonując prostą pracę klonowania. Śmiało i zrób to również na swoim obrazie, jeśli jest to odpowiednie.
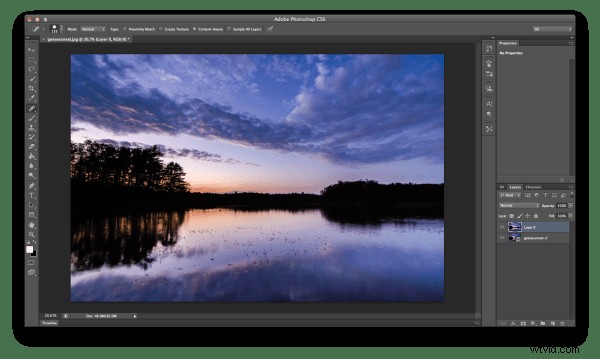
Sklonuj zamazany obiekt z ujęcia z długim czasem naświetlania
Następnie zmniejsz krycie warstwy o długiej ekspozycji (którą ułożyłem jako warstwę wierzchnią). Umożliwi to zobaczenie warstwy o wysokiej czułości ISO jako punktu odniesienia, a jednocześnie będziesz w stanie zobaczyć większość ujęć z długim czasem naświetlania.
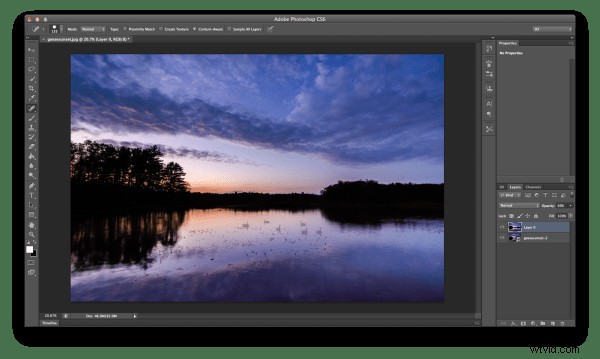
Zmniejsz krycie warstwy o długiej ekspozycji, aby zobaczyć poniżej warstwę o wysokim ISO
Po wybraniu warstwy o wysokiej czułości ISO użyj narzędzia do zaznaczania programu Photoshop, aby dokonać zgrubnego wyboru obiektów w ramce. Następnie dodaj maskę warstwy do warstwy o długiej ekspozycji, której będziesz używać w następnym kroku.
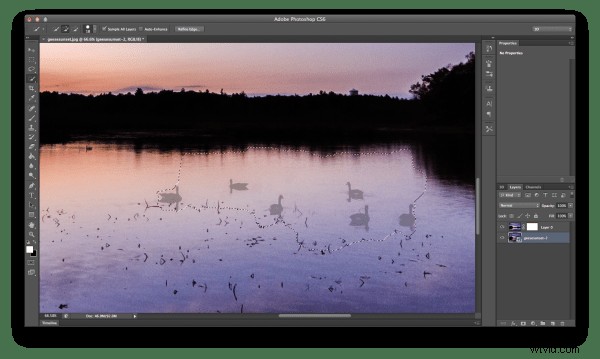
Po wybraniu warstwy o wysokim ISO wybierz „zamrożony” obiekt i dodaj maskę warstwy do warstwy z długim czasem naświetlania
Po wstępnym wybraniu tematów dostosuj krawędzie zaznaczenia, aby upewnić się, że masz wszystko, czego potrzebujesz. Następnie wybierz maskę warstwy dodaną do warstwy o długiej ekspozycji i wypełnij zaznaczenie czarnym wypełnieniem wiadra (upewnij się, że próbki są ustawione na domyślnie czarno-biały i użyj narzędzia w 100%). To bardzo prymitywny sposób na wprowadzenie gęsi do ujęcia z długim czasem naświetlania, ale działa szybko i działa.
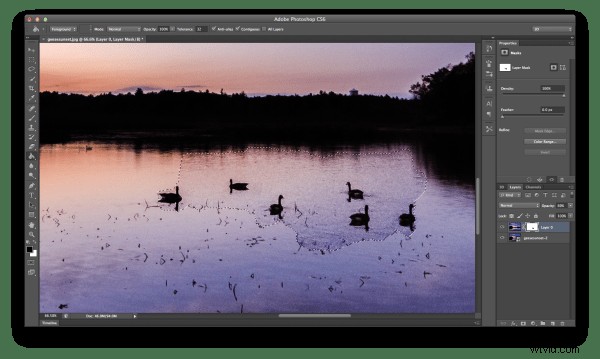
Po wybraniu maski warstwy dla warstwy o długiej ekspozycji użyj wiadra z farbą, aby wypełnić wybrany region
Teraz, gdy obiekty są widoczne w kadrze, przywróć krycie warstwy o długiej ekspozycji do 100% i rozpocznij czyszczenie. Zalecam najpierw pracę szerokimi pociągnięciami za pomocą szerokiego pędzla z wybranym kolorem białym. Umożliwi to uzyskanie większości obszarów między obiektami z klatki o długiej ekspozycji, zamiast hałaśliwej klatki o wysokiej czułości ISO.
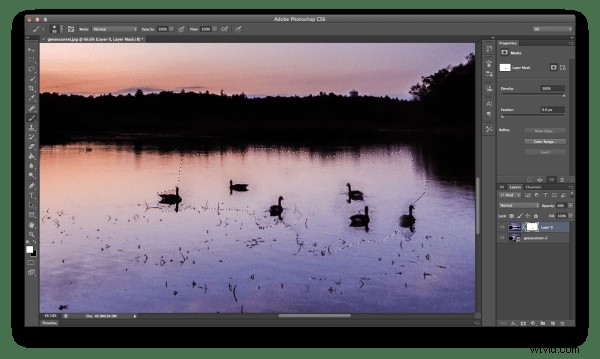
Za pomocą białego pędzla oczyść najpierw obszary pomiędzy i wokół obiektu szerokimi pociągnięciami
Po wykonaniu podstawowego, zgrubnego czyszczenia, nadszedł czas, aby przybliżyć i użyć drobniejszego pędzla, aby wykonać pracę nad szczegółami. To czasochłonny proces. Ale trzeba to zrobić, w przeciwnym razie końcowy obraz będzie wyglądał jak dwa obrazy umieszczone jeden na drugim, a nie jeden spójny, końcowy obraz.
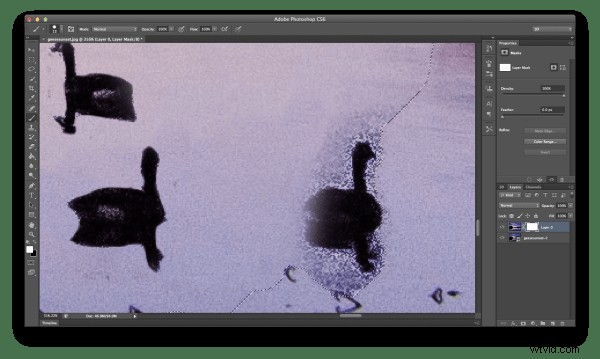
Po zakończeniu sprzątania – powiększ małym pędzlem i kontynuuj sprzątanie na bardziej szczegółowym poziomie
Jesteś teraz w domu!
Wykonaj ostatnią kontrolę obrazu, ukrywając obraz o wysokiej czułości ISO (kliknij małą gałkę oczną obok warstwy). Dzięki temu miejsca, w których zastosowano maskę, będą teraz przezroczyste i łatwo będzie można stwierdzić, czy istnieją małe obszary, które wymagają naprawy.
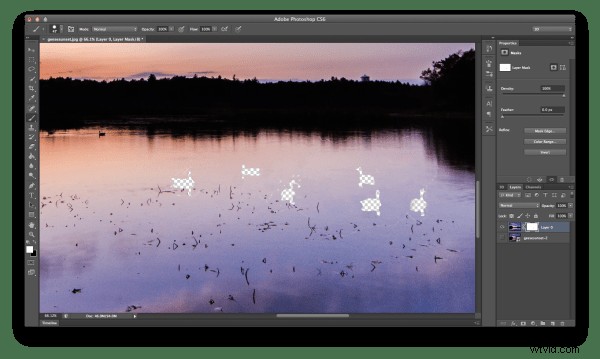
Na koniec – ukryj warstwę przedmiotu i sprawdź, czy są jakieś miejsca, które wymagają ostatecznej korekty
Po ostatecznym poprawieniu i kilku innych drobnych poprawkach w Photoshopie możesz połączyć warstwy, zapisać obraz i pokazać znajomym. (możesz również zapisać wersję warstwową, jeśli uważasz, że zechcesz edytować ją później)

Zapisz i udostępnij swoje ostatnie ujęcie
Podsumowanie i więcej czytania
Mam nadzieję, że wyciągnęłaś coś z tego przewodnika krok po kroku – aby uzyskać więcej informacji o tym, jak maskować w Photoshopie, do czego tak naprawdę sprowadza się cały ten proces, sprawdź Photoshop Masks 101 Jeśli kiedykolwiek tworzyłeś kompozyt z długim naświetleniem i wysokim ISO, chciałbym zobaczyć to w komentarzach!
