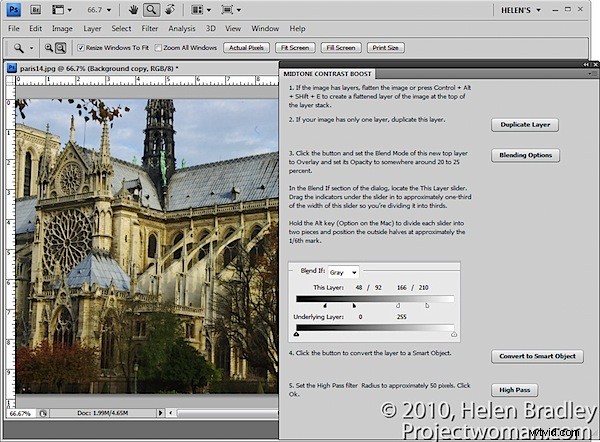
W poprzednim poście wyjaśniłem, jak tworzyć panele do Photoshopa za pomocą Konfiguratora. Tym razem chcę pokazać sposób na uporządkowanie paneli jako czegoś więcej niż tylko miejsca, w którym można umieścić najczęściej używane narzędzia.
Aby kontynuować, musisz pobrać Adobe Configurator 1.0, jeśli używasz Photoshop CS4 lub Adobe Configurator 2.0, jeśli używasz CS5. Oba programy do pobrania można znaleźć tutaj. Panele utworzone za pomocą Configuratora 1.0 działają tylko w Photoshop CS4, więc jeśli używasz CS5, musisz pobrać nowy Configurator 2.0. Aby rozpocząć, uruchom Konfigurator i wybierz Plik> Nowy panel, aby utworzyć nowy panel.
Panel, który pokażę, jak tworzyć, przeprowadzi Cię przez proces zwiększania kontrastu półtonów w Photoshopie, który omówiłem w innym niedawnym wpisie na blogu. Będzie zawierać nie tylko przyciski, które naciśniesz, ale także tekst wyjaśniający przepływ pracy. Możesz uzyskać instrukcje dotyczące panelu z kroków w tym poście.
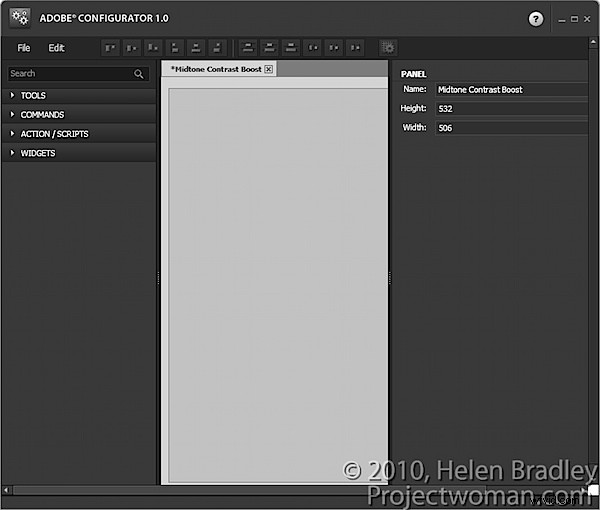
1. Ustaw tytuł panelu tak, aby czytał Wzmocnienie kontrastu półcieni i ustaw rozmiar panelu tak, aby był dość duży.
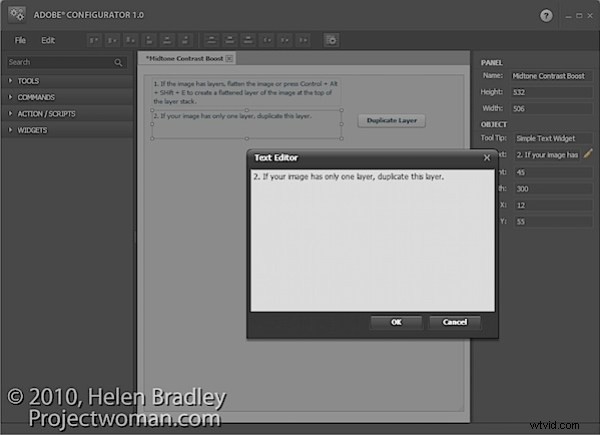
2. Pierwszym krokiem w przepływie pracy z kontrastem półtonów jest upewnienie się, że obraz jest spłaszczony, a jeśli nie, należy go spłaszczyć. Otwórz obszar Widgety w Konfiguratorze i kliknij dwukrotnie Prosty tekst, aby dodać pole tekstowe do panelu.
Wpisz numer 1, a następnie instrukcje dotyczące pierwszego kroku w polu tekstowym.
Dodaj pole Prosty tekst, aby uzyskać instrukcje dotyczące drugiego kroku. Jeśli chcesz zduplikować warstwę tła, możesz to zrobić za pomocą przycisku, więc dodaj ją do panelu, wybierając Polecenia> Warstwa> Nowa> Powiel warstwę/grupę i przeciągnij przycisk na panel. Zmień nazwę tego przycisku, wpisując nowy wpis w jego właściwości podpisu.
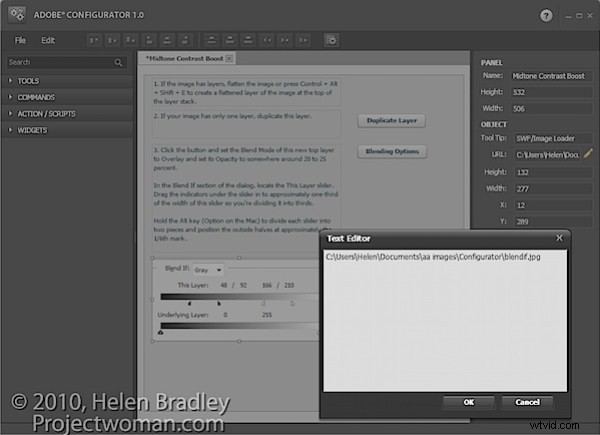
3. Dodaj instrukcje dotyczące trzeciego kroku, który polega na dostosowaniu krycia, trybu mieszania i opcji mieszania warstwy. Wszystko to można zrobić za pomocą jednego polecenia, więc możesz dodać przycisk, aby uruchomić okno dialogowe Styl warstwy w obszarze Opcje mieszania. Aby znaleźć ten przycisk, wybierz Warstwa> Styl warstwy> Opcje mieszania i przeciągnij przycisk na miejsce.
Możesz także dodać do panelu obrazy ilustrujące kluczowe kroki. Na przykład możesz zrobić zrzut ekranu okna dialogowego Opcje mieszania, przyciąć go, aby pokazać tylko odpowiednią część okna dialogowego i zapisać jako obraz JPG. Zanotuj szerokość i wysokość obrazu w pikselach. Aby dodać obraz do panelu, kliknij dwukrotnie widżet SWF/Image Loader, aby go dodać. W polu URL wpisz lokalizację obrazu na dysku. Ustaw szerokość i wysokość modułu ładującego obrazy, aby dopasować szerokość i wysokość obrazu i umieść obraz w panelu.
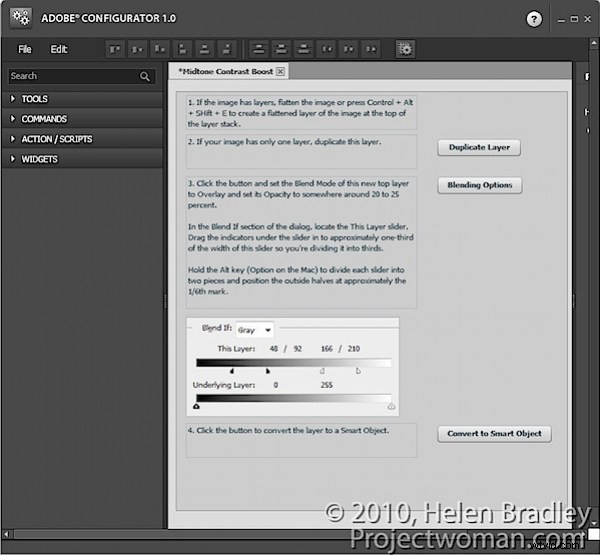
4. Następnym krokiem procesu kontrastowania półcieni jest przekształcenie warstwy w obiekt inteligentny. Dodaj wyjaśnienie tego procesu do swojego panelu i dodaj przycisk, aby wykonać zadanie, wybierając Polecenia> Warstwa> Obiekty inteligentne> Konwertuj na obiekt inteligentny.
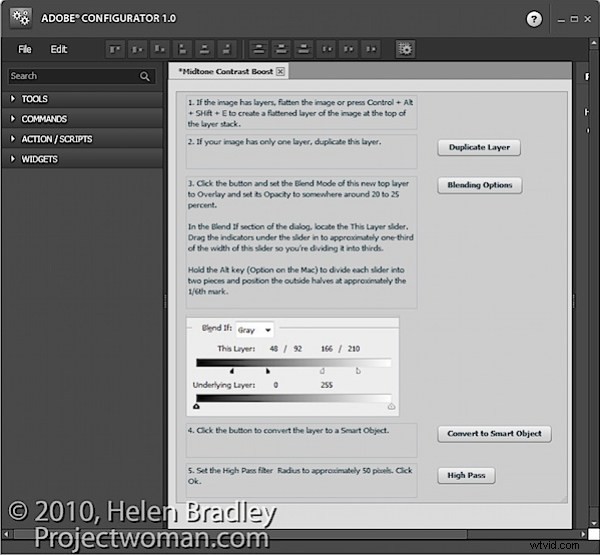
5. Następnym krokiem jest ponownie polecenie, więc wybierz Polecenia, a następnie Filtr> Inne> Górnoprzepustowy i przeciągnij ten przycisk polecenia do panelu. Dodaj pole tekstowe wyjaśniające ten krok.
Aby wszystko wyrównać, zaznacz kolejno każde z pól tekstowych i wybierz odpowiednią opcję wyrównania z paska narzędzi.
Po ukończeniu panelu zapisz projekt, wybierając Plik> Zapisz panel. Zapisanie projektu oznacza, że możesz wrócić później i w razie potrzeby zmienić panel.
Wyeksportuj swój panel, aby użyć go w Photoshopie, wybierając Plik> Eksportuj panel, wybierz folder Panele i kliknij OK.
Gdy następnym razem otworzysz program Photoshop, możesz załadować panel, wybierając opcję Okno> Rozszerzenia i klikając nazwę panelu.
Takie panele, które przechodzą przez proces, są wygodnym sposobem na dokumentowanie procesów, które chcesz zapamiętać i używać. Mogą być również udostępniane innym jako narzędzie do nauki.
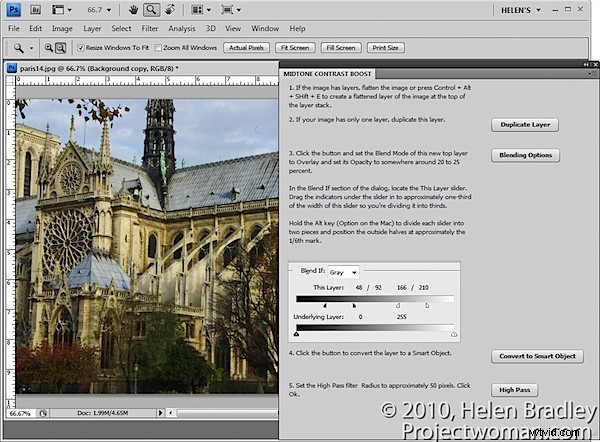
6. Zawsze testuj swój panel po jego utworzeniu, aby upewnić się, że działa zgodnie z oczekiwaniami. Jeśli trzeba go zmienić, wróć do programu Adobe Configurator, otwórz zapisany plik panelu, wprowadź zmiany, zapisz go ponownie, a następnie ponownie wyeksportuj panel. Wróć do Photoshopa, zamknij panel i otwórz go ponownie, aby uzyskać dostęp do zmienionego formularza.
