Być może jedną z najważniejszych rzeczy, które robimy jako fotografowie portretów, jest zachowanie wspomnień. Chociaż era cyfrowa i jej stale rozwijająca się technologia sprawiły, że zdjęcia, które robimy dzisiaj, będą trwać dłużej niż ich analogowe odpowiedniki, wciąż możemy zrobić, aby pomóc zachować wspomnienia uchwycone przed pojawieniem się piksela. Kilka lat temu natknąłem się na pokaźną kolekcję bardzo starych rodzinnych zdjęć i zacząłem je skanować. Niestety niektóre zostały już w takim czy innym stopniu zniszczone. Blaknięcie, zagniecenia, plamy i rozdarcia pozostawiły swoje ślady, a fakt, że niektóre z tych zdjęć miały blisko 100 lat, nie pomógł ich sprawie. Na początku nie byłam pewna, co z nimi zrobić, ale bliższa inspekcja pokazała, że przywrócenie wielu z tych zdjęć nie będzie tak trudne, jak początkowo sądziłem. Za pomocą zaledwie trzech lub czterech narzędzi Photoshopa udało mi się przywrócić do życia to zdjęcie moich pradziadków.
KROK 1 – OCENA SZKODY
Po zeskanowaniu obrazu otwórz go w Photoshopie, aby ocenić szkody i sformułować plan. Dobrą praktyczną zasadą podczas edycji wszelkiego rodzaju zdjęć jest najpierw zajęcie się globalnymi edycjami, zanim zaczniesz martwić się o określone obszary docelowe. Najpierw lubię wprowadzać ogólne poprawki tonalne. Jeśli najpierw usunę kurz, rozdarcia i zagniecenia, ryzykuję, że te niedoskonałości pojawią się ponownie później, gdy dostosuję ton i kontrast do całego obrazu.
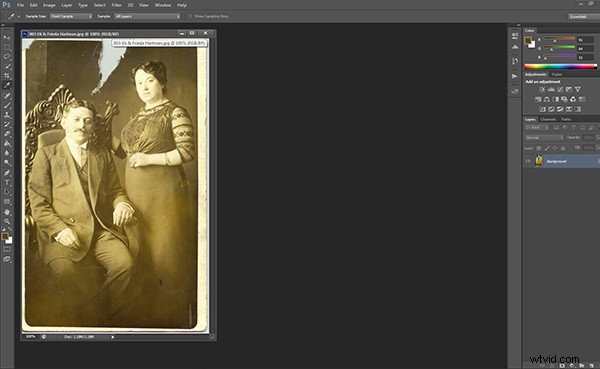
Otwórz obraz w Photoshopie i oceń uszkodzenia.
KROK 2 – POZIOMY I KRZYWE
Podobnie jak w przypadku prawie wszystkiego w Photoshopie, jest tak wiele sposobów na zrobienie prawie wszystkiego. Kiedy po raz pierwszy zacząłem wykonywać tego rodzaju prace, skorzystałem z dostosowania Poziomów. Wolę jednak używać dopasowania Krzywe, ponieważ pozwala mi ustawić poziomy i dostosować kontrast w tym samym oknie dialogowym. Korzystając z zakraplaczy pod wykresem, możesz wykonać szybką regulację poziomów, przywracając kontrolę nad tonem obrazu. Używając czarnego zakraplacza, klikam na to, co widzę jako jeden z najciemniejszych punktów na obrazie. Zobaczysz natychmiastową poprawę ogólnego wyglądu zdjęcia. Do naprawy tego zdjęcia nie potrzebuję białych ani szarych zakraplaczy. Po dostosowaniu poziomów poprzez ustawienie punktu czerni poprawiam kontrast całego obrazu, tworząc niewielką krzywą „S”. Nie panikuj, jeśli przesuniesz regulację za daleko. Możesz zmienić przycisk „Anuluj” w przycisk „Resetuj” w dowolnym oknie dialogowym programu Photoshop, przytrzymując klawisz ALT/OPTION.
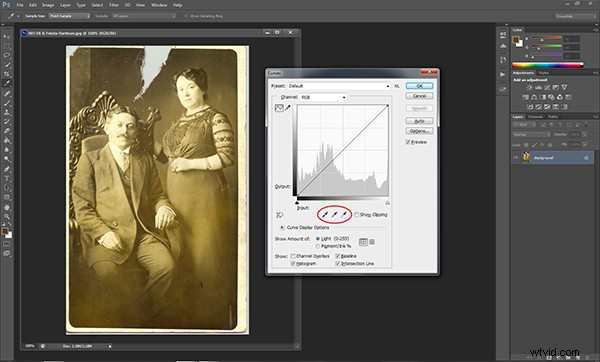
Wybierz czarny zakraplacz po lewej stronie i kliknij najciemniejszą część obrazu, aby dostosować poziomy.
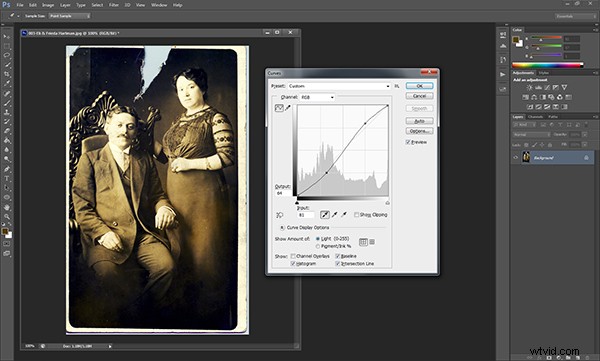
Dodanie niewielkiej krzywej „S” doda trochę potrzebnego kontrastu.
KROK 3 – ODKRYJ SZCZEGÓŁY
Jeśli chodzi o globalne korekty, ten konkretny obraz naprawdę wymagał tylko niewielkiej korekty poziomów i krzywych. Po rozwiązaniu problemu możemy powiększyć obraz i zacząć omawiać szczegóły. W przypadku tego zdjęcia następnym krokiem jest poradzenie sobie z tą wielką rozdarciem na górze. W tej części naprawy polegam na narzędziu Clone Stamp (skrót klawiaturowy:S). Pamiętaj, aby powiększyć trochę, aby upewnić się, że masz dobry widok na obszar. Będziesz używać tego narzędzia do próbkowania podobnych pobliskich pikseli, aby skopiować i wypełnić uszkodzony obszar. Zacznij od brzegów i kieruj się w kierunku środka, a następnie w górę w kierunku góry. Pamiętaj, aby zmienić obszar próbki, gdy pokryjesz większą część rozdarcia, aby upewnić się, że tony i cieniowanie są spójne. Nie martw się o utrzymanie prostej krawędzi u góry zdjęcia. Wytniemy to później.
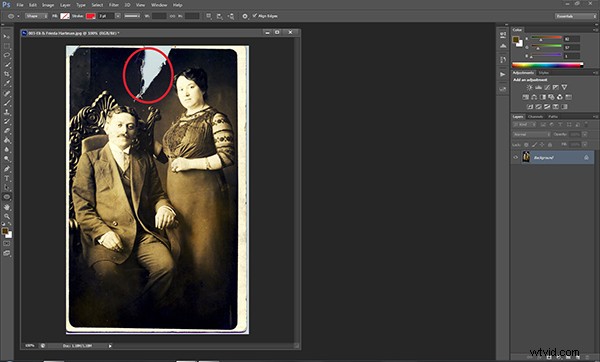

Teraz nadszedł czas, aby powiększyć obraz i zająć się drobnymi rzeczami, takimi jak kurz, zadrapania, plamy i zagniecenia. We wcześniejszych wersjach programu Photoshop najlepszym narzędziem do tej części pracy był znaczek klonowania, a w niektórych sytuacjach nadal może być najlepszym rozwiązaniem. Jednak od czasu wprowadzenia szczoteczki do leczenia punktowego usuwanie kurzu i zadrapań nigdy nie było łatwiejsze. Pędzel do leczenia punktowego odczytuje otaczające piksele i wykorzystuje te informacje do zatuszowania i naprawy drobnych uszkodzeń. Podobnie jak w przypadku wszystkich regulacji szczegółów, pamiętaj o dość ciasnym powiększeniu. Pozwoli to na wykonanie naprawy za pomocą mniejszej liczby i – co ważniejsze – mniej zauważalnych kliknięć.
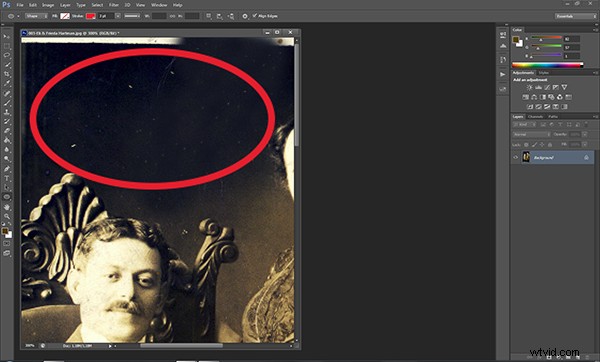
Użyj narzędzia powiększania, aby upewnić się, że wyłapałeś wszystkie drobne niedoskonałości.
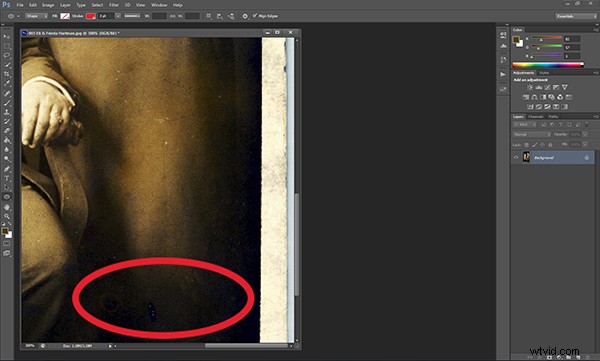
KROK 4 – PRZYCIĘCIE DLA CZYSTEJ KRAWĘDZI
Po naprawieniu szkód cofniemy się i użyjemy narzędzia Marquee, aby wyciąć obce krawędzie oryginalnego zeskanowanego zdjęcia, tworząc nowe, czyste krawędzie.

KROK 5 – ZACHWYCAJ SWOJE WYNIKI
Ratowanie pamięci zawsze daje satysfakcję. Nigdy nie znałam ludzi na tym zdjęciu, ale wiem, że bez nich by mnie tu nie było. Już samo to sprawia, że warto poświęcić czas na odtworzenie tego zdjęcia. Przy odrobinie praktyki takie zmiany staną się usprawnionym procesem. Nie bój się tego spróbować.

