Łączenie zdjęć to proces robienia wielu zdjęć i umieszczania ich obok siebie w celu utworzenia zdjęcia panoramicznego. Adobe Lightroom oferuje łatwą w użyciu funkcję scalania zdjęć Panorama, dzięki której można tworzyć piękne obrazy panoramiczne. W tym artykule pokażemy, jak połączyć zdjęcia w Lightroomie, aby odbudować wygląd swoich ulubionych krajobrazów, gdy pojedyncze zdjęcia się nie udają.
Krok 1:Zrób różne zdjęcia aparatem

Zdjęcie autorstwa Kristoffer Trolle jest na licencji CC BY 2.0
Pierwszą rzeczą, której będziesz potrzebować przed połączeniem obrazów, jest mnóstwo zdjęć panoramy, którą chcesz utworzyć. Aby zmaksymalizować jakość łączenia, użyj statywu i zmień ustawienia aparatu na panoramiczne.
Następnie przełącz aparat w tryb ręczny dzięki czemu można sterować rozmiarem przysłony, szybkością migawki i ISO. Te ekspozycje muszą być takie same dla każdego zdjęcia, które będziesz łączyć w Lightroomie. W ten sposób jasność będzie wyglądać płynnie na całej tablicy.
Musisz także ustawić odległość ogniskową i zachowaj spójność między wszystkimi ujęciami. Pamiętaj, aby ustawić balans bieli ręcznie. W przeciwnym razie kamera może zmienić cieniowanie kolorów z obrazu na obraz, sprawiając wrażenie, jakby robiono zdjęcia o różnych porach dnia.
Na koniec fotografowanie zdjęć w pionie zaoferuje więcej możliwości bezproblemowego łączenia podczas korzystania z Lightroom. Upewnij się, że ujęcia nakładają się na siebie o około jedną trzecią, ponieważ jest to krok, którego będziesz potrzebować podczas fazy łączenia.
Krok 2:Prześlij obrazy do Lightroom
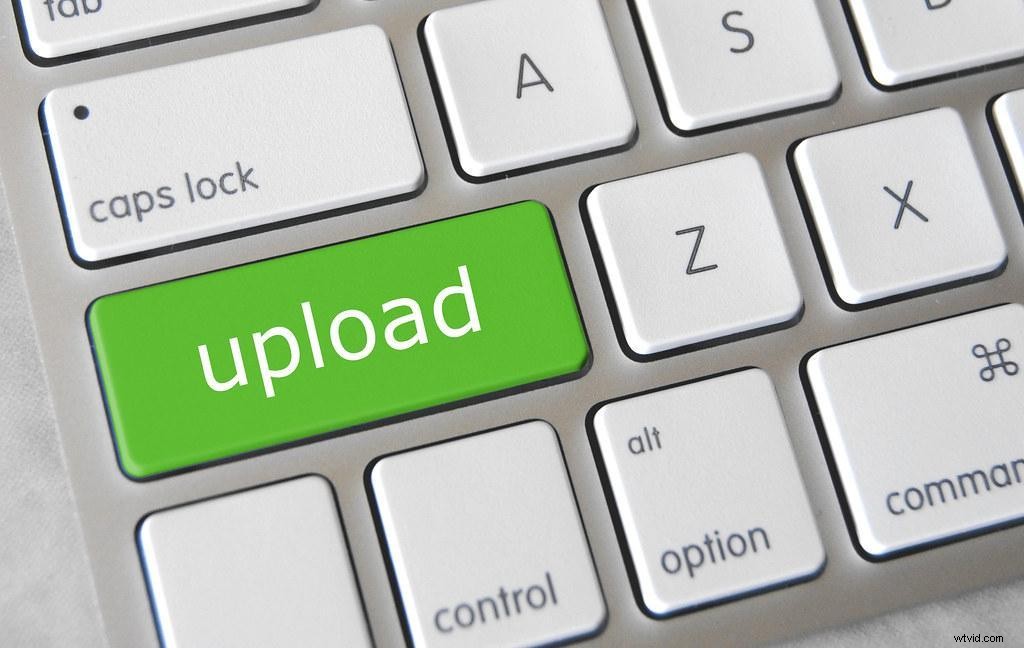
Zdjęcie autorstwa Got Credit jest na licencji CC BY 2.0
Po zrobieniu wielu godnych omdlenia zdjęć, musisz przesłać je na swoje konto Adobe Lightroom CC lub Lightroom 6. Oprogramowanie Lightrooma jest takie samo w obu przypadkach. Jednak CC oznacza Creative Cloud i jest usługą subskrypcji online, podczas gdy Lightroom 6 jest samodzielnym pakietem.
Aby przesłać zdjęcia, włóż kartę pamięci aparatu do komputera lub bezpośrednio podłącz aparat. Pojawi się okno dialogowe importu Lightroom, w którym wybierzesz źródło importu. Następnie określisz, w jaki sposób Lightroom ma dodawać zdjęcia do Twojego katalogu.
Na koniec zaznacz wszystkie zrobione zdjęcia i kliknij importuj . Kuszące jest wybieranie najlepszych zdjęć bezpośrednio z aparatu, ale na tym etapie najłatwiej jest przesłać je wszystkie w partii.
Krok 3:Wybierz swoje ulubione obrazy
Zdjęcie wykonane przez philhearing jest na licencji CC BY 2.0
Wybierz miniatury obrazów, których chcesz użyć w Lightroom CC. Jeśli Twoje zdjęcia są zapisane w plikach innego typu niż RAW, musisz je wywołać.
Po wywołaniu upewnij się, że opracowane ustawienia są takie same na wszystkich zdjęciach, aby uniknąć niespójności. Lightroom oferuje opcję określenia rodzaju użytego obiektywu w sekcji Korekty obiektywu, poprawiając ustawienia programistyczne.
Chociaż mówimy o niespójnościach, nigdy nie należy edytować poszczególnych zdjęć przed ich zszyciem . W przeciwnym razie ustawienia ekspozycji mogą być wyłączone, co zmieni Twoje zdjęcie panoramiczne w obraz, który wygląda na połączone.
Krok 4:Scal wybrane obrazy
Zdjęcie wykonane przez NASA Goddard Photo and Video jest objęte licencją CC BY 2.0
Magia szycia Lightrooma jest na etapie łączenia. Aby scalić zdjęcia, wybierz żądane obrazy. Następnie kliknij prawym przyciskiem myszy obrazy i wybierz „Panorama”.
Pojawi się ekran z podglądem. Tutaj musisz wybrać jedną z trzech opcji panoramy:
- Kula cylindryczny sprawia, że zdjęcia wyglądają, jakby były wewnątrz kuli.
- Perspektywa to najbardziej tradycyjny układ panoramiczny, ponieważ jest płaski i podkreśla środkową część zdjęcia.
- Cylindryczny nadaje obrazom wygląd cylindra, ale zachowuje pionowe linie w ich pierwotnym miejscu.
Po wybraniu ulubionej opcji panoramy będziesz mieć możliwość pracy z Automatycznym przycinaniem ustawienie. Przycięcie usunie wszelkie białe miejsca wygenerowane z widoku panoramy.
Na koniec zagraj z Wypaczeniem granicy ustawienie, ponieważ pomoże to wypełnić część płótna wyeliminowaną podczas przycinania.
Po wykonaniu tych czynności naciśnij przycisk scalania aby wygenerować scalanie zdjęć.
Krok 5:sfinalizuj zszyty obraz
Zdjęcie autorstwa heiwa4126 jest na licencji CC BY 2.0
Twoje połączone zdjęcie panoramiczne jest prawie gotowe, ale możesz mieć ochotę wprowadzić jeszcze kilka poprawek prawym przyciskiem myszy.
W tym przypadku możesz zdecydować się na dostosowanie filtrów, jasności i nasycenia końcowego obrazu. Pamiętaj, że teraz jest na to najlepszy moment, ponieważ pozwoli to na zachowanie jednolitych zmian na zdjęciu panoramicznym.
Otrzymasz zszyte zdjęcie z Lightroom w formacie DNG RAW , ponieważ pozwoli to zachować ustawienia programowania. Możesz jednak wyeksportować swój obraz, aby wybrać format i rozmiar swoich preferencji.
Kiedy nie używać funkcji łączenia panoram
Funkcja łączenia panoram Lightroom obejmuje podstawy, ale pozostaje w tyle pod względem oferowanej kontroli edycji. Przykłady sytuacji, w których nie należy używać funkcji łączenia panoram uwzględnij, jeśli chcesz:
- Połącz części zdjęcia
- Użyj wygładzania winiet
- Skorzystaj z funkcji maskowania
- Dostosuj horyzont
Zgodność typów plików Lightroom
Lightroom działa z różnymi typami plików, w tym:
- JPEG
- PNG
- Photoshop
- SUROWE
- DNG
- TIFF
- PSD
Najczęstsze pytania dotyczące Lightroom
Zdjęcie autorstwa Lenny K Photography jest na licencji CC BY 2.0
Teraz, gdy omówiliśmy tworzenie panoramy w Lightroom CC, odpowiemy na kilka innych często zadawanych pytań.
Co należy zrobić, gdy Lightroom nie może scalić zdjęć panoramicznych?
Jeśli pojawi się błąd, że Lightroom nie może scalić panoramy ze zdjęciami Lightroom, spróbuj wykonać następujące czynności:
- Przetestuj inną opcję panoramy spośród trzech dostępnych opcji.
- Sprawdź, czy Twoje obrazy mają te same rozmiary. Jeśli nie, wybierz obrazy tego samego rozmiaru i spróbuj ponownie.
- Wybierz zdjęcia o tych samych ogniskowych.
Jak łączyć zdjęcia w aplikacji mobilnej Lightroom?
Obecnie nie można łączyć zdjęć w aplikacji mobilnej Lightroom CC. Jedynym sposobem na zszycie zdjęcia panoramicznego w Lightroomie jest użycie komputera .
Zakończenie zszywania zdjęć Lightroom
Oprogramowanie Lightroom firmy Adobe oferuje przyjazny dla użytkownika interfejs, który oferuje podstawowe łączenie obrazów panoramicznych. Wyjdź więc i zacznij robić zdjęcia swojego ulubionego miasta i naturalnych krajobrazów. Przy odrobinie praktyki w mgnieniu oka wypełnisz ściany połączoną fotografią panoramiczną.
