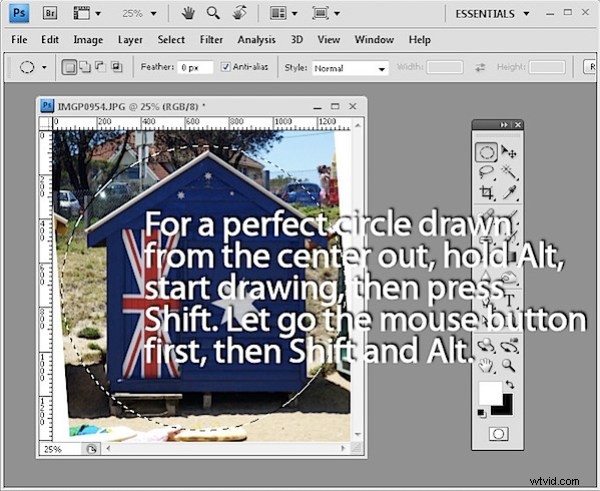Oto jest, krótki i słodki. 10 technik pracy w Photoshopie, o których istnieniu możesz nie wiedzieć:
1. Otwórz plik bez korzystania z menu
Prosty. Kliknij dwukrotnie szary obszar tła okna programu Photoshop i pojawi się okno dialogowe Otwórz plik – magia!?
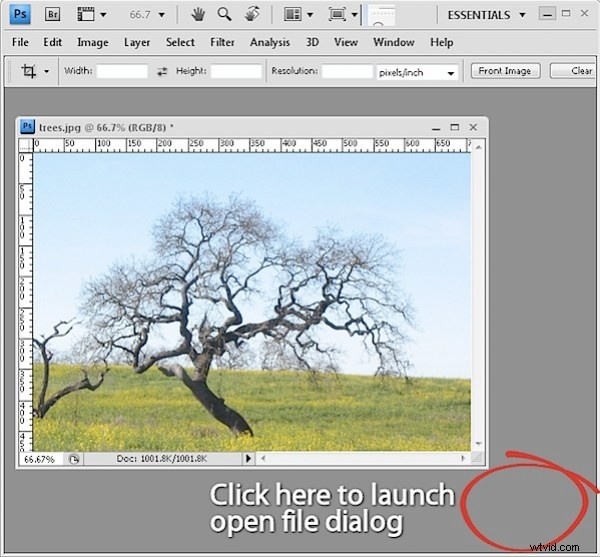
2. Jeśli szary jest matowy, czarny jest wspaniały, a każdy kolor jest lepszy!
Aby zmienić szarość w oknie obrazu z szarego na czarny (lub wybrany kolor), Control + kliknij prawym przyciskiem myszy (Command + kliknij prawym przyciskiem myszy na Macu) w obszarze otaczającym obraz i wybierz kolor.
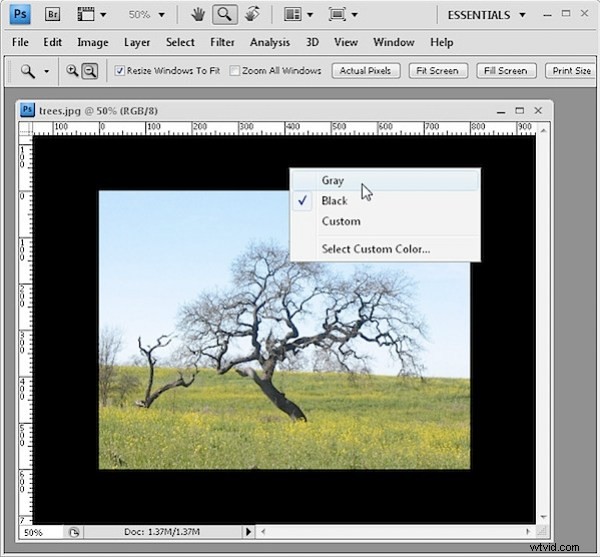
3. Przykładowe kolory pierwszego planu i tła
Zamiast klikać próbkę pierwszego planu lub tła, aby zmienić kolor na próbkowany z obrazu, kliknij narzędzie Kroplomierz i kliknij, aby pobrać próbkę koloru pierwszego planu – przytrzymaj Alt (Opcja na Macu), aby pobrać próbkę nowego koloru tła.
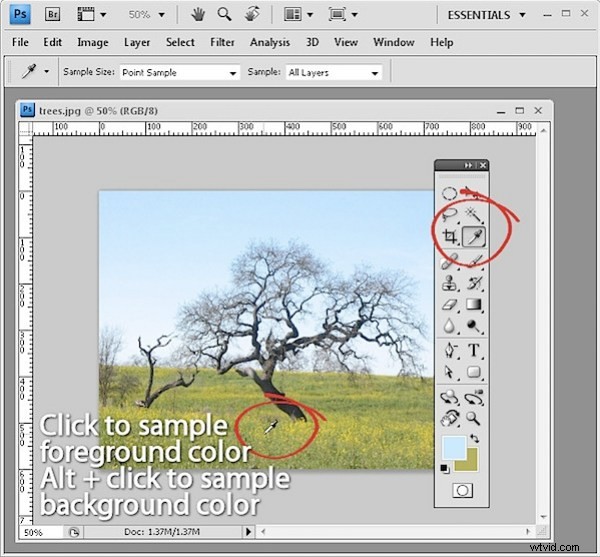
4. Ustaw kształt lub zaznaczenie
Kiedy rysujesz kształt lub zaznaczenie, a kształt jest w porządku, ale pozycja jest nieprawidłowa, przytrzymaj przycisk myszy i przytrzymaj spację podczas przesuwania kształtu lub zaznaczenia do żądanej pozycji. Puść spację i kontynuuj tworzenie swojego kształtu.
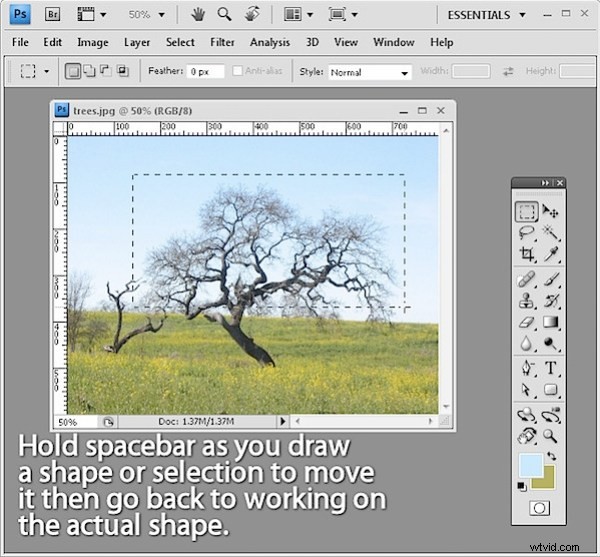
5. Odzyskaj wybór z powrotem
Jeśli zgubiłeś swój wybór, naciśnij Ctrl + Shift + D (Command + Shift + D na Macu), aby go odzyskać. Ctrl + D (Command + D na Macu) odznacza zaznaczenie.
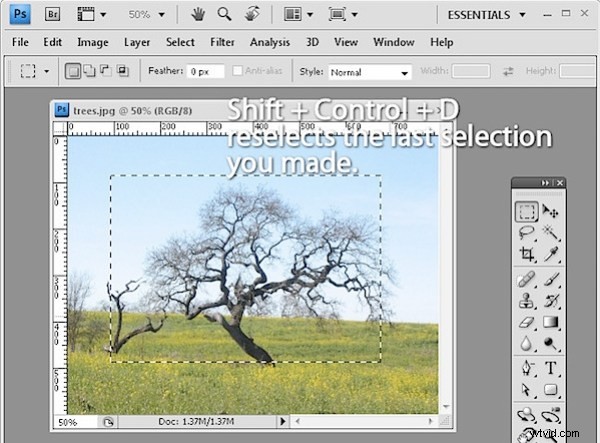
6. Ukryj i zachowaj
Jeśli markiza zaznaczenia przeszkadza, Ctrl + H (Command + H na Macu) ukryje zaznaczenie, ale nadal pozostawi je na miejscu. Nie zapomnij go ponownie włączyć, bo możesz się zastanawiać, dlaczego coś nie działa tak, jak tego oczekujesz.
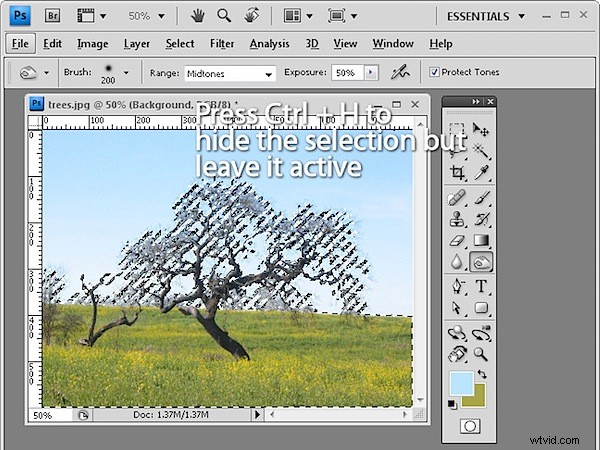
7. Zobacz, nad czym pracujesz
To moja największa oszczędność czasu! Gdy przeciągasz dużą warstwę z jednego dokumentu do drugiego, możesz wyświetlić całą warstwę i jej uchwyty zmiany rozmiaru, naciskając Ctrl + kliknięcie (Command + kliknięcie na komputerze Mac) na miniaturze warstwy, aby ją zaznaczyć. Następnie naciśnij Ctrl + T (Command + T na Macu), aby wyświetlić uchwyty przekształcenia i Ctrl + 0 (zero) (lub Command + 0 na Macu), aby zmniejszyć obraz, aby wszystkie uchwyty zmiany rozmiaru były widoczne.
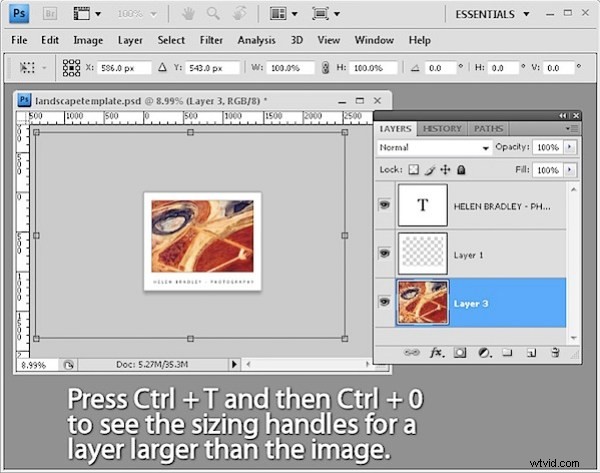
8. Układaj lub układaj palety
Aby ułożyć palety obok siebie w tym samym oknie dialogowym, przeciągnij jedną paletę na inne, aż pojawi się wokół niej niebieska linia i puść. Aby ułożyć palety jedna na drugiej w dół ekranu, przeciągnij i upuść jedną paletę na pasku tuż nad nazwą innej palety.
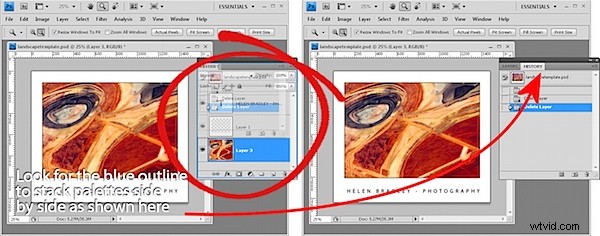
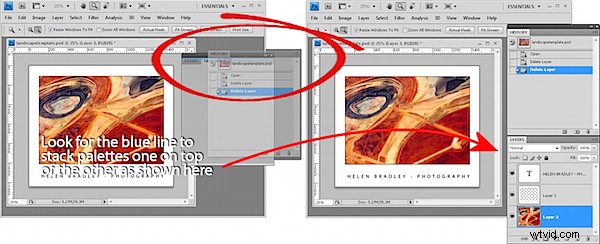
9. Brak przycisku resetowania okna dialogowego? Tak, jest!
Większość okien dialogowych programu Photoshop można zresetować do oryginalnych ustawień lub przynajmniej niektórych wersji oryginalnych ustawień, przytrzymując klawisz Alt (Opcja na komputerze Mac) w oknie dialogowym – gdy to zrobisz, przycisk Anuluj zamieni się w przycisk Resetuj.
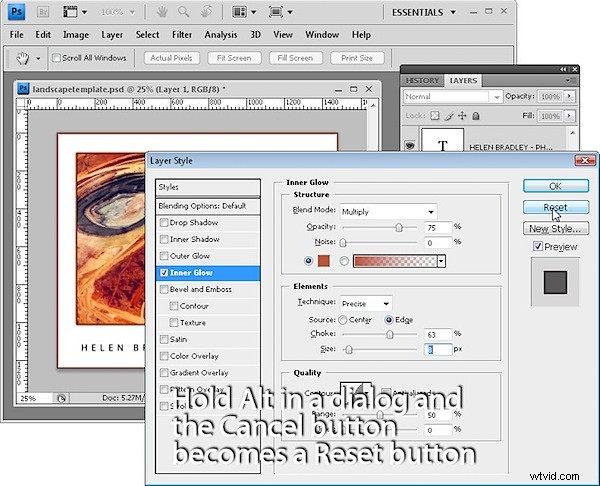
10. Niech wszystkie Twoje elipsy zamienią się w kręgi
Aby narysować okrąg za pomocą markizy eliptycznej lub kształtu okręgu, przytrzymaj klawisz Shift po rozpoczęciu rysowania, a elipsa zmieni się w okrąg. Aby rysować od środka na zewnątrz, przytrzymaj klawisz Alt (Opcja na Macu), gdy zaczniesz rysować elipsę, a następnie dodaj klawisz Shift, aby ustawić go w kółko – trzymaj oba klawisze, aż puścisz prawy przycisk myszy.