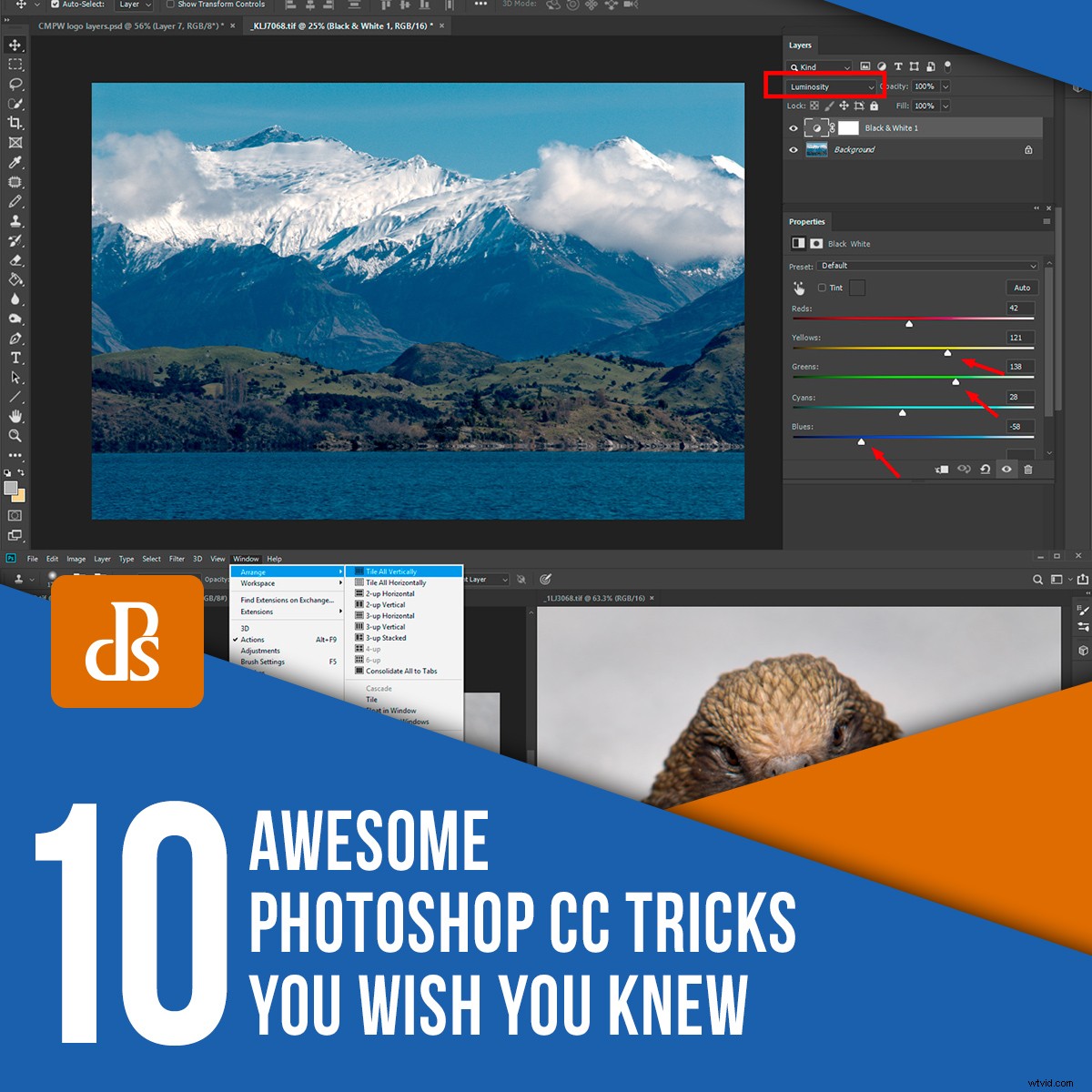
Wszyscy fotografowie chcą, aby ich zdjęcia wyglądały fantastycznie, a częścią drogi do wspaniałych zdjęć jest obróbka końcowa. Możesz zrobić tak wiele z odpowiednimi narzędziami, jeśli wiesz, jak ich dobrze używać. Photoshop to niesamowite narzędzie dla fotografów. Im częściej go używasz, tym więcej okazuje się, że może to zrobić. Im bardziej zdajesz sobie sprawę, że musisz się uczyć, aby móc to w pełni wykorzystać. W tym artykule podzielę się z Wami dziesięcioma fajnymi sztuczkami Photoshop CC, których uwielbiam używać podczas pracy nad moimi zdjęciami w Adobe Photoshop.
1. Wyszukiwanie w Photoshopie
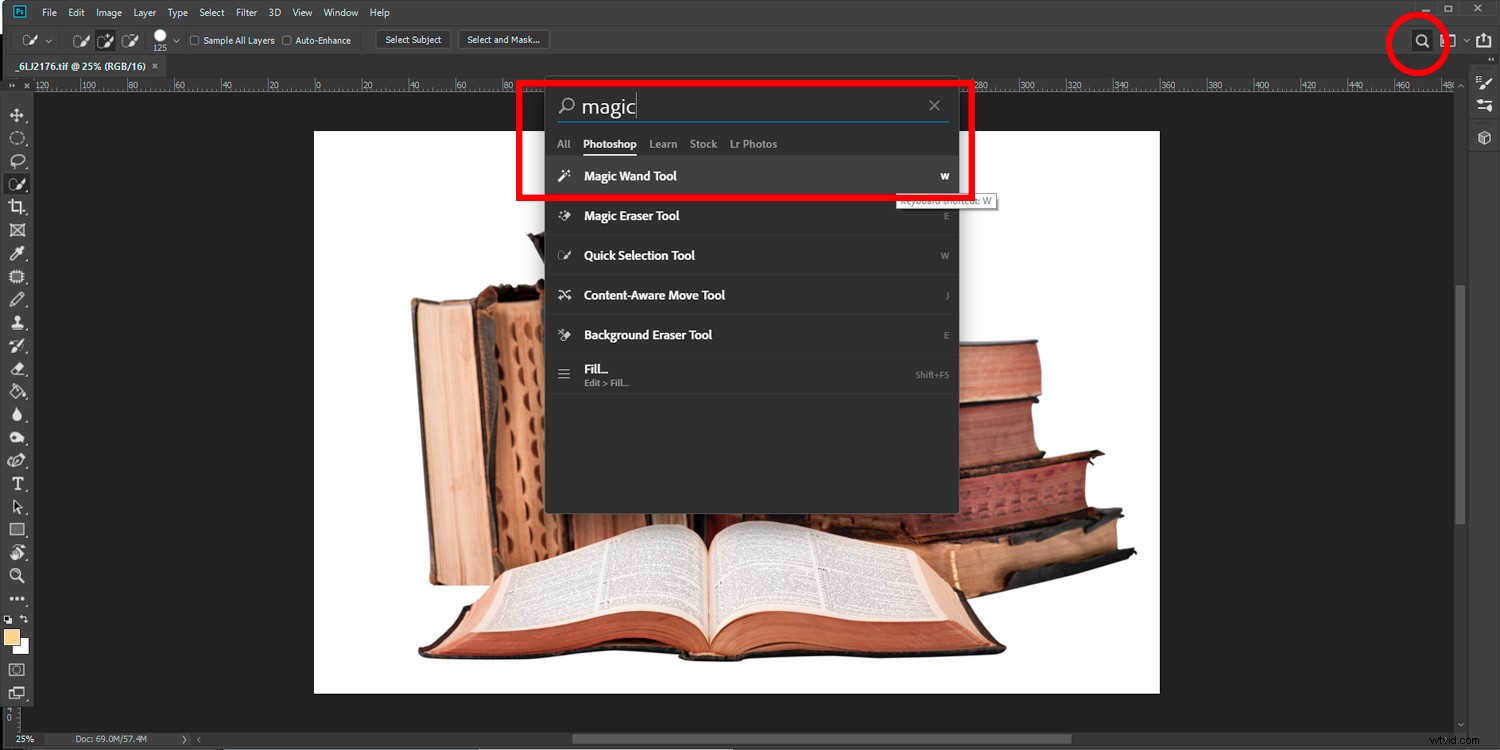
Artykuły Photoshopa, takie jak ten lub samouczki wideo, często sugerują narzędzia, których możesz nie znać. Zapamiętanie narzędzia jest dość łatwe, ale zapomnij o jego lokalizacji w Photoshopie. Tutaj z pomocą przychodzi wyszukiwanie w Photoshopie.
W prawym górnym rogu głównego okna programu Photoshop znajdziesz ikonę wyszukiwania. Kliknij go, aby wyszukać nie tylko to narzędzie, które chcesz, ale także inne rzeczy. Możesz także szukać samouczków, obrazów Lightroom i Adobe Stock.
2. Zarządzaj skrótami klawiszowymi
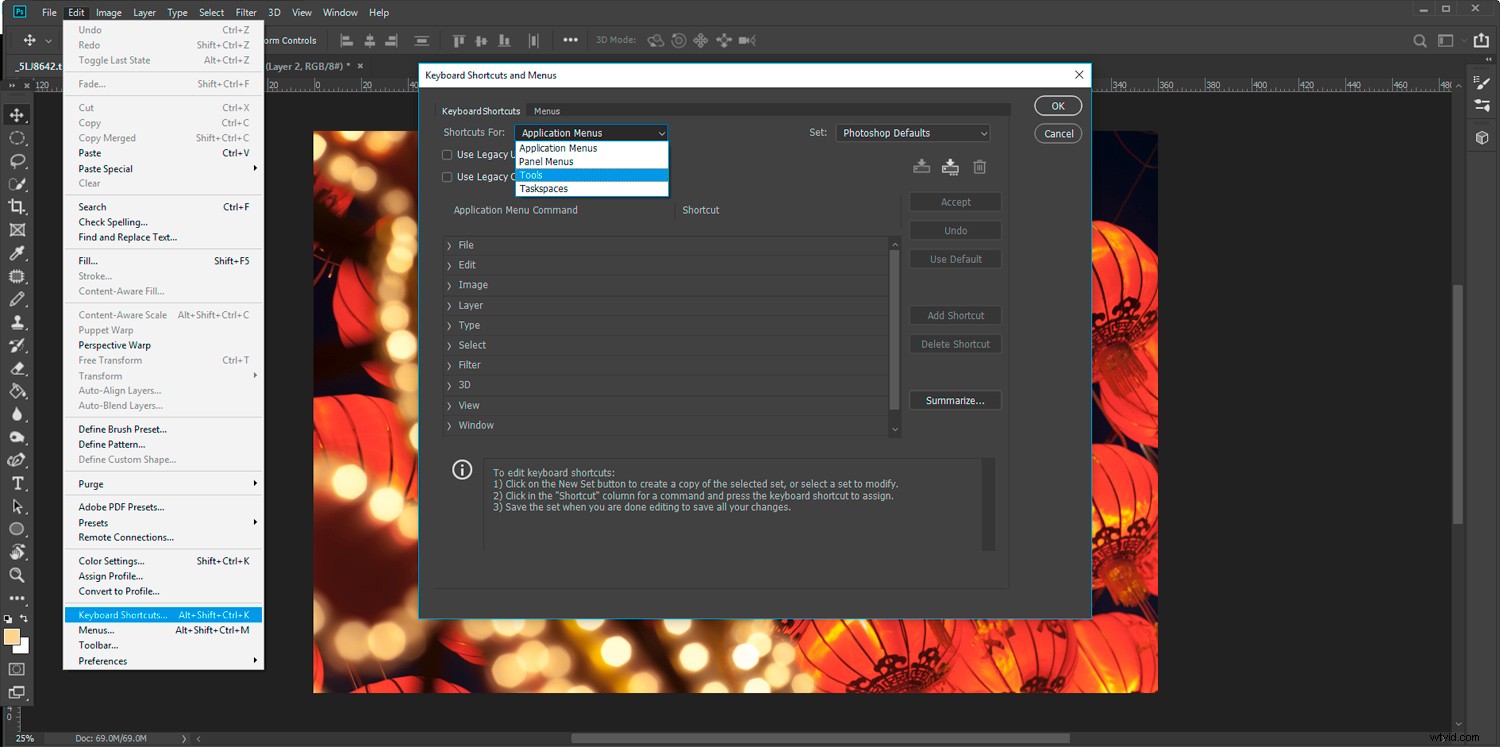
Pracując z jakimkolwiek skomplikowanym oprogramowaniem, warto nauczyć się przynajmniej niektórych skrótów klawiaturowych. Znajomość skrótów do najczęściej używanych narzędzi pomoże przyspieszyć przepływ pracy.
W Photoshopie masz możliwość dostosowania skrótów klawiaturowych. To dość łatwe. Jeśli korzystasz z Photoshopa od jakiegoś czasu, będziesz wiedział, jakich narzędzi często używasz i będziesz chciał znać skróty.
Aby je znaleźć, wystarczy przejść do górnego menu i wybrać Edycja->Skróty klawiaturowe. Spowoduje to otwarcie okna, w którym zobaczysz wszystkie informacje potrzebne do poznania skrótów i ich zmiany.
Większość klawiszy i wiele kombinacji ma przypisane skróty. Można je dostosować do własnego stylu pracy.
Jednym klawiszem, który nie ma przypisanego domyślnego skrótu, jest klawisz „n”. Możesz przypisać do niego swoje ulubione narzędzie bez zakłócania innych klawiszy skrótów.
3. Tymczasowy wybór narzędzia
Inną pomocną sztuczką, która pomaga w płynnym przepływie pracy, jest możliwość tymczasowego wybrania narzędzia.
Załóżmy, że pracujesz nad obrazem za pomocą narzędzia Nagraj i widzisz niewielką skazę, którą chcesz usunąć za pomocą narzędzia Klonuj. Możesz po prostu nacisnąć i przytrzymać klawisz „s”, aby wybrać narzędzie klonowania. Po usunięciu skazy zwolnij klawisz „s”, a kursor powróci do narzędzia nagrywania.
Można go używać z większością skrótów klawiaturowych.
4. Otwórz ten sam obraz w dwóch oknach
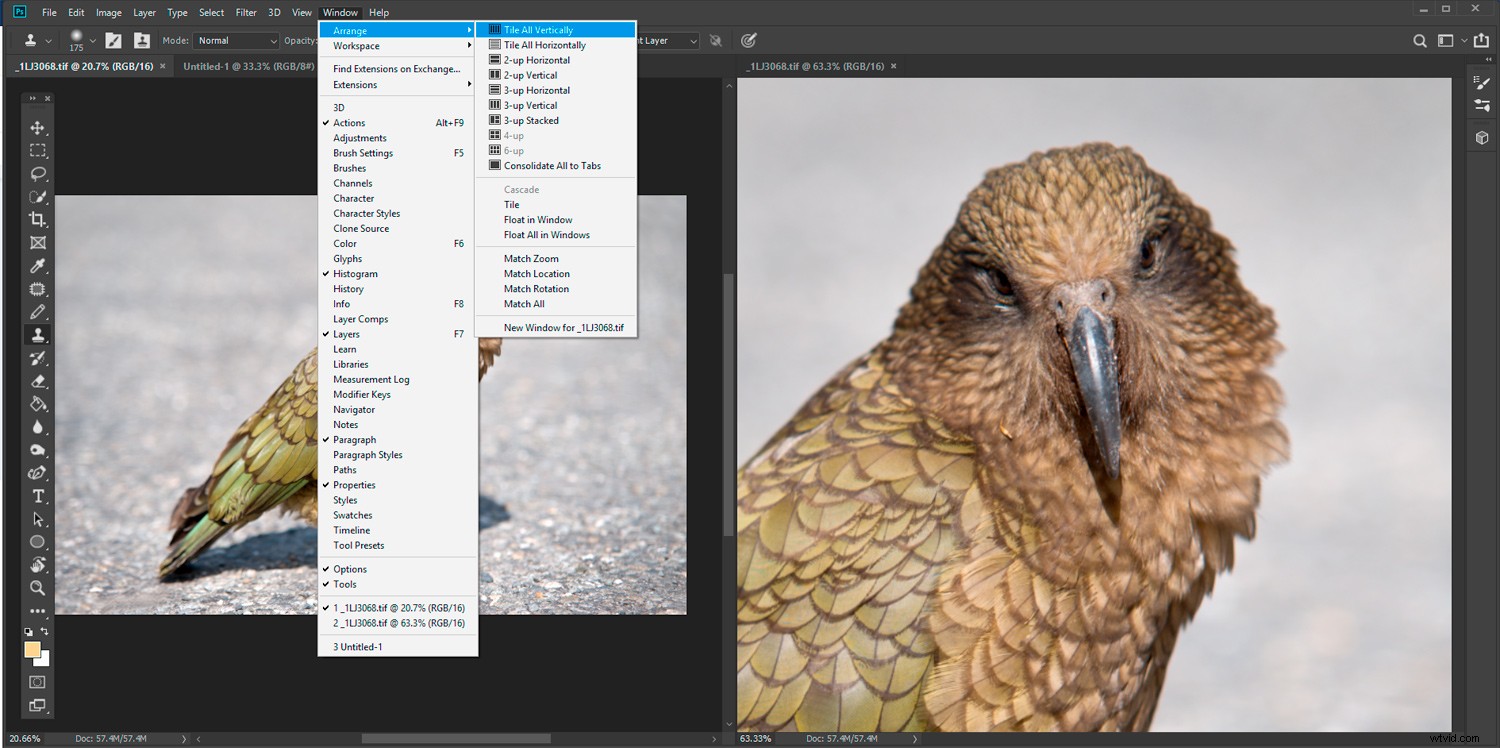
Otwarcie tego samego dokumentu obrazu w dwóch oknach zapewnia dużą elastyczność. Możesz powiększyć jedno wystąpienie pliku i pracować nad szczegółami, a drugie wyświetlać całą klatkę. Dzięki temu możesz zobaczyć zmiany, które wprowadzasz w widoku szczegółowym, tak jak zachodzą w oknie pełnoklatkowym.
Aby otworzyć dwa dokumenty graficzne, przejdź do „Okno” w górnym menu i wybierz Rozmieść->Nowe okno dla [nazwa pliku otwieranego pliku]. Kliknij ten plik, a otworzy się nowe wystąpienie pliku. Teraz możesz wybrać Window->Arrange i wybrać preferowaną opcję wyświetlania. Tutaj wybrałem wyświetlanie dwóch pionowych stron.
Ta sztuczka jest bardzo fajna, jeśli pracujesz z dwoma lub więcej monitorami.
5. Tworzenie selekcji świateł i cieni
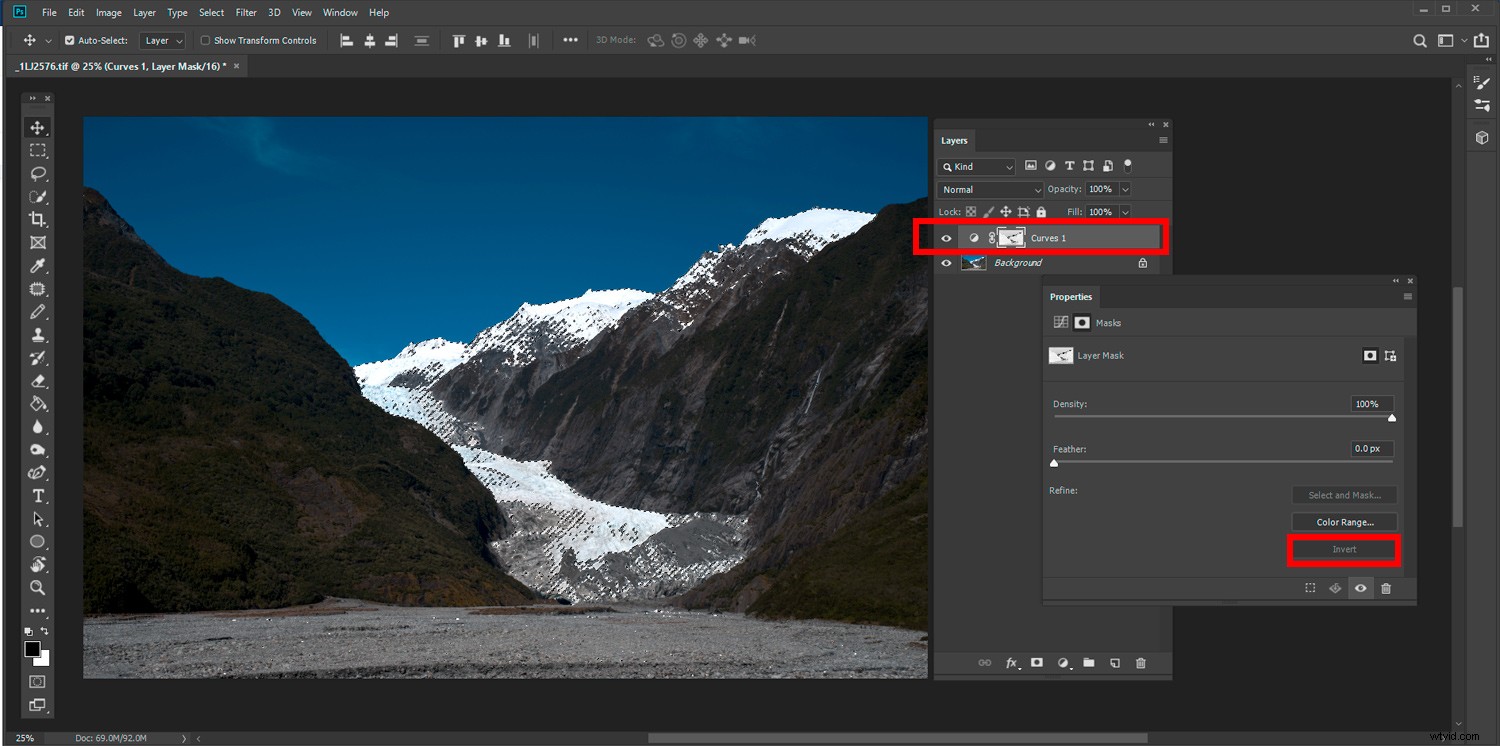
Wybranie tylko jasnych lub ciemnych obszarów obrazu może zapewnić większą kontrolę podczas dokonywania pewnych regulacji.
Aby to zrobić, wybierz rodzaj dostosowania, które chcesz wprowadzić. W tym przykładzie dodałem warstwę dopasowania krzywej. To jest z menu na dole panelu Warstwy. Po utworzeniu nowej warstwy dopasowania usuwam maskę warstwy.
Oto, gdzie dzieje się magia. Naciśnij Ctrl+Alt+2 (Cmd+Opt+2 na Macu), a wszystkie jasne piksele zostaną zaznaczone. Gdy klikniesz ikonę Krzywe w panelu Warstwy, nie tylko dokonasz korekty najjaśniejszych pikseli. W panelu Właściwości maski możesz odwrócić zaznaczenie i pracować nad ciemniejszymi pikselami.
6. Wskazówki dotyczące pióra
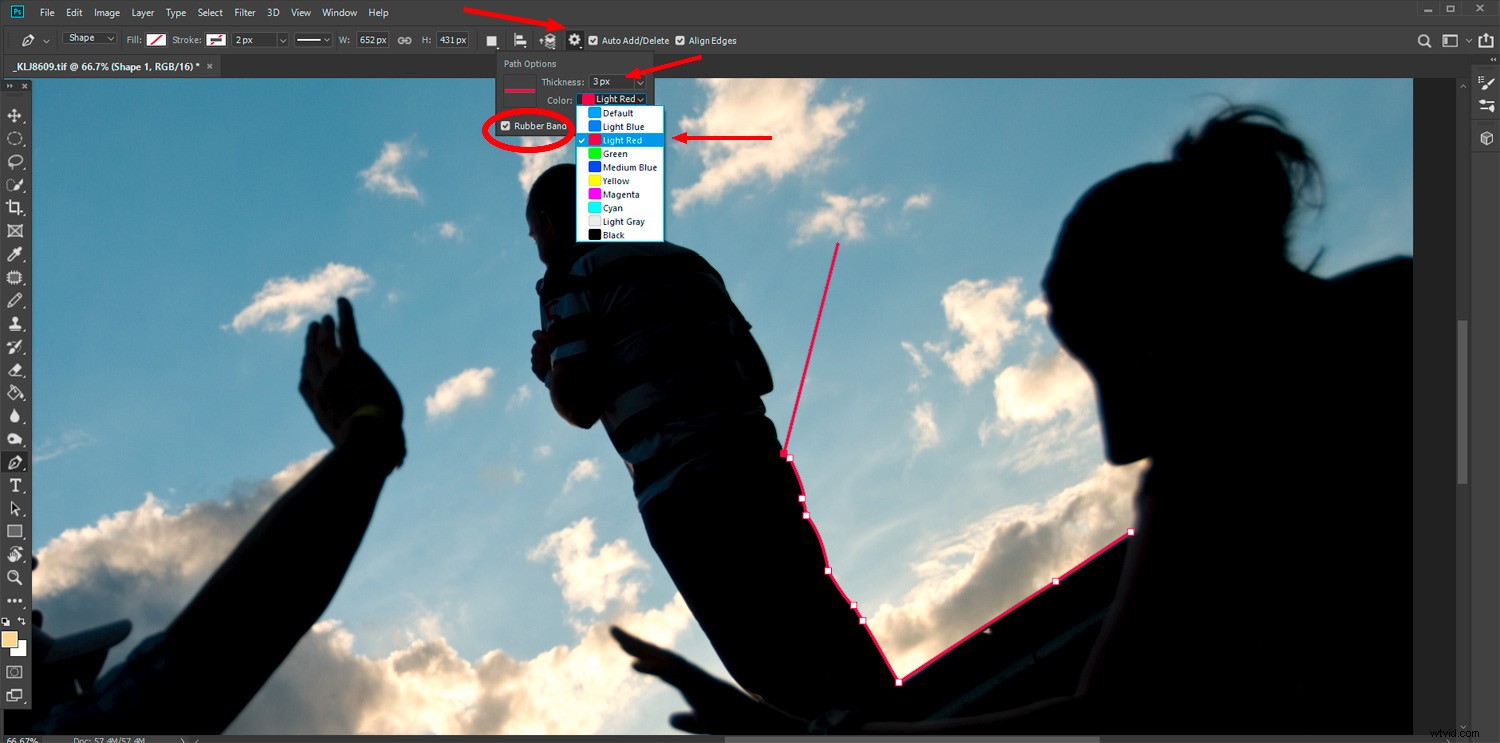
Nauka korzystania z narzędzia Pióro w Photoshopie jest dla wielu frustrująca. Na początku może być trudno ustawić linię tam, gdzie chcesz. Oto kilka poprawek, które możesz wprowadzić, aby Twoja krzywa uczenia się nie była tak stroma.
Po wybraniu narzędzia Pióro kliknij ikonę Cog w górnym menu. Tutaj możesz zmienić ustawienia wyglądu i odpowiedzi linii. Możesz określić wagę i kolor żyłki. Może to pomóc w łatwiejszym zobaczeniu, gdzie rysujesz.
Prawdopodobnie najbardziej pomocnym aspektem ustawień narzędzia Pióro jest pole wyboru Gumka. Gdy to ustawienie jest aktywne, możesz zobaczyć, gdzie znajduje się Twoja linia podczas rysowania. Dzięki temu możesz zobaczyć, gdzie będzie Twoja linia w czasie rzeczywistym. Bez zaznaczonego pola Gumka nie zobaczysz, gdzie zostanie narysowana linia, dopóki nie klikniesz punktu.
Dwie kolejne pomocne wskazówki dotyczące narzędzia Pióro to:
- Użyj spacji podczas klikania. Przytrzymaj spację, aby umieścić punkt dokładnie tam, gdzie chcesz.
- Gdy linia jest gotowa, użyj Alt+Klik, aby zmodyfikować uchwyty punktu, aby móc zmienić krzywą linii.
7. Wybierz kolory z dowolnej aplikacji
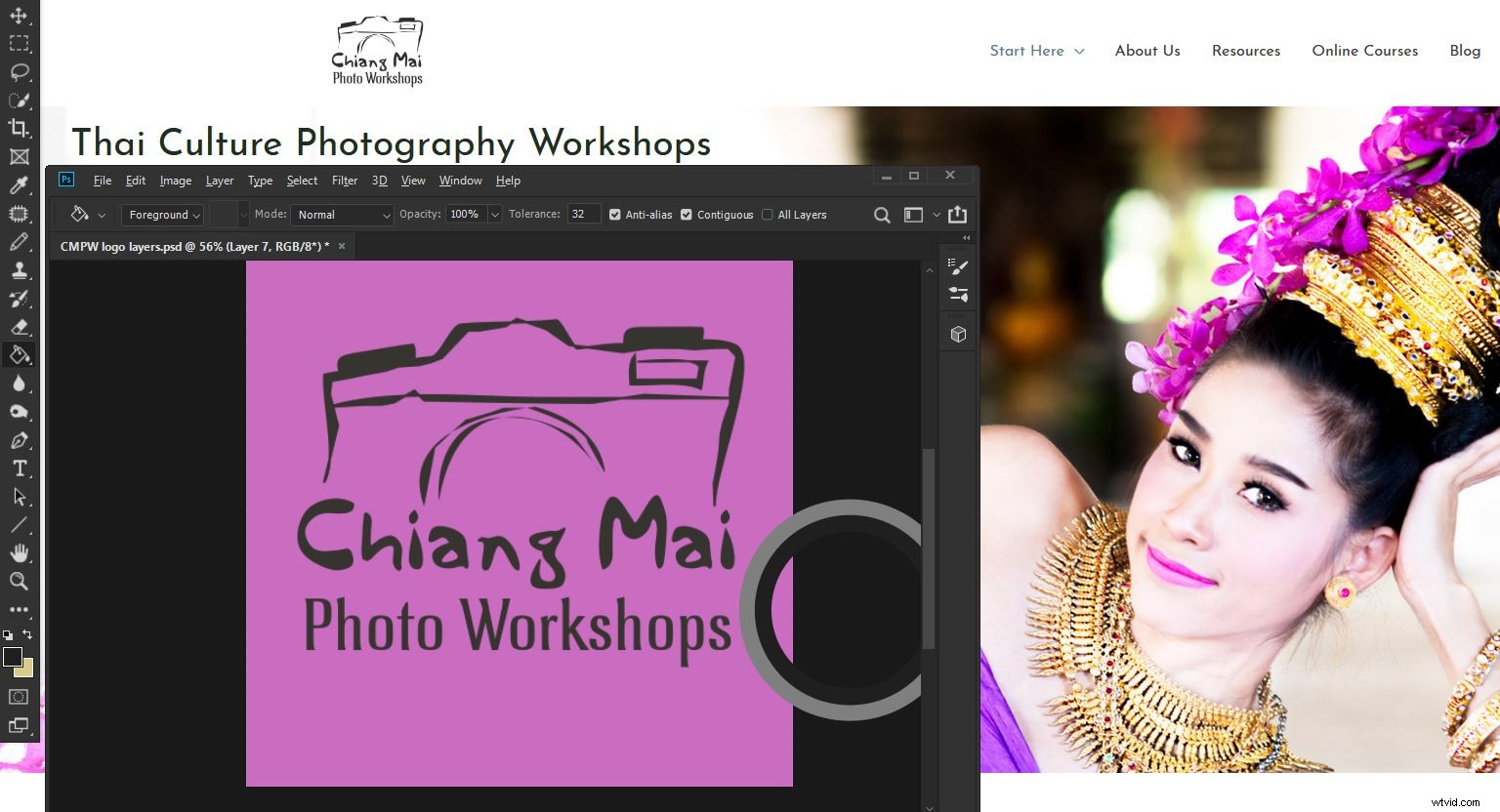
Dopasowanie koloru, którego chcesz użyć w Photoshopie, do koloru w innym programie lub aplikacji jest łatwe i może być bardzo przydatne. Wyciągnięcie tego samego koloru i nałożenie go na tekst, pędzel lub wypełnienie oznacza, że możesz dokładnie dopasować kolor do tego, nad czym pracujesz.
Zmniejsz okno Photoshopa i umieść je na obszarze, z którego chcesz wybrać kolor. Po prostu wybierz narzędzie, w jaki sposób chcesz zastosować kolor. W moim przykładzie chcę wypełnić tło mojego logo określonym kolorem ze zdjęcia na mojej stronie internetowej. Kliknij i przytrzymaj klawisz Alt, przeciągając myszą, aby najechać na kolor, który chcesz dopasować.
Po zwolnieniu myszy program Photoshop użyje jej jako wybranego koloru pierwszego planu. Teraz możesz go zastosować, jak chcesz.
8. Kontroluj jasność kolorów
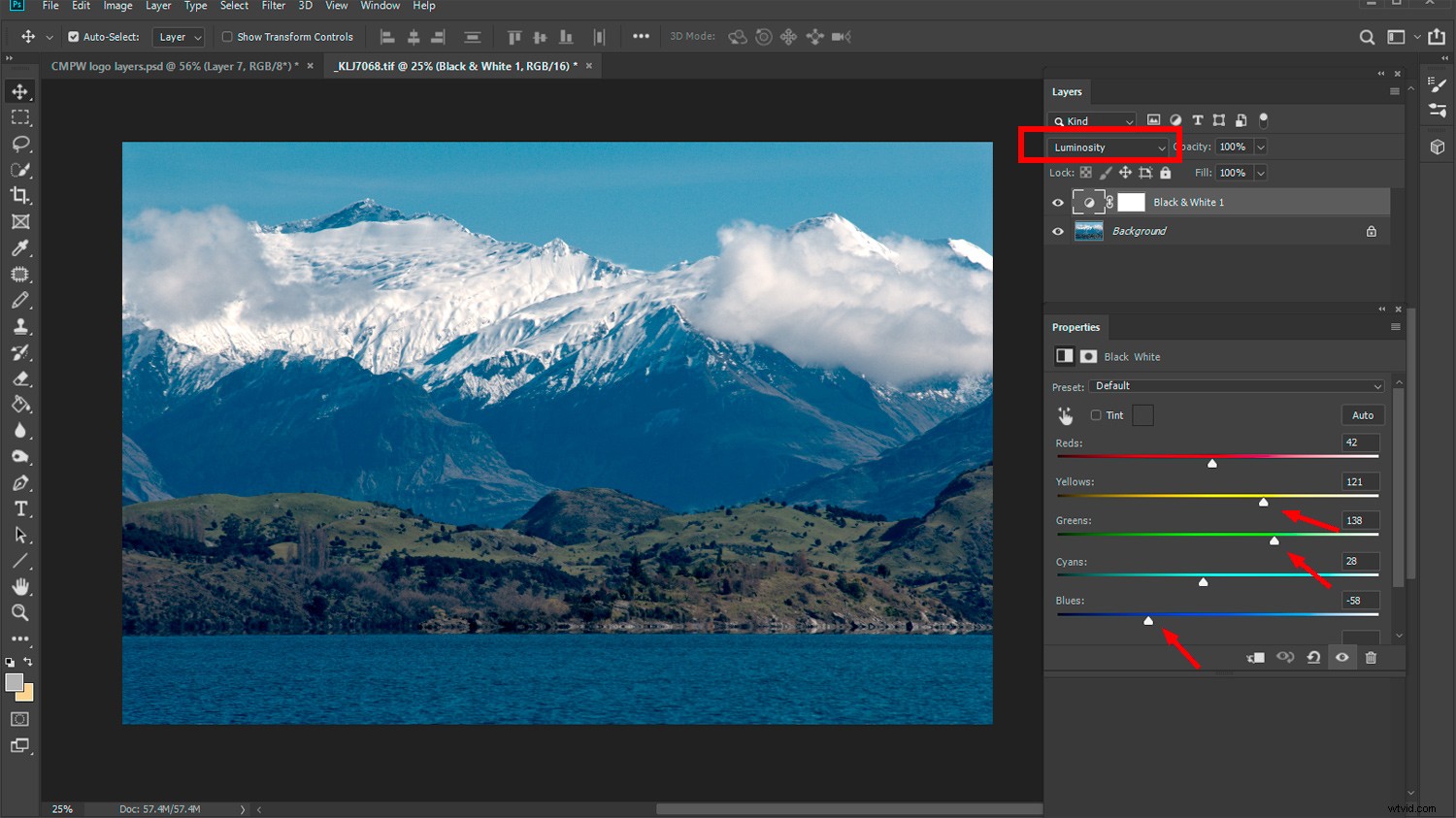
Tworząc nową czarno-białą warstwę dopasowania i ustawiając tryb mieszania na Jasność, możesz przyciemnić lub rozjaśnić każdy kolor obrazu. Po prostu przeciągnij suwak dla każdego koloru, który chcesz dostosować, aż będziesz zadowolony z jego jasności.
9. Przejrzystość przy użyciu opcji „Blend If”
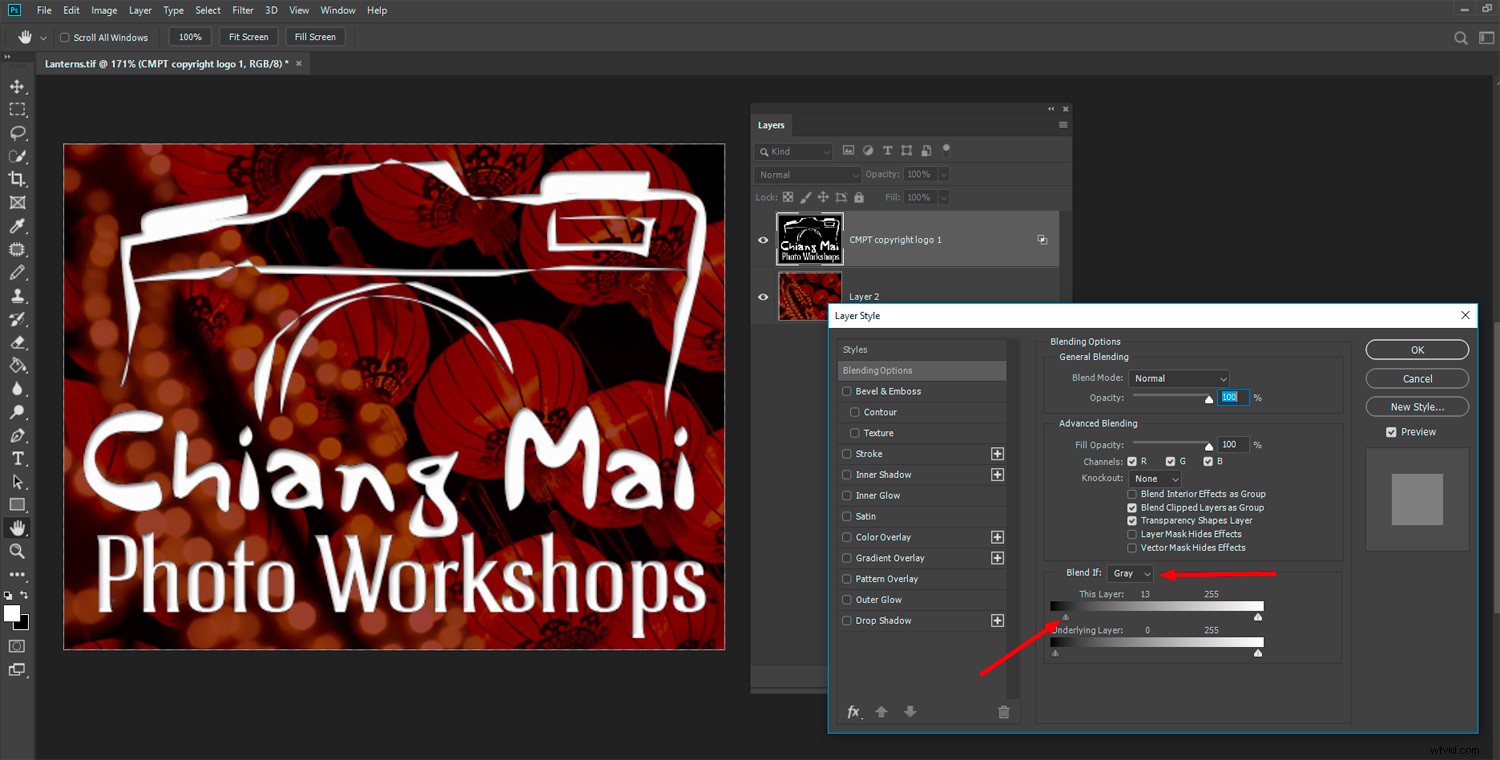
Tryb „Blend If” to potężne narzędzie, jeśli wiesz, jak z niego korzystać. Wybieranie warstw i manipulowanie nimi za pomocą funkcji Mieszaj jeśli umożliwia zmianę jasności lub kanału koloru warstwy.
W tym przykładzie chciałem wyeliminować czarne tło z mojego logo i zastąpić je obrazem. Obraz jest na warstwie pod moim logo. Otwórz panel Styl warstwy, klikając dwukrotnie warstwę, nad którą chcesz pracować. W trybie mieszania, jeśli ustawionym na szary, użyj suwaka poniżej, aby usunąć ciemniejsze lub jaśniejsze piksele. W tym przykładzie przesunąłem suwak z lewej strony w prawo, aby usunąć czarne tło logo.
Uczynienie zmienionej warstwy obiektem inteligentnym sprawi, że te ukryte piksele będą przezroczyste, co zapewnia jeszcze większą elastyczność.
10. Nieniszczący pędzel do leczenia punktowego
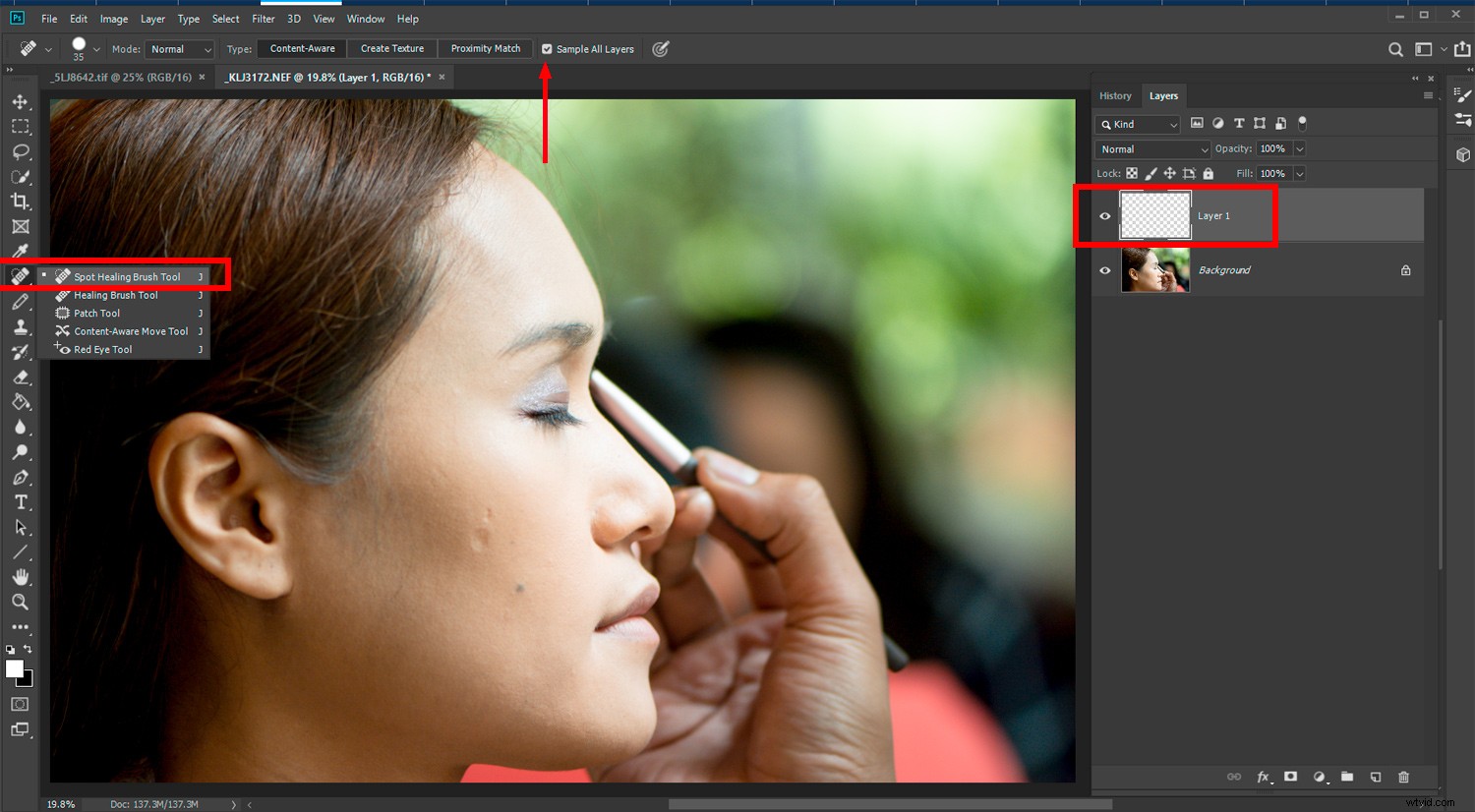
Dodanie nowej warstwy nad obrazem, nad którym pracujesz, pozwala na bezpieczną pracę z pędzlem korygującym punkt. Często w przypadku obrazów o dużej teksturze, pędzel do punktowego leczenia zapewnia niezadowalające rezultaty. Dodanie dodatkowej pustej warstwy zapewnia większą elastyczność.
Kluczem do tego, aby to zadziałało, jest zaznaczenie pola wyboru Próbkuj wszystkie warstwy na górnym pasku menu.
Wniosek
Mam nadzieję, że na tej liście trików Photoshop CC jest kilka nowych wskazówek i sztuczek, które mogą okazać się pomocne. Podobnie jak w przypadku wszystkich rzeczy w Photoshopie, każdy działa inaczej. Istnieje również wiele sposobów na osiągnięcie tego samego wyniku końcowego.
Jeśli znasz jakieś inne fajne wskazówki lub triki dotyczące Photoshopa CC, daj nam znać w komentarzach poniżej.
