W tym samouczku wideo Aaron Nace z Phlearn opowiada o przestrzeniach kolorów, czym one są i jak używać różnych, w tym sRGB, Adobe RGB, ProPhoto RGB w Photoshopie i Lightroomie.
Najpierw trochę tła – przestrzenie kolorów reprezentują zakres kolorów, z którymi musisz pracować z sRGB jest najbardziej „podstawowy”, ale też najbardziej powszechny, Adobe RGB rozszerza się na nim, a ProPhoto RGB rozszerza zakres kolorów (głównie nasyconych) nawet dalej.
W takim razie możesz zadać sobie pytanie – dlaczego nie wszyscy fotografowie cały czas używają ProPhoto RGB (lub podobnych rozszerzonych przestrzeni kolorów)? Cóż, odpowiedź brzmi, że to, co możesz zrobić z tymi przestrzeniami kolorów, jest nieco ograniczone. Przeglądarki internetowe mogą wyświetlać tylko sRGB, więc jeśli planujesz używać tego obrazu online, nie ma sensu zapisywać go w żadnej z szerszych przestrzeni kolorów.
Więc co możesz z nimi zrobić? cóż, jeśli twój monitor je obsługuje, możesz je pokazać na ekranie, ale co ważniejsze – jeśli drukujesz na wysokiej jakości drukarce fotograficznej (i twój przepływ pracy jest wykonywany prawidłowo), powinieneś być w stanie cieszyć się tymi mocno nasyconymi kolorami na ścianie.
Po dyskusji w tle Nace omawia ustawienia w Photoshopie – których możesz użyć na poniższym obrazku:
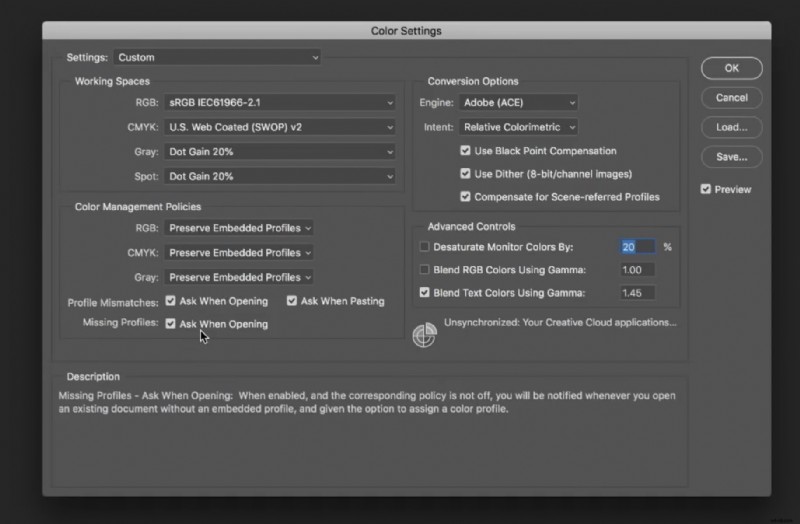
Kiedy przenosisz obraz z aparatu do Photoshopa, tak naprawdę zależy to od typu obrazu – jeśli jest to JPEG – możesz wybrać w aparacie, czy chcesz sRGB lub Adobe RGB (o ile wiemy, ProPhoto RGB nie jest obsługiwane przez większość, jeśli nie wszystkie kamery). Jeśli fotografujesz w formacie RAW (co prawie zawsze jest dobrym pomysłem), możesz dokonać tego wyboru w oprogramowaniu.
Jeśli używasz formatu RAW, możesz zmienić przestrzeń kolorów w Camera RAW w dolnej części ekranu (10:15 w filmie) i zmienić przestrzeń kolorów. W Lightroomie są dość podobne ustawienia, które możesz zmienić (13:00).
Jeszcze jedno (ważna rzecz). Jeśli pracujesz w systemie Windows, sprawdź, czy Twój system operacyjny ma odpowiedni profil kolorów (przeczytaj to, aby zobaczyć, jak to zrobić) i upewnij się, że skalibrowałeś monitor (patrz tutaj).
Możesz znaleźć o wiele więcej samouczków wideo Photoshopa w sekcji Photoshop LensVid (a możesz znaleźć dużo więcej filmów o Phlearn w naszej specjalnej podsekcji Phlearn).
