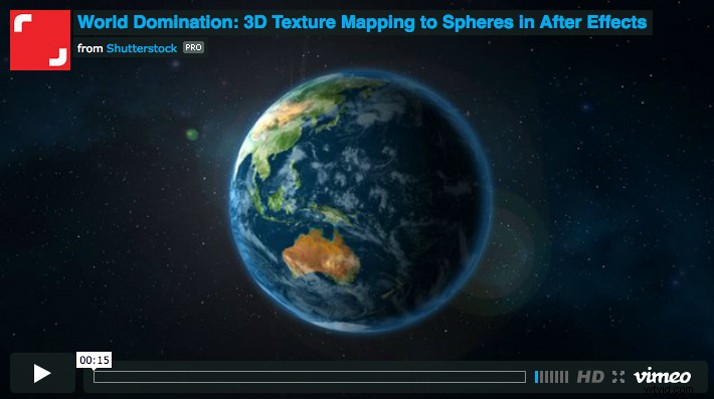To, co zaraz zobaczysz, to niezwykle tajne materiały, które niedawno wydobyto ze skarbców Departamentu Obrony USA. A może to tylko część niesamowitego samouczka Shutterstock na temat korzystania z Keylight dla After Effects. (OK, to druga.)
W tym samouczku dowiesz się, jak „wykluczyć” materiał z zielonego ekranu, co daje możliwość stworzenia dowolnej sceny, którą możesz wymyślić — na przykład na przykład całkowicie realistycznie wyglądające UFO rozświetlające uroczego kociaka.
Aby stworzyć tę scenę, zacznij od tego uroczego kotka od współpracownika jamesbenet.
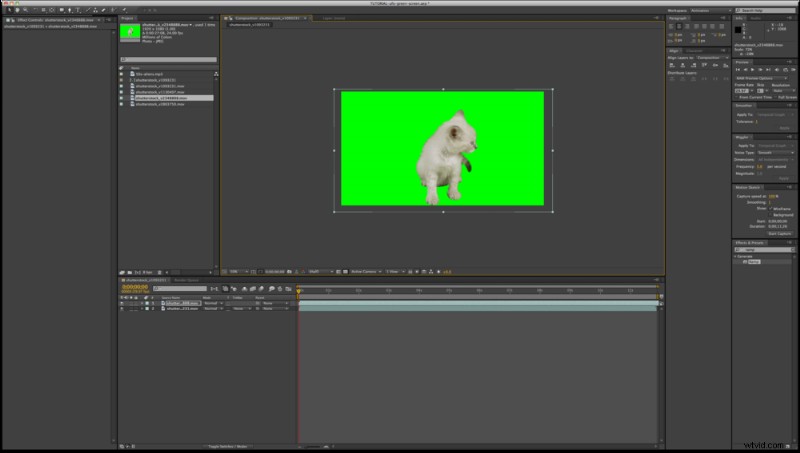
Otwórz swój klip w After Effects i będziesz gotowy do rozpoczęcia.
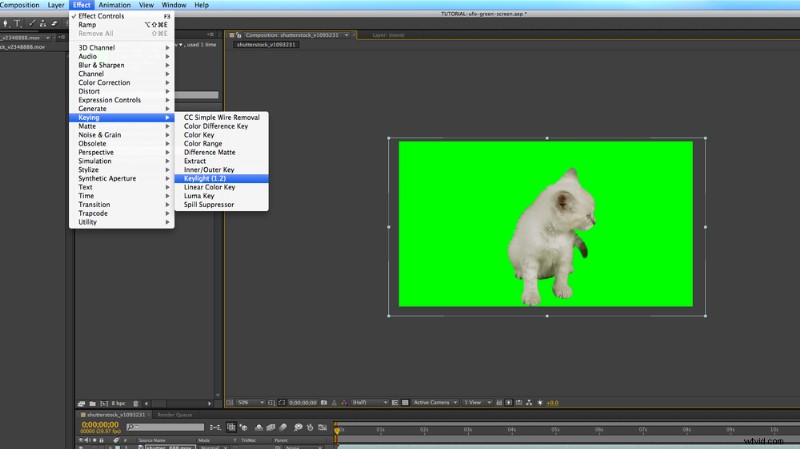
Krok 1
Pierwszą rzeczą, którą chcesz zrobić, jest wykreślenie tła. Przejdź do Efekt> Kluczowanie> Keylight . Wiele materiałów z kolekcji Shutterstock ma już wykonaną pracę, z wykreślonym tłem i zastąpionym zielonym. Dzięki temu możemy teraz jeszcze łatwiej usunąć tło.
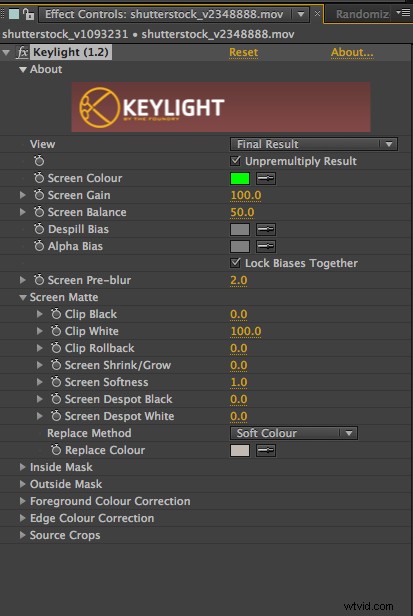
Krok 2
Użyj zakraplacza, aby zmienić kolor ekranu na dowolny kolor, który chcesz wykluczyć. Dostosowuję też Wstępne rozmycie ekranu starać się unikać ostrych, niechcianych krawędzi.
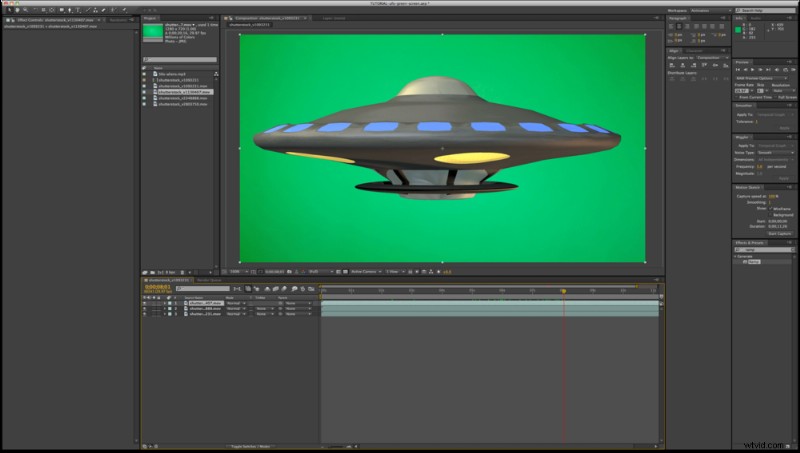
Krok 3
Teraz musimy umieścić nasz statek kosmiczny. Wybrałem ten niesamowity obrotowy latający spodek od współpracownika Boba Orsillo.
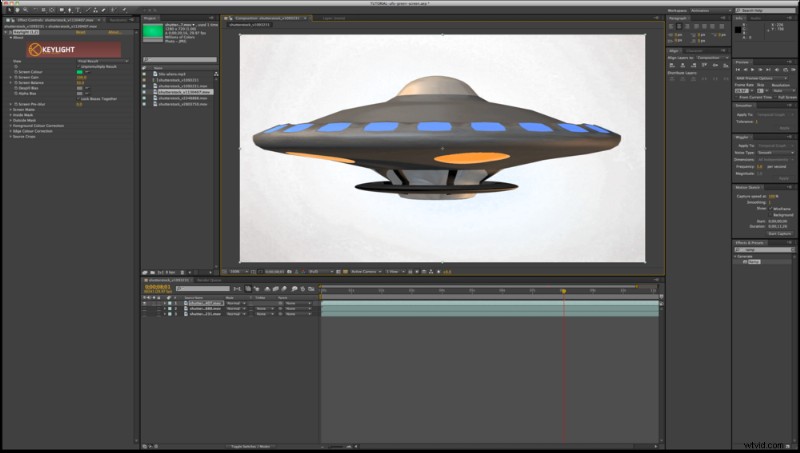
Wróć do Efekt> Kluczowanie> Keylight i wybierz Kolor ekranu tła nowego klipu. Jak widać, tło na tym ma subtelny gradient, więc nie wyklucza to całkowicie tła. W takim przypadku musisz zwiększyć Ziarno ekranu aż tło zostanie całkowicie usunięte.
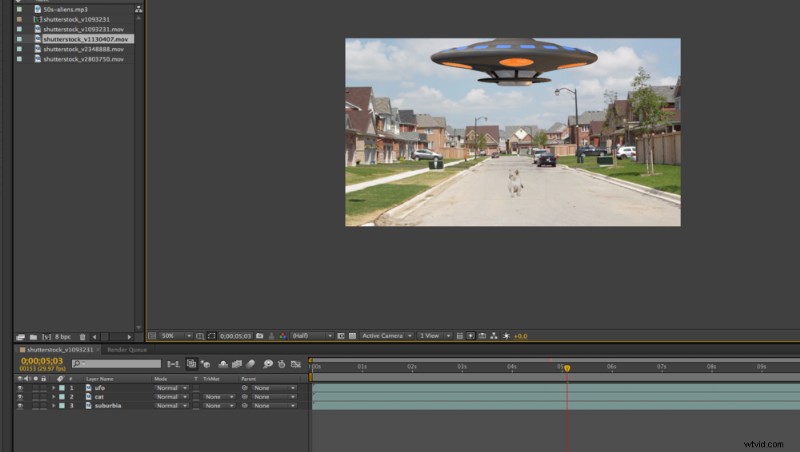
Krok 4
Czas dodać tło do naszej sceny. Wykorzystałem ten film z lata na przedmieściach autorstwa współpracownika orbitrob.
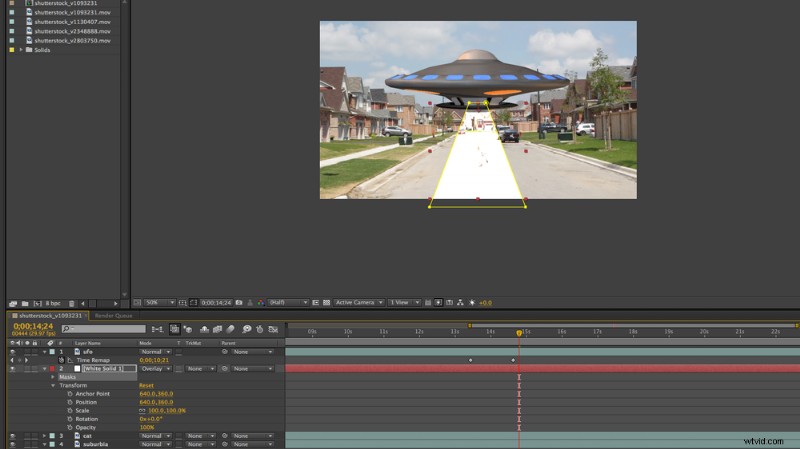
Krok 5
Musimy jeszcze dodać ten niesławny Tractor Beam, który będzie rozpromieniał naszego biednego kociaka. W tym celu utworzyłem nową białą Bryłę, przechodząc do Warstwa> Nowa> Bryła . Dodaj maskę za pomocą narzędzia prostokąta i dostosuj jej kształt, aby wyglądał, jakby wychodził ze statku kosmicznego.
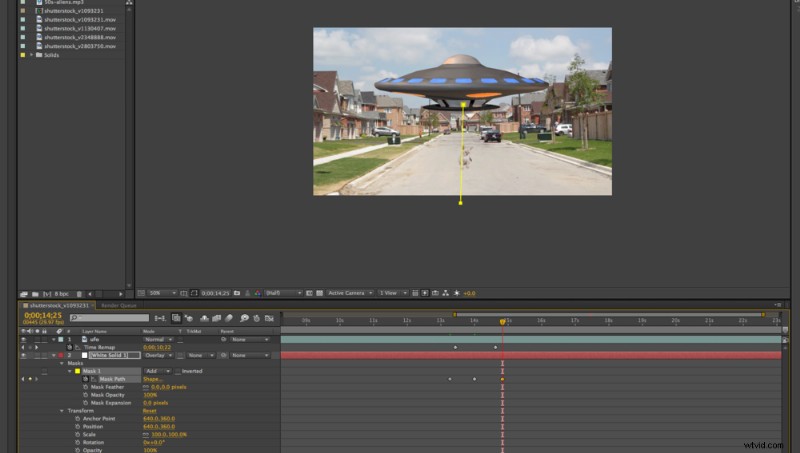
Krok 6
Utwórz klatki kluczowe dla Kształtu maski… i dostosuj bryłę do otwierania i zamykania.
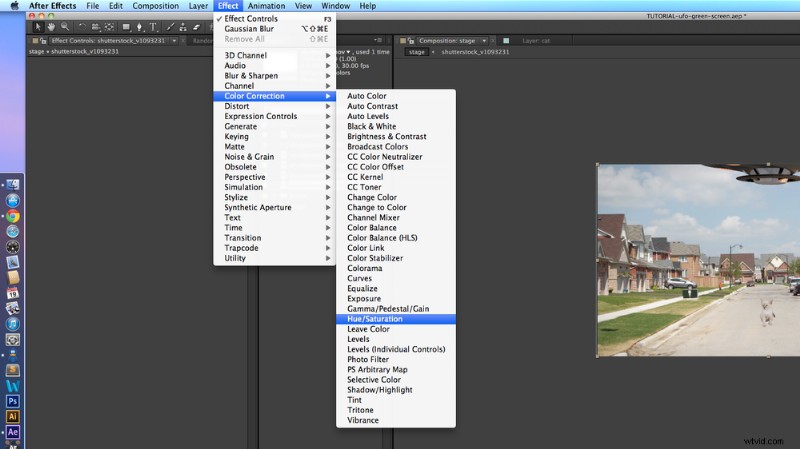
Krok 7
Stwórz nową kompozycję i nazwij ją jak chcesz, ja wolę nazywać swoją „sceną”. Umieść kompozycję ze wszystkimi warstwami na scenie i dostosuj nasycenie do 0. Możesz to zrobić, przechodząc do Efekt> Korekcja kolorów> Barwa/Nasycenie .
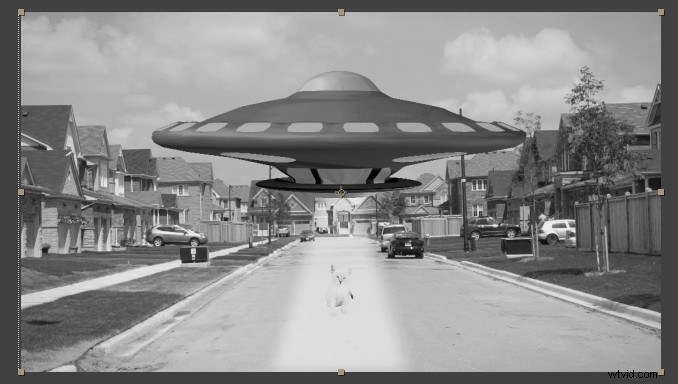
Krok 8
Żaden film o UFO nie byłby kompletny bez starego filtra wideo, takiego jak ten od współpracownika PinnacleMotion. Umieść go na swojej nienasyconej kompozycji i ustaw tryb mieszania na Pomnóż . Graj z nieprzezroczystością, aż będzie to odpowiadało Twoim upodobaniom.
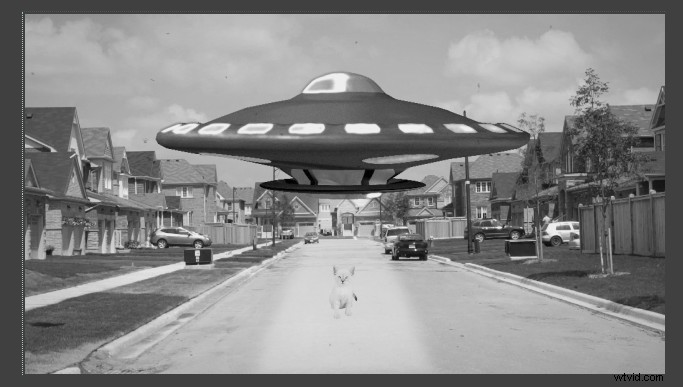

Krok 9
Ponieważ nasz statek kosmiczny wygląda trochę za bardzo jak nowoczesny render 3D, dodamy trochę Szumu i blask efekty, aby wyglądały bardziej „realistycznie”.
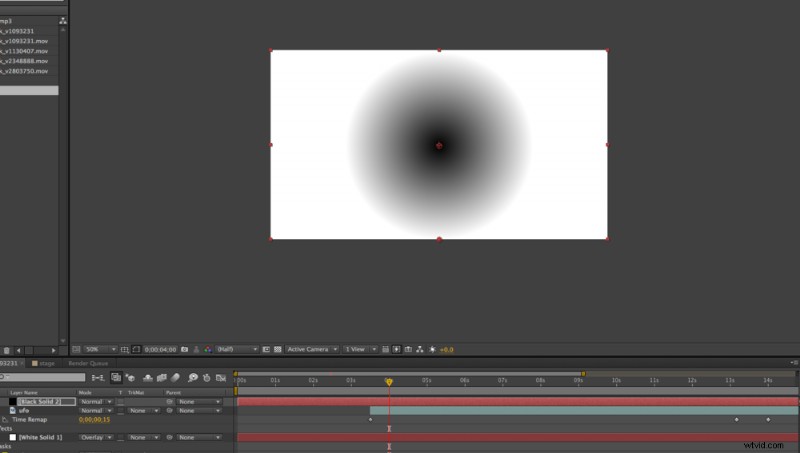
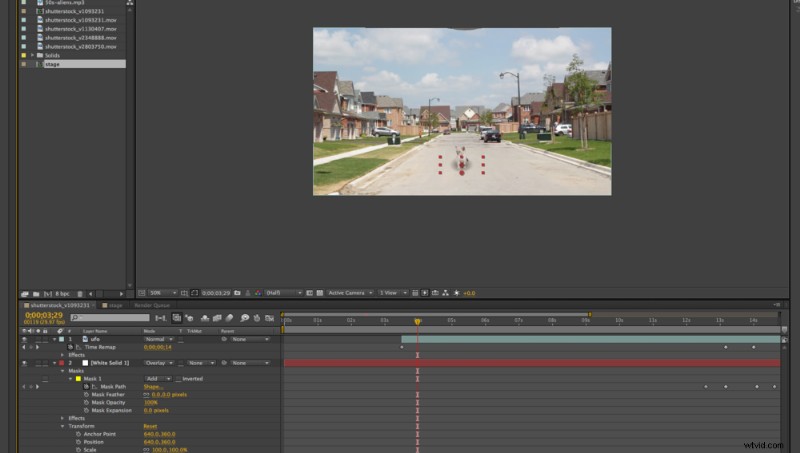
Krok 10
Aby jeszcze bardziej zwiększyć realizm naszej sceny, powinniśmy dodać trochę cieni. Zrobiłem to, tworząc kolejną nową bryłę i używając radialnej rampy:Efekt> Generuj> Rampa . Utwórz rampę od czerni do bieli i ustaw tryb mieszania na Pomnóż. Dostosuj gradient promieniowy, aby zmieścił się pod kotkiem i dodaj rozmycie gaussowskie:Efekt> Rozmycie i wyostrzenie> Rozmycie gaussowskie .
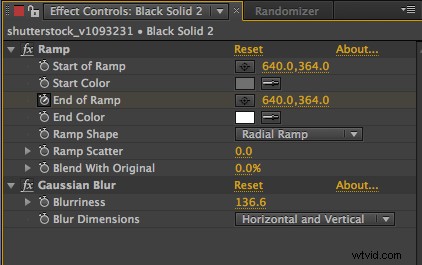
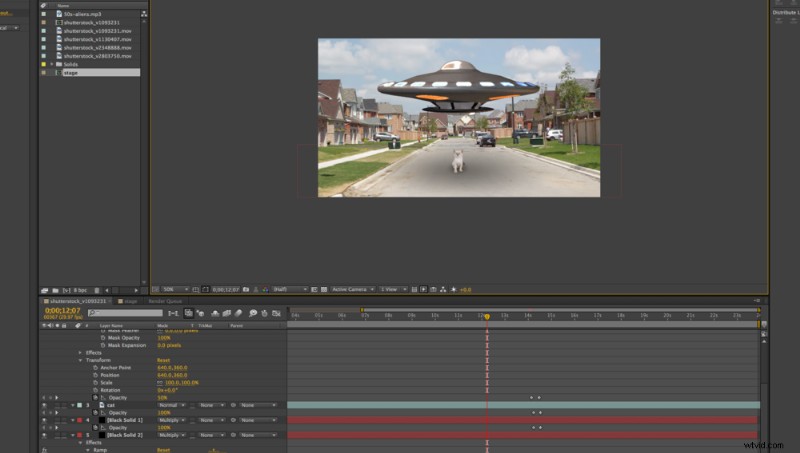
Krok 11
Powtórz ten sam proces, aby utworzyć cień dla UFO, ale w tym przypadku będziesz musiał animować schodzenie i powrót do góry. Aby to zrobić, po prostu animowałem, gdzie koniec rampy jest. Utwórz kluczowe klatki, gdy UFO znajduje się w najniższym i najwyższym punkcie, a cień odpowiednio się powiększy i skurczy.
I masz to! Stworzyłeś swój kolejny hit YouTube, kociaki, statki kosmiczne i wszystko inne. W przyszłości wypatruj bardziej zaawansowanych samouczków Keylight od Shutterstock!
Klipy użyte w tym samouczku:




Podoba Ci się ten samouczek? Sprawdź kolejną świetną lekcję programu After Effects na temat mapowania tekstur 3D: