Czy masz hałaśliwe wideo, którego nie możesz ponownie nakręcić, i musisz jak najszybciej przywrócić go do stanu roboczego? Oto szybka 30-sekundowa poprawka, która może zapisać Twój projekt.
Wszyscy już to robili. Wychodzisz, nagrywasz materiał i myślisz, że wszystko jest świetnie. Ale potem zaczynasz przeglądać swój materiał w poście. Twój najgorszy koszmar się spełnił:jedno z twoich zdjęć jest ziarniste i prześwietlone. Nie masz czasu na powrót i ponowne nagranie materiału. Co zamierzasz zrobić?
Cóż, na szczęście jest szybkie rozwiązanie. Może nie wyglądać tak dobrze, jak prawidłowo naświetlony obraz, ale załatwi sprawę w mgnieniu oka. Rzućmy okiem.
Importuj swoje nagrania
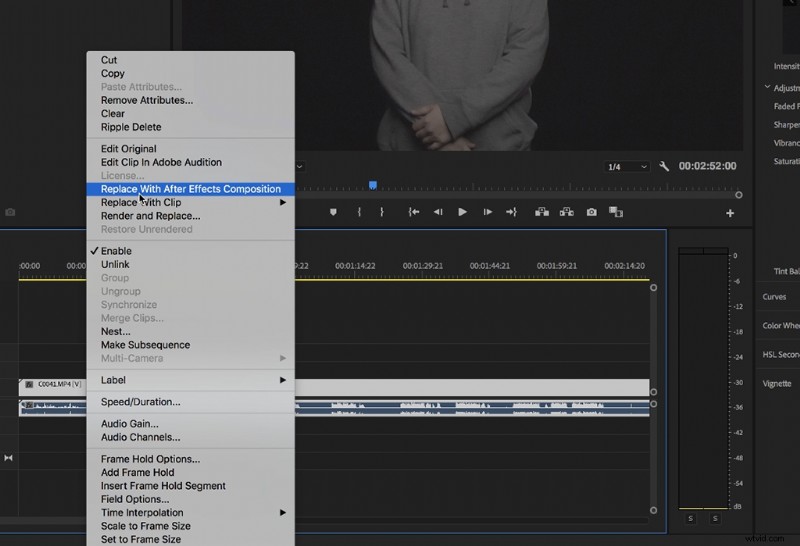
Zaimportuj materiał, który chcesz naprawić, do programu Premiere. Stamtąd przeciągnij go na oś czasu, kliknij prawym przyciskiem myszy, a następnie wybierz „ Zastąp kompozycją After Effects”. Następnie pojawi się After Effects i możesz rozpocząć nowy projekt.
Zastosowanie efektu
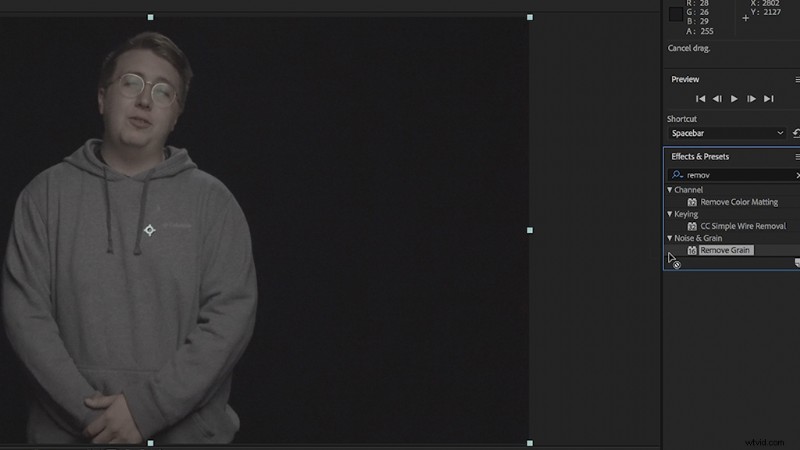
Gdy kompozycja znajdzie się na osi czasu, przejdź do zakładki Efekty i wybierz "Usuń ziarno". Przeciągnij to do swojej kompozycji, a następnie przejdź do ustawień efektów klipu. Od tego momentu dostosujesz efekty „Usuń ziarno”. Aby uzyskać bardziej intensywne odszumianie, zwiększ „przejścia” efektu. Możesz także zwiększyć redukcję szumów przez filtr powyżej „przepustek”. Poeksperymentuj z ustawieniami i zobacz, która opcja najbardziej usuwa nagranie.
Gdzie stąd iść
Po zastosowaniu efektu kompozycja After Effects zostanie automatycznie zsynchronizowana z programem Premiere i będzie można manipulować klipem z zastosowanym efektem. Zwróć uwagę, że efekt jest bardzo intensywny w renderowaniu, więc może być konieczne wyrenderowanie go w programie Premiere, aby działał normalnie. Jeśli masz poważne problemy z odtwarzaniem, spróbuj wyeksportować klip z programu After Effects i zaimportować wyrenderowany klip do Premiere.
Pamiętaj tylko, że jeśli masz czas na ponowne nagranie ziarnistego materiału, zrób to. Nagranie można zapisać tylko w postprodukcji. Ale jeśli jesteś w trudnej sytuacji i potrzebujesz szybkiego rozwiązania, ta sztuczka może ci pomóc.
Szukasz więcej samouczków dotyczących produkcji wideo? Sprawdź to.
- Samouczek:Jak usunąć zaszumiony dźwięk w mniej niż minutę
- Zalecenie dotyczące sprzętu:najlepsza mysz do edycji wideo
- Obiektywy aparatu 101:kiedy wybrać obiektyw szerokokątny lub teleobiektyw
- Jak korzystać z szablonów ruchomej grafiki w programie Adobe Premiere Pro
- Jak korzystać z szablonów ruchomej grafiki w programie Adobe Premiere Pro
