Nauka After Effects od podstaw może wydawać się trudnym zadaniem. Przygotuj się na szybką ścieżkę do udanego projektowania ruchu dzięki tym krótkim wskazówkom.
Umiejętność tworzenia ruchomej grafiki jest kluczową umiejętnością, jeśli jesteś edytorem wideo. Możliwość dodawania grafiki ruchomej do edycji jest bardzo poszukiwanym towarem.
Nawet jeśli jesteś w stanie wykonywać tylko bardzo proste zadania, takie jak zmiana klatek kluczowych i sterowanie efektami, przekonasz się, że umiejętność manipulowania After Effects do pewnego stopnia sprawi, że będziesz o wiele bardziej skutecznym freelancerem i kreatywnym.
Dzięki temu filmowi szybko wejdź na ścieżkę do bycia projektantem ruchu.
Oto pięć głównych koncepcji, które powinieneś najpierw opanować, aby zostać czarodziejem After Effects.
1. Rozmycie ruchu
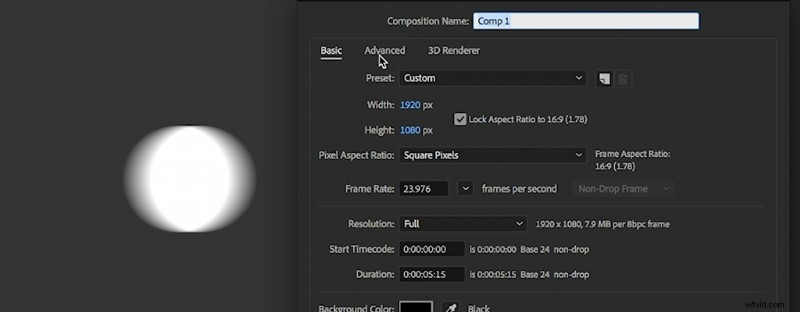
Rozmycie ruchu to kluczowy element tego, co sprawia, że nauka After Effects jest opłacalną inwestycją czasu. W przypadku prostych animacji tekstowych, takich jak powolne narastanie, panoramowanie itp., można zauważyć, że rozmycie ruchu dostępne w programie After Effects doda znacznie bardziej naturalnego i profesjonalnego wyglądu, zamiast robić to w wybranym oprogramowaniu do edycji (Ostateczne Wytnij, premiera itp.
Aby włączyć rozmycie ruchu, musisz najpierw włączyć ustawienie rozmycia ruchu dla całej kompozycji, a następnie możesz je włączyć dla każdej warstwy. W ustawieniach kompozycji znajdziesz również więcej opcji na karcie Zaawansowane, aby kontrolować stopień rozmycia ruchu w kompozycji.
2. Klatki kluczowe
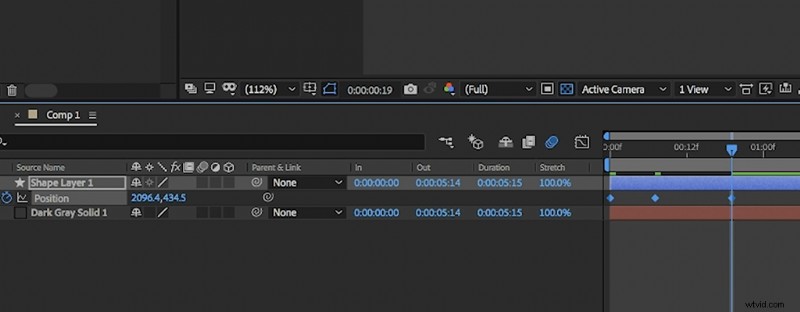
Klatki kluczowe, do wszystkich celów i celów, są tym, czego używasz do tworzenia animacji i ogólnie ruchu.
Kiedy tworzysz klatkę kluczową, w zasadzie mówisz oprogramowaniu, że w tym konkretnym momencie w kompozycji, dla tego konkretnego obiektu, tak chcesz, aby wyglądał. Następnie, gdy ustawiasz kolejną klatkę kluczową, mówisz oprogramowaniu, aby wypełniło luki między nimi i utworzyło ruch.
Istnieje wiele sposobów manipulowania klatkami kluczowymi. Jeśli jednak chcesz skrócić animacje, wybierz wybrany parametr klatki kluczowej (pozycja, skala, krycie itp.) I przytrzymaj klawisz alt po wybraniu ostatniej klatki kluczowej tego parametru. Następnie przesuń jednocześnie względną długość animacji.
Możesz także zmienić cały parametr (na przykład zaryzykować pozycję całej animacji), wybierając wszystkie klatki kluczowe i umieszczając głowicę odtwarzania nad ostatnią przed wprowadzeniem zmiany.
3. Łagodzenie klatek kluczowych/edytor wykresów szybkości
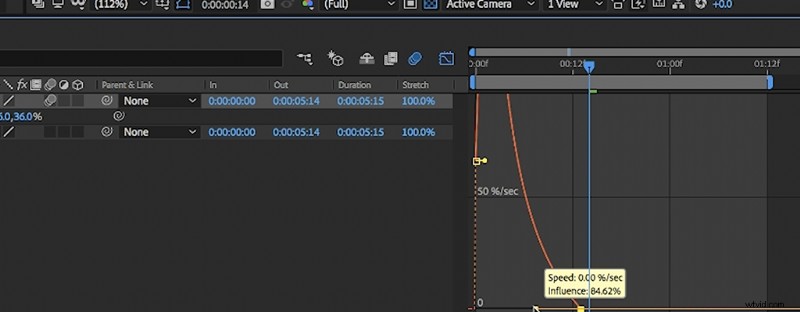
Chociaż możesz ustawić standardowe klatki kluczowe w programie After Effects i ogólnie osiągnąć ruch, może się okazać, że normalny wynik jest dość nagły i niekoniecznie taki, jaki chcesz.
W tym miejscu wkracza wygładzanie. Wygładzanie zasadniczo pobiera wartości między klatkami kluczowymi i wygładza ruch lub parametr między samymi klatkami kluczowymi. Mówiąc najprościej, jeśli masz obiekt poruszający się od lewej do prawej i złagodzisz drugą klatkę kluczową, wygładzanie sprawi, że obiekt będzie poruszał się szybciej po lewej stronie i powoli opada w prawo.
Możesz dokładniej dostroić ruch za pomocą edytora wykresów prędkości. Korzystając z wykresu prędkości, możesz wizualnie zobaczyć wizualną reprezentację szybkości interakcji między klatkami kluczowymi, a korzystając z zawartych w nim uchwytów i krzywych Beziera, możesz dostosować prędkość do tego, do czego dążysz.
Bardzo popularnym wyglądem z ostatnich 2-3 lat jest dostrojenie wykresu prędkości do najbardziej stopniowej możliwej rampy.
4. Maski i maty do torów
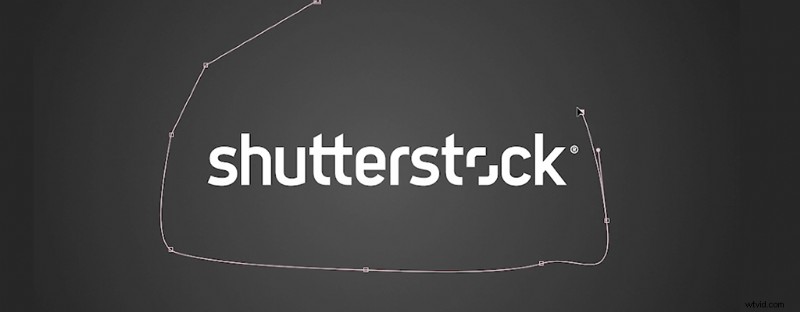
W programie After Effects elementy składowe grafiki to jednolite warstwy. Możesz nakładać efekty na jednolite warstwy, tworzyć maski na jednolitych warstwach, a nawet używać ich do tworzenia obiektów 3D.
Po utworzeniu solidnej warstwy możesz dodać do niej maskę. W tym miejscu tworzysz kształt w samej warstwie (maski można zastosować do prawie wszystkich typów warstw), a stamtąd możesz dostosować kształt, wtapianie, krycie lub rozszerzenie. Wystarczy dwukrotnie nacisnąć klawisz m przy wybranej warstwie.
Inną opcją zmiany kanału alfa warstw jest użycie mat ścieżek. Dla każdej warstwy, jeśli masz warstwę powyżej, możesz użyć kanału alfa lub wartości luminancji najwyższej warstwy, aby utworzyć kanał alfa dla warstwy najniższej. Nazywa się to matą do toru. Znajomość mat torów i sposobu ich działania otwiera całe królestwo After Effects i projektowania graficznego, które przeniosą Twoją pracę na wyższy poziom.
5. Puste obiekty
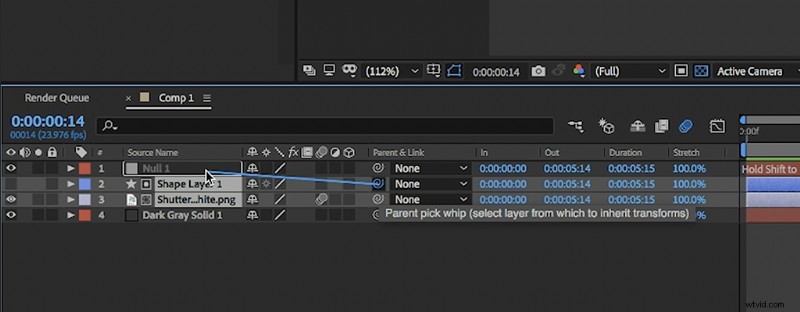
Mówiąc najprościej, pusty obiekt to pusta lub prawie nieistniejąca warstwa, której można użyć do kontrolowania innych warstw. Gdy warstwy są powiązane z pustym obiektem, możesz przenieść pusty obiekt, aby przenosić i kontrolować wszystkie te warstwy jednocześnie.
Możesz wybrać określone warstwy, które będą kontrolowane przez określone wartości null. W ten sposób możesz dokładniej kontrolować swoje animacje bez konieczności wprowadzania zmian lub bałaganu w poszczególnych klatkach kluczowych.
Nulls to sposób na zaoszczędzenie czasu dzięki animacjom. Możesz nawet rodzicielstwo od null do null.
Chcesz dowiedzieć się więcej o produkcji wideo? Wypróbuj te artykuły:
- Zrób to sam:jak zrobić ujęcie za pomocą tych prostych konstrukcji
- 11 kanałów YouTube, które każdy filmowiec powinien obserwować
- Samouczek wideo:Pozbądź się hałaśliwych filmów w 30 sekund
- Podział wideo:jak zminimalizować ustawienia oświetlenia na planie
Zdjęcie na okładce:Nazarovsergey.
