Ustalenie, jak wyeksportować swój pierwszy projekt After Effects, może być trudne. Oto krótki przewodnik, jak zacząć.
Kiedy po raz pierwszy zaczynasz pracę w After Effects, układ może być zniechęcający — tak bardzo różni się od innych dostępnych programów. Po zorientowaniu się i przejściu przez pierwszy projekt przejdź do Plik> Eksportuj jak każdy inny program. Prawda?
Cóż, nie do końca. After Effects nie jest znany z tego, że jest przyjazny dla użytkownika. Jest pewien proces, przez który musisz przejść, ale nie martw się — dokładnie to pokażemy Ci dzisiaj. Zaczynajmy!
Dodaj swoją kompozycję do kolejki renderowania
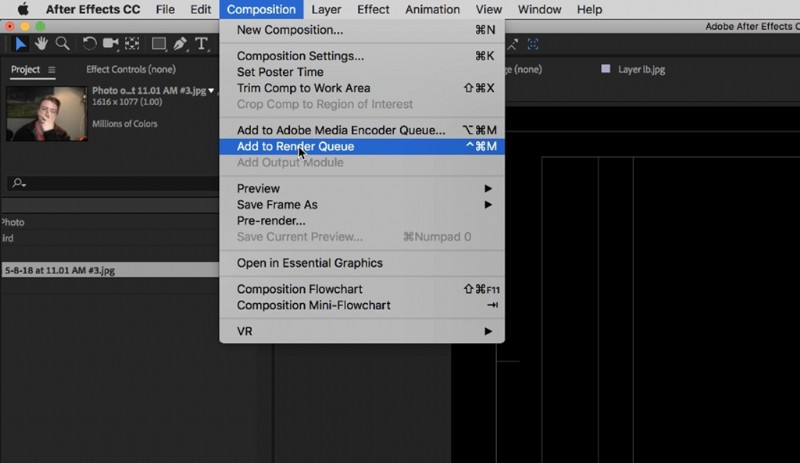
Po pierwsze, aby „wyrenderować” wideo do wyeksportowanego wideo, musisz wysłać swoją kompozycję do kolejki renderowania. Pomyśl o kolejce renderowania jako linii dla kompozycji oczekujących na wyeksportowanie — w ten sposób, jeśli eksportujesz duże partie kompozycji w trakcie pracy nad bardziej skomplikowanymi rzeczami, możesz wyeksportować je wszystkie za jednym zamachem.
Aby dodać kompozycję do kolejki renderowania, kliknij Kompozycja> Dodaj do kolejki renderowania. Spowoduje to automatyczne wyświetlenie kolejki renderowania i dodanie do niej kompozycji.
Dostosuj ustawienia
Podczas dostosowywania ustawień kompozycji będziesz mieć do wyboru trzy menu:Ustawienia renderowania, Moduł wyjściowy i Wyjście do.
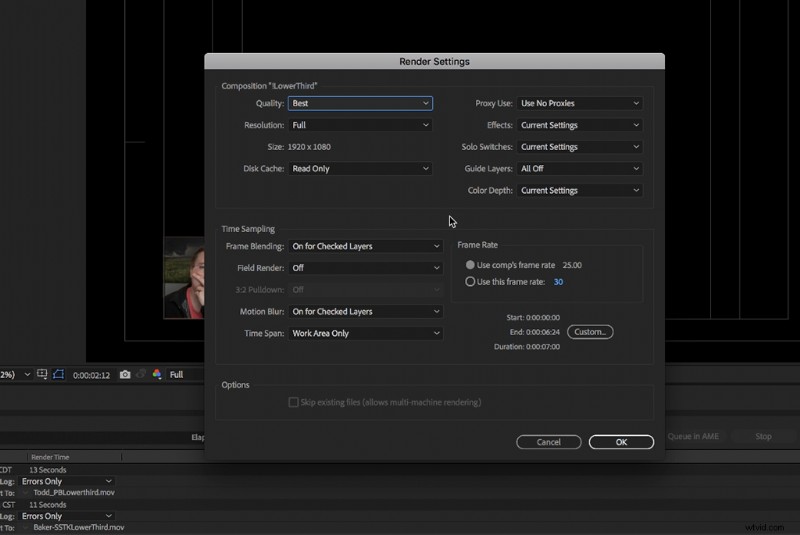
Ustawienia renderowania pozwolą Ci dostosować jakość i liczbę klatek na sekundę swojego projektu. Jeśli jest coś, co musisz dostosować w tych ustawieniach, śmiało, ale jeśli nie, After Effects automatycznie dostosuje ustawienia, aby zoptymalizować kompozycję.
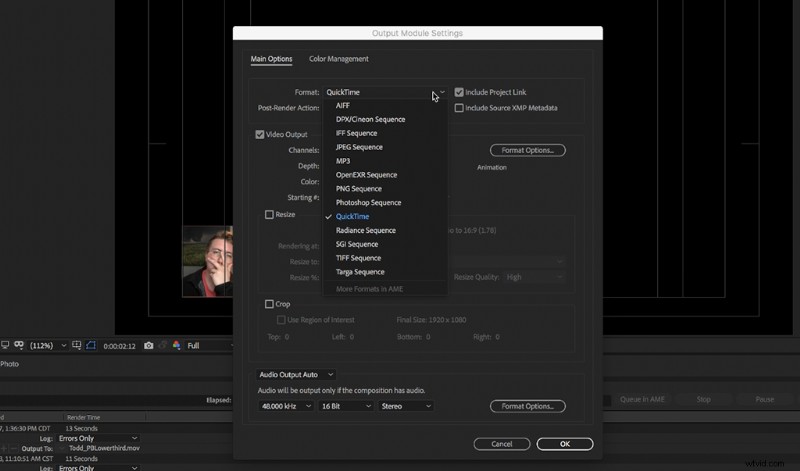
Moduł wyjściowy to miejsce, w którym możesz zmienić kodek i styl swojej kompozycji. Jeśli chcesz dostosować kodek, po prostu przejdź do „Opcji formatu” i wybierz odpowiednio z menu rozwijanego. Zalecam zachowanie ustawień w QuickTime, ponieważ jest to najbardziej dostępny format.

Tutaj również wybierzesz pomiędzy RGB lub RGB + Alpha. Jeśli eksportujesz animację, która będzie samoistna, na przykład animację z tłem, wybierz RGB. Utrzymuje tło w nienaruszonym stanie. Jeśli eksportujesz coś, co zamierzasz umieścić na wideo, na przykład dolną trzecią część lub grafikę, wybierz RGB + Alpha. Dzięki temu tło będzie przezroczyste, więc po umieszczeniu go w NLE widoczna będzie tylko sama grafika.
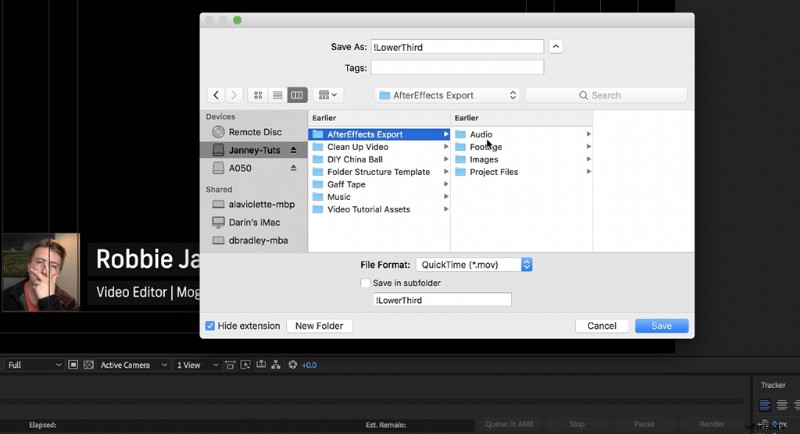
Menu Wyjście do to miejsce, w którym wybierasz ścieżkę swojej kompozycji po jej wyrenderowaniu. Wybierz lokalizację pliku i kliknij OK.
Wyrenderuj
Dobra, oto najtrudniejsza część (żartuję):kliknij „Renderuj” po prawej stronie ekranu. Zacznie renderować twoją kompozycję, a po usłyszeniu satysfakcjonującego ding , jesteś skończony! Dokładnie sprawdź render w ścieżce pliku, aby upewnić się, że wygląda dobrze. Kiedy masz to ostateczne renderowanie, możesz umieścić je w dowolnym NLE.
Jeśli chcesz dowiedzieć się więcej o After Effects, obejrzyj nasz film o 5 rzeczach, które powinieneś wiedzieć o AE.
Szukasz więcej samouczków wideo? Sprawdź to.
- Samouczek wideo:5 szybkich wskazówek, jak zacząć korzystać z After Effects
- Samouczek wideo:usuwanie zaszumionych filmów w 30 sekund
- Samouczek:Jak usunąć zaszumiony dźwięk w mniej niż minutę
- Zalecenie dotyczące sprzętu:najlepsza mysz do edycji wideo
- Obiektywy aparatu 101:kiedy wybrać obiektyw szerokokątny lub teleobiektyw
Zdjęcie na okładkę: Vershinin89.
