Potrzebujesz innego wyglądu swoich klipów wideo? Spróbuj je przyspieszyć i spowolnić.
Jedną z podstaw tworzenia montażu jest manipulowanie materiałem filmowym w celu dopasowania do „wibracji”, co można zrobić, przyspieszając lub spowalniając materiał. Większość amatorów Premiere Pro uważa, że istnieje tylko jeden sposób na dostosowanie szybkości klipów, ale w rzeczywistości są trzy i wszystkie mają swój czas i miejsce w edycji. Dowiedzmy się trochę o każdym z nich.
Nagrywaj z dużą liczbą klatek na sekundę

Za każdym razem, gdy kręcisz coś, co zamierzasz spowolnić, zawsze strzelaj z prędkością wyższą niż 60 kl./s w celu remapowania czasu. Powodem tego jest to, że gdy zwolnisz materiał, musisz mieć wystarczającą liczbę klatek, aby osiągnąć próg 24 klatek na sekundę, aby materiał nadal wyglądał kinowo. Jeśli nie, będzie wyglądało bardzo nierówno.
Efekt szybkości/czasu trwania
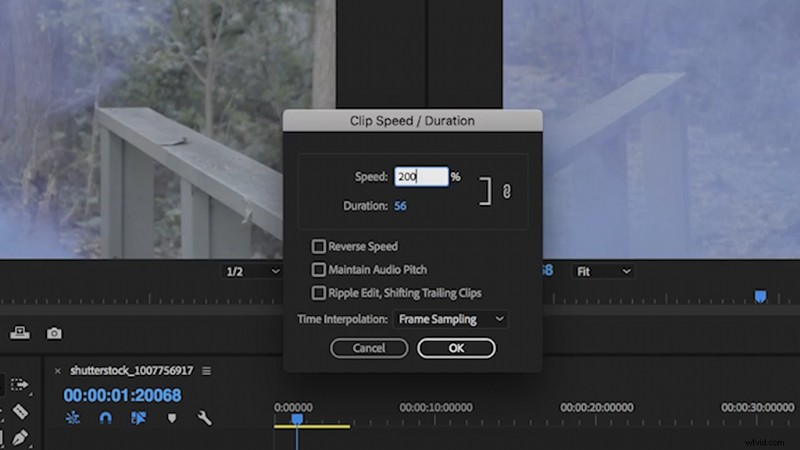
To jest chleb powszedni efektów czasu/czasu trwania — ten, którego każdy uczy się jako pierwszy, gdy po raz pierwszy dostosowuje prędkość. Wszystko, co musisz zrobić, to kliknąć klip prawym przyciskiem myszy i wybrać „Szybkość i czas trwania”. W tym miejscu możesz dostosować szybkość lub czas trwania klipu. Szybkość dostosuje szybkość odtwarzania klipu, a czas trwania dostosuje rzeczywistą długość klipu. Oba przyspieszą lub spowolnią nagranie, ale możesz wybrać, który chcesz dostosować w zależności od wymagań dotyczących długości lub szybkości.
Zmiana informacji o ramce
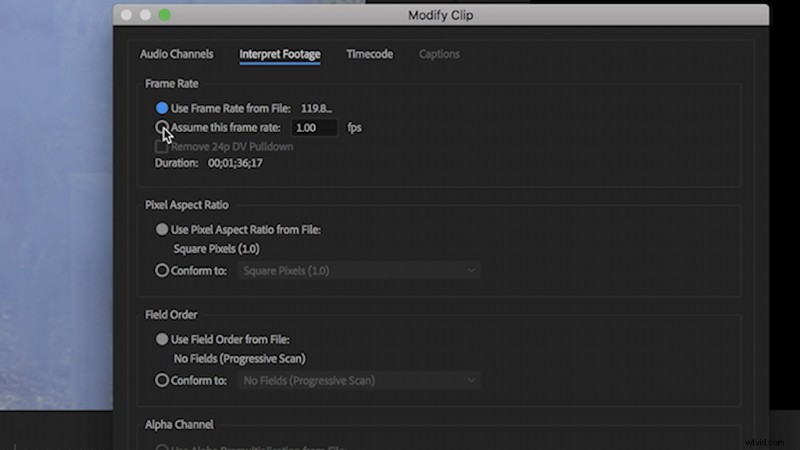
Ten efekt faktycznie zmienia właściwości klipu od wewnątrz. Jeśli masz klip przy 120 klatkach na sekundę i chcesz go spowolnić do 24 klatek na sekundę, możesz zmienić ustawienia klipu, aby to reprezentować. Aby dostosować informacje o klatce, kliknij prawym przyciskiem myszy klip w oknie projektu, a następnie przejdź do opcji Modyfikuj> Interpretuj materiał filmowy. Spowoduje to wyświetlenie okna ustawień. W sekcji „Szybkość klatek” wybierz „Załóż tę szybkość klatek”. Zmień liczbę klatek na 23.976. Teraz Twój klip rozciągnie wszystkie klatki w sekwencję 24 klatek na sekundę. Ten efekt zmniejszy prędkość klipu do najniższej prędkości, z jaką można go odtwarzać bez przerywania.
Klatki kluczowe/rampa prędkości
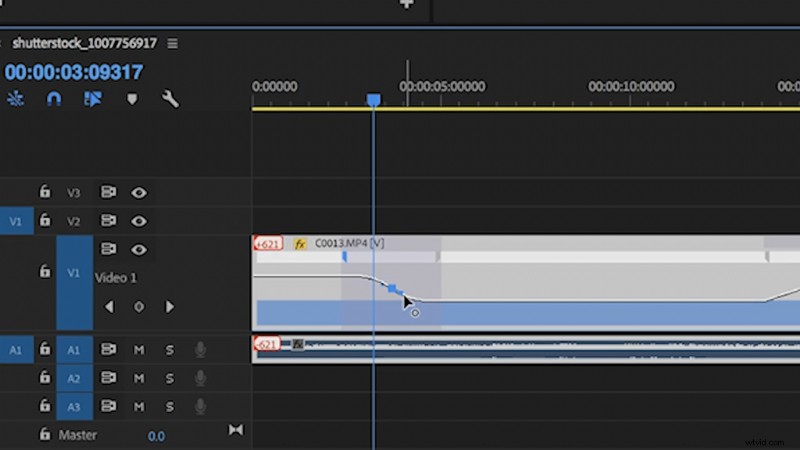
Speed Ramping to jeden z trików, który drastycznie poprawił moje edycje. To mój ulubiony sposób na dostosowanie prędkości klipów, ponieważ tak łatwo jest go modyfikować na osi czasu. Aby rozpocząć, kliknij prawym przyciskiem myszy klip na osi czasu i przejdź do opcji Pokaż klatki kluczowe klipu> Zmiana mapowania czasu> Szybkość. Teraz na twoim klipie pojawi się mała „gumka”. Możesz przeciągać to pasmo w górę i w dół, aby natychmiast dostosować prędkość klipu.
Załóżmy teraz, że chcesz, aby klip przechodził od szybkiego do wolnego — tutaj pojawia się prędkość przyspieszania. Jeśli wybierzesz narzędzie do przypinania (P), możesz zrobić na klipie znaki, które utworzą nacięcia na gumce. Możesz dostosować prędkość w niektórych sekcjach klipu. Jeśli chcesz płynnego przejścia, po prostu przeciągnij nawiasy na szpilce, a Premiere automatycznie utworzy „rampę”, która delikatnie poprowadzi przejście prędkości. Możesz nawet bardziej go wygładzić, klikając wspornik i chwytając jedno z małych ramion kropki pośrodku, aby utworzyć „krzywą sinusoidalną”, za którą będzie podążać twoja prędkość.
Szukasz więcej porad i wskazówek dotyczących produkcji wideo? Sprawdź te samouczki.
- Jak używać kolorowych pojemników na dym w następnym filmie lub projekcie wideo
- 4 Trippy Ways połącz materiał w swoich projektach wideo
- Samouczek wideo:jak tworzyć własne zestawy filmów i wideo
- Jak łatwo dopasować kolory do dowolnych dwóch kamer w postprodukcji
- Zrób to sam film:7 nowych chwytów, które pomogą w ujęciach — i zdrowych zmysłach
