Adobe Premiere to jeden z tych łatwych do nauczenia i trudnych do opanowania programów. Oto 15 rzeczy, których nauczyłem się po drodze, które pomogą Ci zostać profesjonalistą.
Czy masz dość spędzania całego czasu na rozwiązywaniu problemów w Premiere? Chcesz przyspieszyć proces edycji? Czy chcesz usunąć program i nigdy więcej nie patrzeć na ekran renderowania, a następnie sprzedać swoje rzeczy, aby rozpocząć samotne życie w górach? Cóż, nie rób tego. Dzisiaj pokażę Ci 15 rzeczy, których nauczyłem się w Premiere przez lata, a których chciałbym wiedzieć jako początkujący, abyś mógł wyjść poza ten amatorski etap i zostać Premierem. . . zawodowiec.
Zdobyć . . . ? Uwaga. Zaczynajmy.
1. Synchronizacja dźwięku
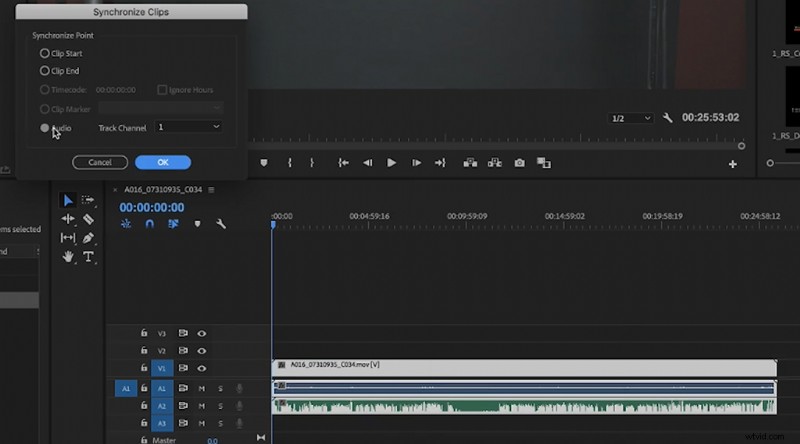
Kiedy po raz pierwszy zacząłem używać klipów nagranych w osobnym systemie audio i wideo, zawsze synchronizowałem każdy klip indywidualnie z klapsem i używałem ręcznego procesu prawidłowego układania klipów. Robiłem to, dopóki nie znalazłem znacznie łatwiejszej trasy:przycisku synchronizacji.
Przeciągnij klip audio i wideo na oś czasu, a następnie wybierz oba. Kliknij prawym przyciskiem myszy, a następnie wybierz Synchronizuj . Pojawi się okno synchronizacji, a stamtąd wybierz przycisk audio, aby zsynchronizować obie ścieżki. Pamiętaj, że aby to zadziałało, Twój aparat potrzebuje zarysowania dźwięku, więc upewnij się, że nagrywasz dźwięk na płycie przed zrobieniem zdjęcia. Po kliknięciu przycisku synchronizacji Twoje trasy zostaną zsynchronizowane.
Jeśli chcesz, aby kosz był pełen zsynchronizowanych klipów, możesz wybrać zsynchronizowane klipy, kliknąć prawym przyciskiem myszy i wybrać grupę , a następnie przeciągnij te połączone klipy do nowego kosza.
2. Kodowanie kolorami z pojemnikami
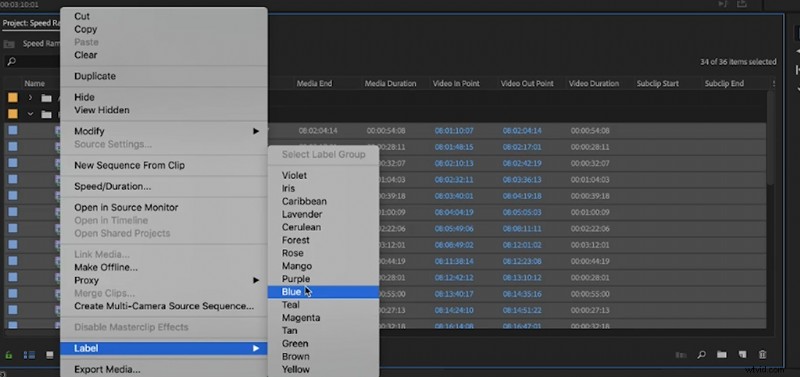
Jeśli jesteś podobny do mnie, masz problem z utrzymaniem porządku w oknie projektu. Niewielką rzeczą, której nauczyłem się, aby utrzymać go w czystości od momentu rozpoczęcia projektu, jest importowanie folderów bezpośrednio do Premiere. Nie musisz grupować każdego klipu, aby zaimportować je wszystkie — możesz przeciągnąć cały folder do Premiere, a on automatycznie przekształci go w oznaczony kosz.
Aby ułatwić sobie pracę, uporządkuj swoje zasoby podczas przetwarzania na dysk twardy, a gdy musisz zaimportować, możesz po prostu przeciągnąć foldery. Aby jeszcze bardziej uporządkować swoje klipy, spróbuj oznaczyć je kolorami. Podświetl klipy w każdym pojemniku i wybierz kolor z zakładki etykiety. Teraz każdy folder będzie miał swój własny kolor na osi czasu, co pomoże Ci śledzić każdy rodzaj zasobu, zwłaszcza jeśli masz wiele typów klipów audio i wideo z różnych kamer i rejestratorów.
3. Dostosowanie obszaru roboczego

Przestrzeń robocza Premiere ma kluczowe znaczenie dla szybkości edycji. Tutaj mam otwartą premierę. To jest normalna strona edycji, z której korzysta większość redaktorów. Trzy okna, z których najczęściej korzystam, to zakładka Lumetri Color, zakładka Efekty i zakładka Kontrola efektów. Po prawej stronie umieściłem zakładkę Lumetri i zakładkę Efekty, aby były łatwo dostępne podczas edycji. Dodam tam również kartę Essential Graphics, aby uzyskać szybki dostęp do grafiki.
Po dostosowaniu przestrzeni możesz ją zapisać, wybierając Okno> Obszar roboczy> Zapisz jako nowy obszar roboczy . Teraz możesz uzyskać dostęp do dostosowanej do Twoich potrzeb przestrzeni nawet po zamknięciu oprogramowania. Jednym ze skrótów klawiaturowych, które powinieneś znać, jest skrót pełnoekranowy:klawisz tyldy zmaksymalizuje każde okno w Premiere, co jest pomocne, jeśli chcesz mieć szybki widok pełnoekranowy okna programu.
4. Option + przeciągnij, aby skopiować klip

Masz dość starego Command C + Command V do duplikowania klipów? Aby szybko powielić, po prostu przytrzymaj klawisz opcji i przeciągnij wybrany klip na bok, aby go zduplikować. Możesz także użyć klawisza opcji, aby wybrać poszczególne warstwy zgrupowanych multimediów, takich jak klip wideo z dołączonym dźwiękiem. Używam tego cały czas, aby zbiorczo usunąć porysowany dźwięk z mojej osi czasu po zakończeniu synchronizacji.
5. Ctrl/Cmmd + K do dzielenia klipów
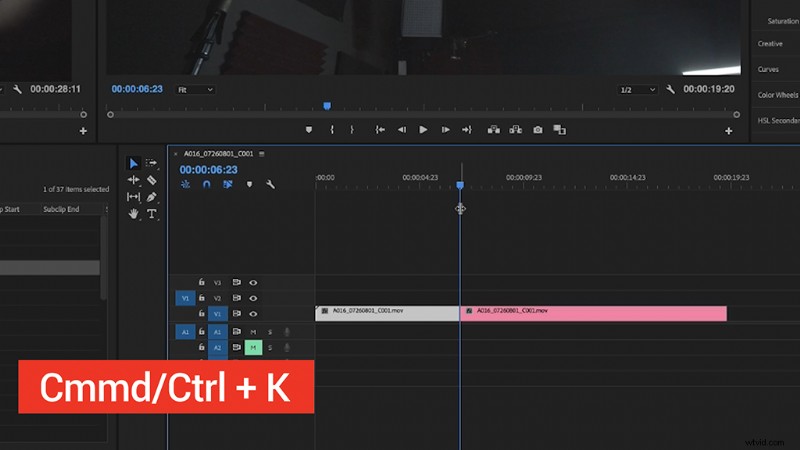
Jednym z moich największych irytujących zwierząt domowych jako początkującego w Premiere było używanie narzędzia do cięcia. Był niezgrabny i nie był tak wydajny, jak chciałem, kiedy chciałem podzielić klip. Za pomocą skrótu Ctrl/Cmmd + K możesz utworzyć podział bezpośrednio na osi czasu w głowicy odtwarzania. To prawdopodobnie mój najczęściej używany skrót i nie bez powodu — oszczędza czas.
6. Nowa karta elementów – paski i ton, czarny film, matowy kolor
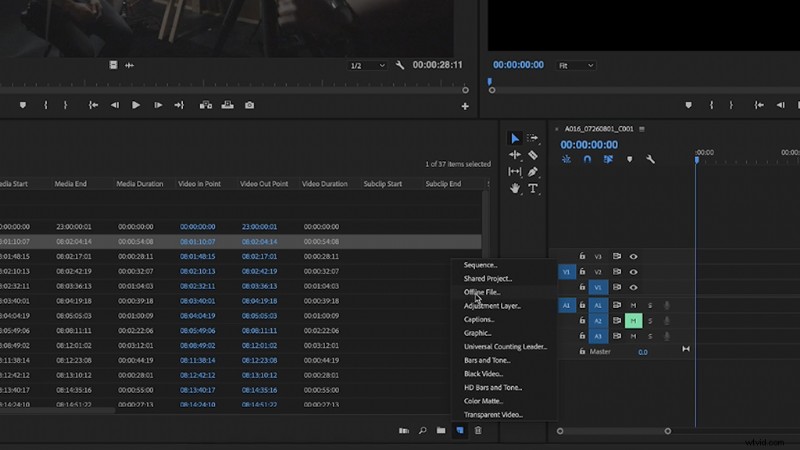
Jedną z rzeczy, o których wielu nowych użytkowników nie wie w Premiere, jest karta Nowy przedmiot. Jest tam cała masa zasobów, które są bardzo przydatne dla twoich filmów. Oto trzy, które uważam za najbardziej przydatne.
- Warstwa dopasowania jest idealny do nakładania efektu na całą oś czasu. Jeśli próbuję bardzo szybko zastosować LUT do całej mojej osi czasu, dodam warstwę dopasowania na górze mojej osi czasu, a następnie dodam LUT stamtąd. Ten efekt zostanie przeniesiony na wszystko poniżej warstwy dopasowania.
- czarny film element doskonale nadaje się do umieszczania pod grafiką, która wymaga czarnego tła.
- Paski i ton jest również bardzo wygodne, jeśli chcesz kogoś wyciszyć.
7. Przeciąganie zakładek Wideo lub Audio z klipu
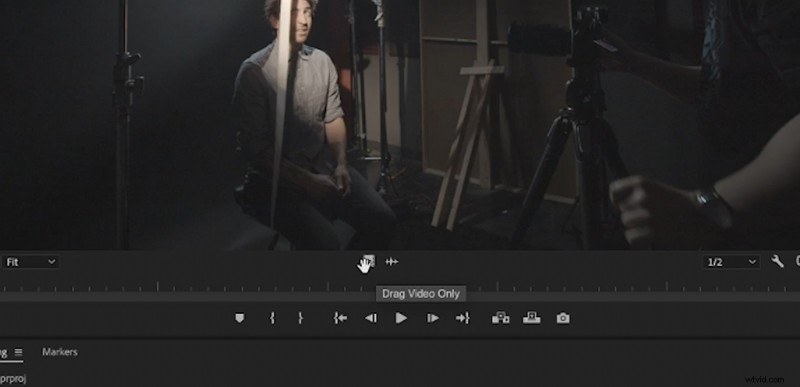
Kiedy próbujesz wrzucić klip B-roll z okna źródłowego, po prostu przeciągnij go z małej ikony paska filmu, a przeciągnie wideo tylko na oś czasu — bez dźwięku. To samo dotyczy przeciągania dźwięku z ikony przebiegu obok paska filmu.
8. Zastąp After Effects Comp

Jeśli potrzebujesz szybkiej sekwencji tytułowej AE na jednym z klipów, ale nie chcesz przechodzić przez kłopoty z otwieraniem nowego projektu i renderowaniem czegoś, spróbuj zastąpić klip kompozycją AE. Wystarczy kliknąć go prawym przyciskiem myszy i wybrać Zamień na kompozycję After Effects . Stamtąd AE otworzy się z twoim klipem i możesz dodawać tytuły i efekty bezpośrednio do tego klipu. Nie ma też potrzeby renderowania — po prostu zapisz projekt AE, a zostanie on automatycznie połączony z projektem Premiere.
Aby uzyskać więcej samouczków dotyczących After Effects dla początkujących, zapoznaj się z serią Todda Blankenshipa na temat After Effects.
9. Wzmocnienie dźwięku

Jeśli chcesz wsadowo zwiększyć głośność osi czasu audio, przycisk Wzmocnienie dźwięku jest bardzo skutecznym narzędziem. Po prostu zaznacz klipy, które chcesz zwiększyć, i wybierz Wzmocnienie dźwięku . Następnie dodaj kilka decybeli głośności, a oś czasu stanie się głośniejsza.
10. Zagnieżdżanie dużych klipów/grafiki
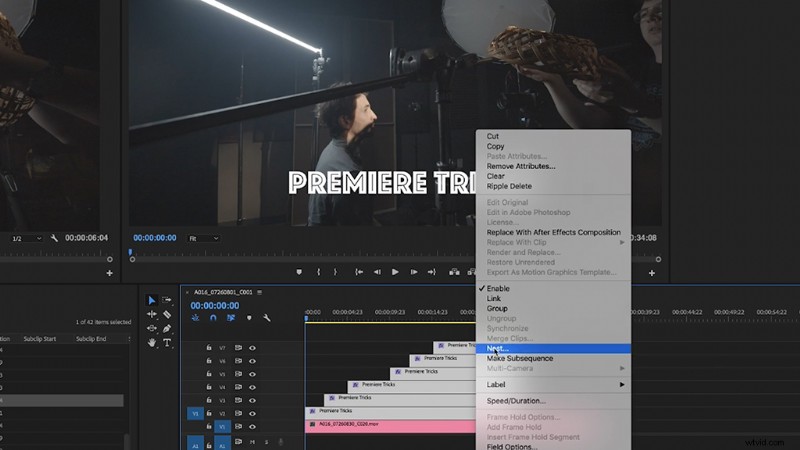
Jeśli masz ogromny stos grafiki, który zajmuje zbyt dużo miejsca na osi czasu, spróbuj zagnieździć klipy. Konsoliduje wszystkie wybrane warstwy na osi czasu w jedną warstwę. Wystarczy zaznaczyć wybrane klipy, kliknąć prawym przyciskiem myszy i wybrać Zagnieżdżenie . Zmniejszy wszystkie te klipy do jednej ścieżki. Jeśli chcesz uzyskać dostęp do poszczególnych warstw, po prostu kliknij dwukrotnie gniazdo, a zostaniesz przeniesiony do sekwencji zawierającej klipy źródłowe.
11. Lumetri:korzystanie z krzywych
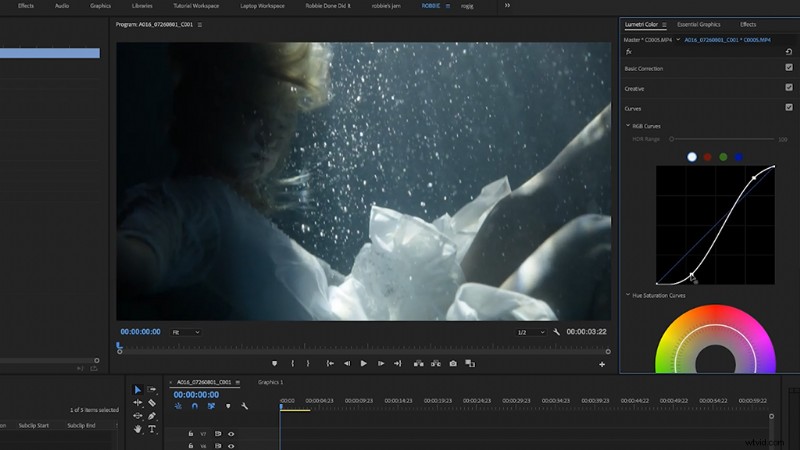
Dodanie kontrastu to jedna z wielu rzeczy, które musisz zrobić, aby materiał Log lub S-Log wyglądał dobrze. Ale suwak kontrastu w Lumetri Color po prostu go nie przytnie. Spróbuj „zmiażdżyć ciemności” klipu, tworząc krzywą sinusoidalną w sekcji Krzywe w programie Lumetri Color. Spowoduje to zmiażdżenie ciemniejszych części klipów, jednocześnie uwydatniając najciekawsze momenty.
12. Karta kreatywna Lumetri
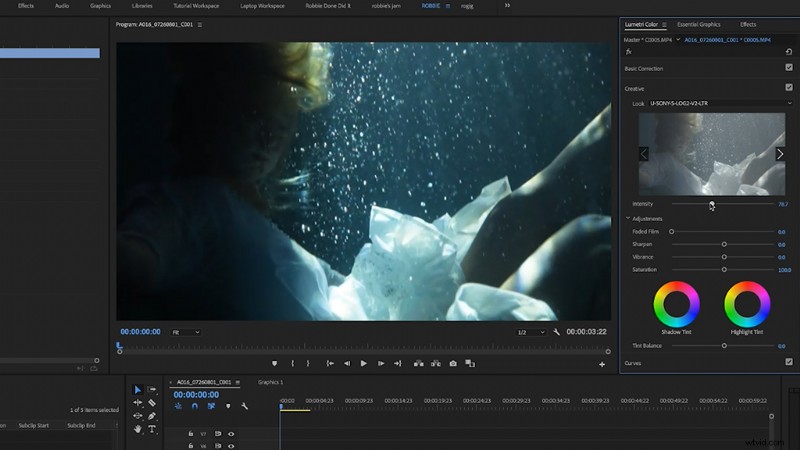
Większość samouczków dotyczących LUT zawiera instrukcje dodania LUT do sekcji „Input LUT” w Lumetri Color. Mam na myśli, że to wydaje się najbardziej oczywiste. Ale nie masz kontroli nad intensywnością. Spróbuj dodać go do sekcji „Wygląd” na karcie Kreacja. Umożliwi to użycie suwaka do regulacji intensywności LUT.
13. Kopiuj i wklejaj atrybuty za pomocą Ctrl+Alt+V
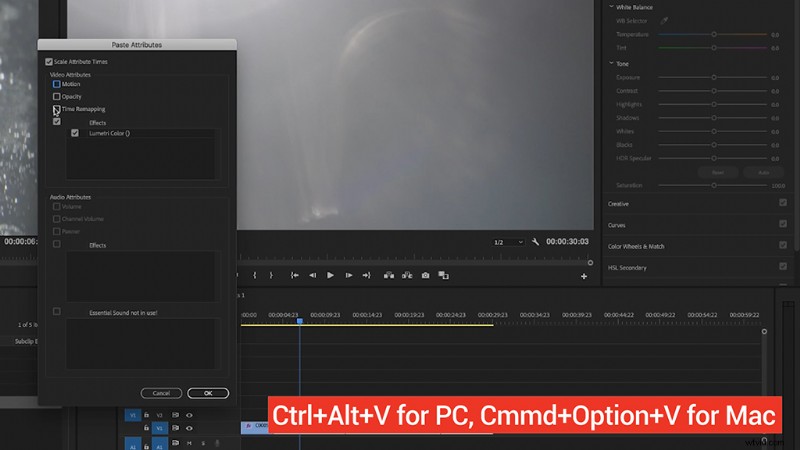
To tylko skrót klawiaturowy, którego często używam. Powiedzmy, że mam ocenę koloru na pierwszym klipie na mojej osi czasu i cały rząd klipów obok niego, które wymagają tej samej oceny. Po prostu Ctrl / Cmd + C klip, aby skopiować jego właściwości, a następnie wybierz pozostałe klipy i naciśnij Ctrl + Alt + V (dla PC) lub Cmd + Option + V dla Mac. Spowoduje to otwarcie zakładki „Wklej atrybuty”, która umożliwia wklejenie atrybutów ze skopiowanego klipu.
14. Maskowanie i śledzenie za pomocą narzędzia Pióro
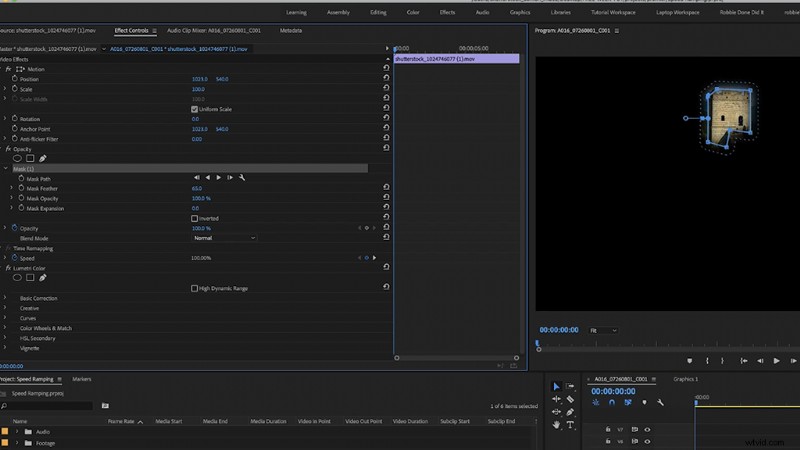
Jedną z największych chybień w mojej wczesnej edukacji premierowej było nieuczenie się prawidłowego maskowania. Jeśli chcesz uwydatnić światła na czyjejś twarzy, ale nie w tle, utwórz nową maskę za pomocą narzędzia Pióro w sekcji Krycie . Zakreśl żądany obszar, a następnie pojawi się nowa maska. Powiel oryginalny klip i umieść go pod zamaskowanym klipem. Teraz masz dwie oddzielne warstwy, które możesz edytować osobno. Jeśli jest to twarz, która się porusza, możesz śledzić ją bezpośrednio w Premiere. Wystarczy kliknąć przycisk odtwarzania obok maski w panelu sterowania efektami, a Premiere automatycznie śledzi tę twarz przez cały czas trwania klipu.
15. Ustawienia zmiany czasu
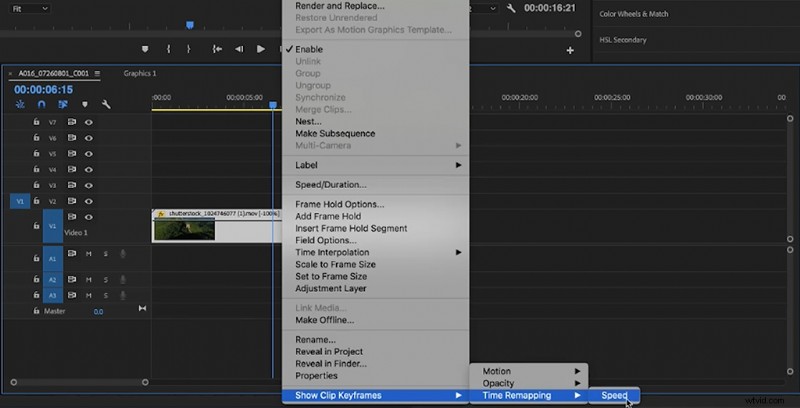
Jeśli chcesz wykonać rampę prędkości, nie przejmuj się efektem „Prędkość/Czas trwania” w klipie. Możesz to zrobić bezpośrednio w klipie, klikając prawym przyciskiem myszy> Pokaż klatki kluczowe klipu> Zmiana czasu> Szybkość . Spowoduje to umieszczenie na klipsie małej gumki, której możesz użyć do zwiększenia i zmniejszenia prędkości klipu. Utwórz rampę, umieszczając klatkę kluczową za pomocą narzędzia Pióro i podnosząc jedną stronę opaski. Aby uzyskać więcej informacji na temat zwiększania prędkości, zapoznaj się z naszym samouczkiem dotyczącym zmiany czasu.
Interesują Cię utwory, których użyliśmy do stworzenia tego filmu?
- „Dobre wino” Soulisha
- „Grooving Around You” autorstwa Ulasa Pakkana
- „Płonące Lo Fi” popularnej muzyki
- „Abstrakcyjny chill hop” od popularnej muzyki
- „Kuszenie” przez popularną muzykę
- „Ciepsze niż taśma” Sugar Beats
- „Hot Hip” od popularnej muzyki
- „Klasyczny beat” Sugar Beats
Szukasz więcej na temat produkcji filmowej i wideo? Sprawdź te artykuły.
- Pierwsze robienie zdjęć i filmów pod wodą
- Wskazówki dotyczące samodzielnego rejestrowania ADR — przy ograniczonym budżecie
- Jak zbudować superjasną lampę balonową LED DIY
- Jak nakręcić film dokumentalny w zdalnej lokalizacji
- Podstawy animacji rotoskopowej w After Effects
