Jeśli posiadasz GoPro, masz również solidną kamerę internetową. Oto, czego potrzebujesz, aby skonfigurować GoPro do następnej rozmowy Zoom.
Podobnie jak wiele osób, które zakochały się w marketingu GoPro dla fajnych sportowców na świeżym powietrzu, kupiłem aparat na wycieczkę i nigdy więcej go nie użyłem. Nie zrozum mnie źle, myślę, że GoPro to przyzwoity zestaw z kilkoma fajnymi trybami wideo, zdjęć i poklatkowych, które są przydatne do tworzenia urzekających treści akcji. Mimo to nie dość często surfuję, wspinam się lub jeżdżę na motocyklach terenowych na odległych pustyniach – lub wcale.

Po zakupie na wyjazd za granicę zrobiłem to, co zrobiło wielu innych, gdy wakacje się kończą — schowałem GoPro do szuflady, aby nigdy więcej nie być używany. Tak jest do tej pory.
Gratulacje! Twoje GoPro to kamera internetowa
Rozmowy wideo stały się nową normą w pracy, szkole i spotykaniu się z przyjaciółmi i krewnymi, co sprawia, że kamery internetowe są koniecznością. Przy tak dużym popycie na kamery internetowe detaliści mieli problemy z utrzymaniem ich na stanie, a braki były powszechne w ciągu ostatniego roku. Jednak dla osób z GoPro nie ma potrzeby kupowania kamery internetowej.
Konfiguracja nowszych modeli GoPro jako kamery internetowej jest łatwiejsza dzięki oprogramowaniu kamery GoPro. Starsze modele wymagają urządzenia do przechwytywania wideo, które może wynosić od 20 do 100 USD, w zależności od marki. Niezależnie od tego, czy masz nowy, czy stary model, w zasadzie każde GoPro od GoPro 4 działa jako kamera internetowa. (Jednak sesja Hero 5 i Max to wartości odstające).
Kamera internetowa GoPro współpracuje z kilkoma platformami wideokonferencyjnymi, ale na potrzeby tego artykułu skupimy się na Zoomie ze względu na jego popularność. Jeśli masz już zgodną kamerę GoPro, oto czego potrzebujesz i jak ją skonfigurować.
Konfigurowanie GoPro Hero 8 i 9 jako kamery internetowej
Modele GoPro 8 i 9 zapewniają najlepszą jakość wideo, a dzięki dostępnemu oprogramowaniu GoPro są najłatwiejsze w konfiguracji. Wersja macOS jest kompatybilna z większą liczbą platform wideokonferencyjnych i ma opcję przełączania rozdzielczości między 720p a 1080p za pomocą ikony narzędzia na pulpicie.
Na poniższym filmie od Danny'ego Blacka widać różnicę w jakości między różnymi GoPro, przy czym GoPro 9 ma wyraźnie najlepszą jakość. Nawet w porównaniu do Sony a6500, który kosztuje znacznie ponad 1000 USD, GoPro 9 wytrzymuje, co czyni go idealnym odbiorem dla każdego, kto chce najlepszej jakości wideo podczas rozmów Zoom.
Przekształcenie jednego z nowych GoPro w kamerę internetową zajmuje tylko kilka kroków i nie wymaga żadnych dodatkowych komponentów.
Oto jak skonfigurować GoPro 8 lub 9 jako kamerę internetową do połączeń Zoom:
- Aktualizacja GoPro do najnowszej aktualizacji oprogramowania.
- Pobierz narzędzie komputerowe GoPro Webcam, które jest dostępne dla urządzeń z systemem macOS i Windows. Po pobraniu oprogramowania na pasku stanu powinna pojawić się ikona oprogramowania.
- Połącz GoPro do komputera przez kabel USB-C . Ikona na pasku stanu powinna mieć niebieską kropkę, co oznacza, że wykryto GoPro.
- Aby zobaczyć podgląd kanału wideo i sprawdzić pole widzenia, kliknij prawym przyciskiem myszy na ikonie i wybierz Pokaż podgląd . Jeśli nie jesteś zadowolony z domyślnego pola widzenia obiektywu szerokokątnego, możesz kliknąć prawym przyciskiem ponownie ikonę oprogramowania i wybierz Obiektyw cyfrowy , gdzie znajdziesz szeroki , Wąskie i Liniowy opcje obiektywów.
- Otwórz powiększenie i kliknij strzałkę w górę obok opcji Rozpocznij wideo, która otworzy menu zawierające kilka opcji aparatu. Jeśli wszystko działa tak, jak powinno, zobaczysz opcję kamery GoPro katalogowany. Po jej wybraniu na przednim ekranie GoPro wyświetli się słowo Kamera internetowa , a zobaczysz czerwone światło.
- Twoje GoPro powinno teraz wysyłać sygnał wideo do Zoom.
Chociaż te nowsze modele mają lepszą jakość wideo i są łatwiejsze w konfiguracji, są również drogie. GoPro 9 kosztuje 450 USD, a 8 za 300 USD. Ci, którzy już go mają, powinni z niego skorzystać, ale dla większości lepszym rozwiązaniem może być zakup starszego modelu GoPro.
Konfigurowanie starszych GoPros jako kamery internetowej do wideokonferencji
W przeciwieństwie do poprzedniej metody, będziesz musiał kupić inne komponenty i pobrać oprogramowanie innych firm. Ponadto ta metoda działa tylko z GoPro 4, 5, 6 i 7. Niestety, jeśli masz starszy model lub GoPro Max 360 stopni, nie zadziała. Zanim przejdziesz do procesu konfiguracji, będziesz potrzebować:
- Kompatybilny GoPro (GoPro 4-7)
- Kabel HDMI do Micro HDMI do podłączenia GoPro do urządzenia przechwytującego
- Kabel ładujący USB-C do zasilania GoPro podczas rozmowy wideo
- Urządzenie do przechwytywania
- Statyw lub inny uchwyt do aparatu
GoPro i urządzenie do przechwytywania będą dwoma największymi wydatkami. Jeśli nie masz kompatybilnego GoPro, Amazon oferuje odnowione modele GoPro, które różnią się ceną w zależności od modelu. Ta odnowiona GoPro 4 kosztuje 120 USD, a odnowiona GoPro 5 kosztuje 175 USD. Nie są tanie, ale mają mniej więcej taką samą cenę jak wysokiej klasy kamera internetowa.
Jeśli chcesz płacić jak najmniej, spróbuj szczęścia w serwisie eBay. W moich badaniach znalazłem dziesiątki modeli Hero 5 Black sprzedanych za około 120 USD. To drożej niż kilka tanich modeli kamer internetowych, ale nadal mogą być trudne do znalezienia. Ponadto jakość wideo nie będzie tak dobra.

Gdy kamera GoPro jest zabezpieczona, kolejnym krokiem jest uzyskanie urządzenia do przechwytywania. Jeśli zakup urządzenia do przechwytywania jest zerwaniem umowy, weź pod uwagę, że w przyszłości możesz go używać z innymi kamerami. W moim przypadku używam karty przechwytującej Elgato HD60 Pro, która jest zainstalowana na płycie głównej mojego komputera. Jednak około 100 USD Elgato Cam Link 4K jest kompatybilny z dowolnym komputerem, nie tylko komputerami stacjonarnymi, i jest znacznie łatwiejszy w instalacji. Cam Link 4K podłącza się do portu USB 3.0 i jest nieco większy niż dysk flash.
Alternatywnie, The Verge poleca bezimiennego klona Cam Link, który sprzedaje się za około 20 USD na Amazon, wykonując tę samą pracę, co urządzenie Elgato za jedną piątą ceny. Nie rejestruje materiału 4K, ale według The Verge warto się zastanowić.
Konfigurowanie kamery internetowej GoPro bez oprogramowania

Jeśli chcesz używać GoPro jako kamery internetowej bez pobierania oprogramowania, wypróbuj tę metodę:
1. Aby rozpocząć, włącz GoPro i znajdź Preferencje menu, musisz znaleźć Wejście/Wyjście (We/Wy ) podmenu. Powinno istnieć ustawienie oznaczone Wyjście HDMI , który należy zmienić na Na żywo . To ustawienie czyści wyjście wideo z kamery i ukrywa wszelkie elementy U/I.
2. Chociaż jest to opcjonalne, montaż GoPro na statywie lub innym uchwycie jest najlepszym sposobem na ustawienie kamery zgodnie z własnymi upodobaniami. Jeśli Twoje GoPro używa klatki do montażu, upewnij się, że klatka nie blokuje portów HDMI i zasilania. W Hero 5 Black można łatwo usunąć drzwi zakrywające porty.
3. Następnie podłącz urządzenie do przechwytywania do komputera przez port USB 3.0 , a następnie podłącz HDMI z GoPro do urządzenia do przechwytywania . Musisz także upewnić się, że podłączyłeś kabel ładujący do GoPro, aby był zasilany podczas użytkowania.
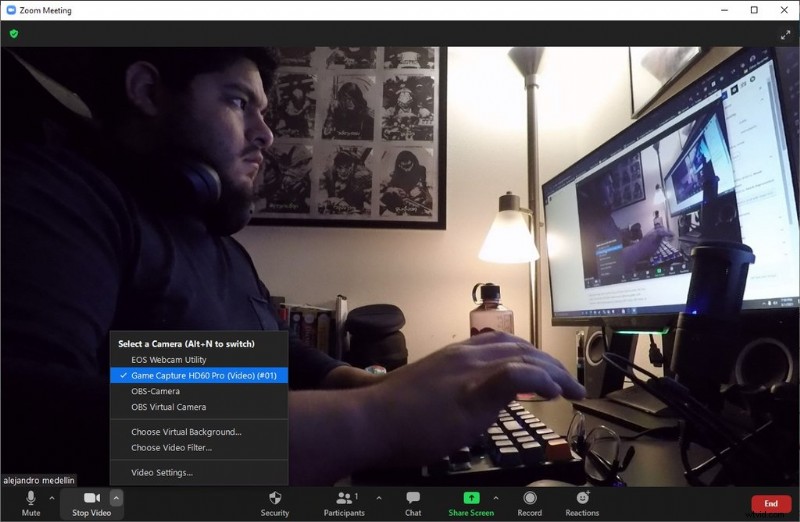
4. Po włączeniu GoPro i połączeniu z Cam Link, kontynuuj i otwórz Zoom . (Użyłem klienta internetowego Zoom w Google Chrome, a także wersji na komputery.) Kliknij strzałkę skierowaną w górę i powinieneś zobaczyć opcję oznaczoną Cam Link . Jeśli korzystałeś z tańszego urządzenia wymienionego powyżej, powinieneś zobaczyć USB Video . Kliknij na to.
5. Jeśli wszystko działa poprawnie, powinieneś zobaczyć obraz wideo z GoPro na Zoom.
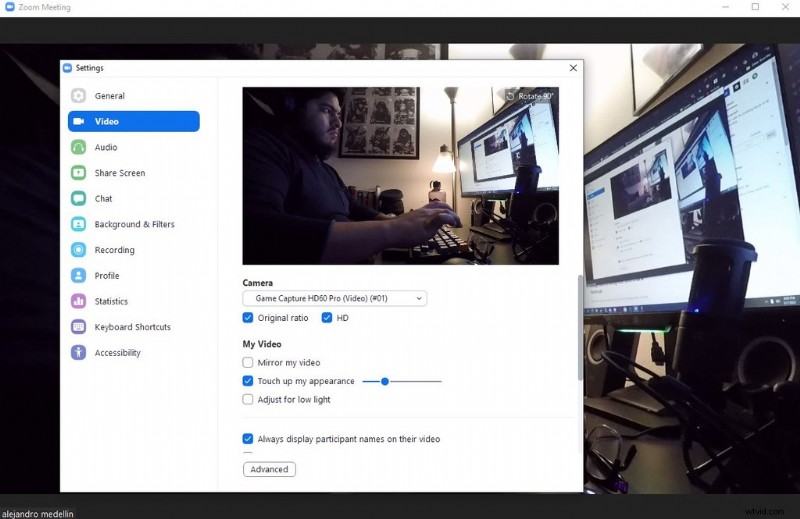
6. Film może początkowo wyglądać dziwnie, więc może być konieczne przejście do Ustawienia wideo , do którego można uzyskać dostęp, klikając ponownie strzałkę. Tam włącz Oryginalny współczynnik lub HD aby film wyglądał dobrze. Popraw mój wygląd ustawienie nie działało na mnie, więc wyniki mogą się różnić.
Korzystanie z OBS do konfiguracji GoPro jako kamery internetowej
Jeśli powyższe kroki nie działają dla Ciebie lub masz problemy, może być konieczne pobranie oprogramowania open-source innej firmy, popularnego wśród streamerów, o nazwie Open Broadcaster Software (OBS) Studio. OBS Studio lub po prostu OBS można pobrać bezpłatnie i jest dostępne na urządzeniach z systemem Windows, macOS i Linux. Oprogramowanie wygląda trochę zniechęcająco przy pierwszym użyciu, ale poprowadzę Cię przez podstawowe kroki, aby skonfigurować GoPro jako kamerę internetową.
Zacznijmy:
1. Pobierz OBS i wtyczkę OBS o nazwie Virtual Cam. Virtual Cam pozwoli Ci transmitować to, co jest wyświetlane na OBS do Zoom i innych platform wideokonferencyjnych.
2. W OBS , utwórz nową scenę, klikając „+ ” zaloguj się w Scenach skrzynka. Oznacz go coś takiego jak GoPro.
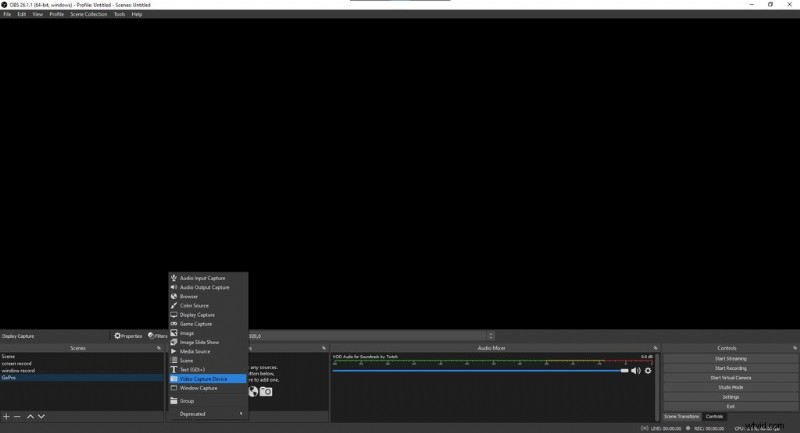
3. Następnie dodaj nowe źródło do sceny, klikając „+ ” zaloguj się w Źródłach pole obok Sceny skrzynka. Wybierz Urządzenie do przechwytywania wideo i oznacz go Kamera GoPro lub coś podobnego. Dodanie źródła powoduje wyświetlenie Właściwości okno.
4. Kliknij menu rozwijane oznaczone Urządzenie w Właściwościach i wybierz urządzenie przechwytujące. Powinieneś teraz zobaczyć wyjście wideo swojego GoPro.
5. Wykonaj pierwsze trzy kroki z poprzedniej sekcji. Kiedy to zrobisz, powinieneś zobaczyć kanał wideo GoPro na OBS.
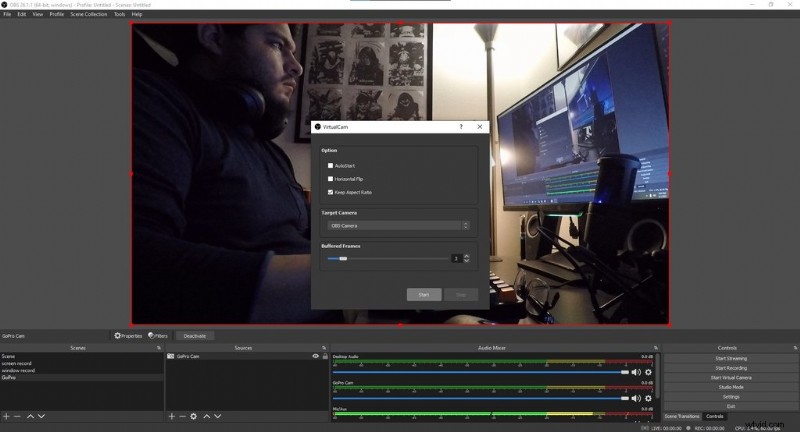
6. Przejdź do paska menu, wybierz Narzędzia i wybierz Wirtualna kamera . To otwiera małe okno. W kamerze docelowym menu rozwijanego wybierz Kamera OBS . Kliknij Rozpocznij przycisk i wyjdź przez okno.
7. Otwórz Powiększenie , kliknij strzałkę skierowaną w górę obok Rozpocznij film i powinieneś zobaczyć opcję oznaczoną OBS-Camera. Kliknij na to.
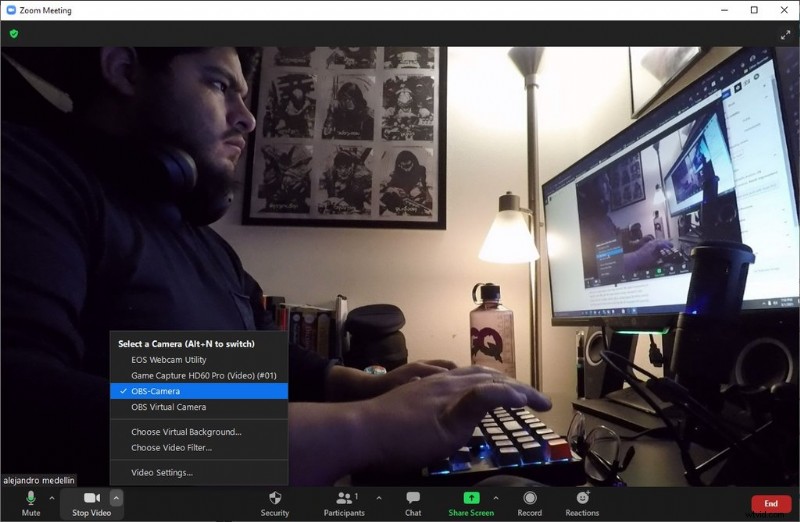
8. To, co widzisz na OBS, powinno teraz pojawić się w Zoom.
Chociaż powyższe kroki koncentrują się na korzystaniu z Zoom, przetestowałem również GoPro z Google Meets i działało bezbłędnie w przeglądarce Google Chrome. Z jakiegoś powodu nie mogłem uruchomić Google Meet w nowej przeglądarce Edge opartej na Chromium, więc kompatybilność może zależeć od przeglądarki.
Chociaż ten ostatni proces wymaga dodatkowych kroków, dodatkowa funkcjonalność OBS sprawia, że warto to zrobić. Dzięki OBS możesz tworzyć niestandardowe sceny, przechodzić do innych scen i dodawać wiele źródeł. O OBS pisaliśmy już wcześniej i świetnie nadaje się nie tylko do wideokonferencji, ale także do przesyłania strumieniowego i przechwytywania materiału z gier wideo.
Mam nadzieję, że możesz znaleźć to stare GoPro zbierające kurz na półce i dobrze je wykorzystać. W przypadku wielu starszych używanych modeli GoPro dostępnych w serwisie eBay jest to opcja warta rozważenia, ponieważ może zaoszczędzić pieniądze i poprawić jakość wideo podczas rozmów Zoom. Niezależnie od modelu lub konfiguracji, używanie GoPro jako kamery internetowej jest świetną alternatywą dla zakupu dedykowanej kamery internetowej, a jej konfiguracja jest łatwa.
Obraz na okładkę:Enrique Alcala.
Potrzebujesz więcej wskazówek i porad dotyczących Zoom? Sprawdź te artykuły:
- Oświetlenie wirtualnej przestrzeni roboczej:przewodnik dla początkujących
- Jak tworzyć tła powiększenia dla rozmówców wideo na całym świecie
- Powiększ wirtualne tła podczas dystansu społecznego
- Wskazówki i wskazówki dotyczące tworzenia filmu z technologią Zoom
- Jak tworzyć wirtualne tła Zoom za pomocą edytora Shutterstock
