Rzućmy okiem na niektóre funkcje wideo programu Premiere Pro, których możesz nie znać, i kilka, o których możesz potrzebować odświeżenia.
Niezależnie od Twojego doświadczenia z Adobe Premiere Pro, zawsze jest więcej do nauczenia się i odkrycia, zwłaszcza dzięki ciągłym aktualizacjom oprogramowania.
Jedną z najlepszych części programu Premiere jest pozornie nieskończona liczba skrótów, hacków i obejść do rozwiązywania problemów i przyspieszania edycji.
Bez dalszych ceregieli przejdźmy do tego!
1. Moc klawisza Alt
Nasi przyjaciele z PremiumBeat oferują ten prosty, ale skuteczny samouczek na temat mocy klawisza alt — izolowanie klipu audio i wideo, zmiana kolejności klipów na osi czasu, duplikowanie klipu itp.
Skrót obejmuje wiele różnych sposobów przyspieszenia edycji i pozwoli zaoszczędzić sporo czasu po zawężeniu wszystkich funkcji klawisza.
Dodatkowo, chociaż nasz samouczek ma już kilka lat, ta nowa wersja została stworzona przez „Kevin - Basic Filmmaker” i jest to zwięzłe zestawienie tego, jak korzystać z tego sprytnego, małego narzędzia.
2. Komenda + przeciąganie
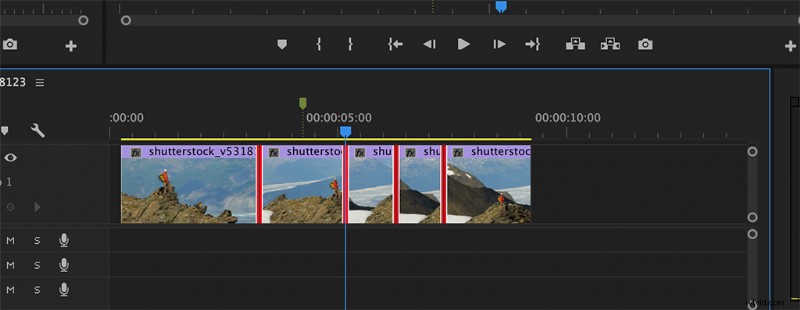
Skrót Command + Przeciągnij (lub Control + Przeciągnij na PC) to kolejny prosty sposób oszczędzania czasu. Ten skrót klawiaturowy umożliwia użytkownikom przenoszenie klipów jako całości wokół osi czasu.
To naprawdę nie jest przełomowe i istnieje od zawsze, ale pozwala zastosować wiele przejść audio i wideo do każdego wybranego klipu. Chodzi o zaoszczędzenie cennego czasu, prawda? Jeśli masz powtarzające się zadania dla klientów, w których edycja musi być za każdym razem taka sama, ten konkretny rodzaj skrótu klawiaturowego ogromnie ci pomoże.
3. Korzystanie z efektów dźwiękowych w programie Premiere
Ten samouczek od SonduckFilm przedstawia pięć najlepszych efektów dźwiękowych, które powinien znać każdy redaktor — nowy lub doświadczony w programie Premiere Pro.
Wiedza o tym, co robi każdy efekt, jak nim manipulować i które scenariusze wymagają określonych efektów, jest niezbędna dla edytorów wideo. Efekty omówione w tym samouczku to pogłos, szum, balans, mastering i dolnoprzepustowość.
4. Przycisk przedmiotu
Przycisk „Element” nie zawsze był dostępny w Premiere Pro. Na dowód tego, zobaczysz, że ten samouczek, który PremiumBeat powstał kilka lat temu, jest bardziej omówieniem tego, jak korzystać z tej „modnej, fajnej, nowej funkcji”.
Ale przede wszystkim, jeśli jesteś nowicjuszem w Premiere, znajomość tajników programu na dłuższą metę przyniesie korzyści podczas edycji. Im więcej wiesz, mam rację?
Przycisk umożliwia szybki dostęp do kilku różnych funkcji, w tym tworzenia nowej sekwencji, warstwy dopasowania, tytułu, podpisu, matowego koloru i uniwersalnej linii wiodącej, a także dodawania pasków i tonów, czarnego wideo i przezroczystego wideo.
Te funkcje nie są nowe dla użytkowników Premiere Pro, ale przycisk obok ikony folderu zapewnia szybszy dostęp do tych funkcji.
5. Spodenki klawiszowe Master Premiere
Zach Mayfield przedstawia krótki, ale słodki film o tym, jak poruszać się po skrótach klawiaturowych w programie Premiere Pro. Skupia się w nim na tworzeniu skrótów do „Poleceń aplikacji i panelu”.
Niektóre z funkcji tego nowego narzędzia obejmują przeciąganie klawisza (z klawiatury graficznej) do wybranej funkcji, identyfikowanie kolorów poleceń aplikacji i poleceń panelu oraz szczegółowe wyjaśnienie, jak przypisać ten sam skrót do różnych działania.
Mayfield rozkłada go w przystępny sposób, jednocześnie wyraźnie wyjaśniając, jak podejść do tego nowego świata skrótów klawiaturowych.
6. Usuwanie zaszumionego dźwięku
Problem, na który natknąłem się ostatnio, a ostatnio mam na myśli 2018 rok (czyli wtedy, kiedy nakręciłem ten film), polegał na przywróceniu hałaśliwego dźwięku z produkcji. Może się tak zdarzyć z kilku powodów.
Miejsce, w którym nagrano dźwięk, mogło być głośne. Mogła być uruchomiona klimatyzacja, wyłapując niski szum, który teraz występuje w tle całego klipu. Istnieje milion różnych powodów.
Aby usunąć niepożądany hałas, musisz wziąć klip audio i przenieś go do Przesłuchania . Gdy to zrobisz, skorzystaj z Narzędzia wyboru czasu i znajdź fragment klipu, w którym nie ma dialogów. Następnie przejdź do Efekty> Redukcja/przywracanie szumów> Przechwytywanie wydruku szumów , a następnie kliknij w dowolnym miejscu na osi czasu.
Teraz wróć do sekcji Efekty> Redukcja/przywracanie szumów> Redukcja szumów . Następnie ustawiam procent redukcji na 65 i utrzymywał poziom decybeli na poziomie 15 . Bum.
7. Automatyzacja dźwięku
Nasi dobrzy kumple z PremiumBeat po raz kolejny oferują kolejny samouczek na temat trybów automatyzacji Premiere w panelu miksera ścieżki audio.
Praca z trybami automatyzacji jest nieco skomplikowana, więc Jason Boone omawia podstawy, zanim zagłębi się w ciężką pracę. Dziewięciominutowy samouczek obejmuje następujące tryby:wyłączony , przeczytaj , napisz , dotknij i zatrzask. Boone opisuje również, w jaki sposób każdy tryb wpływa na dźwięk, a także przycinanie i śledzenie klatek kluczowych.
Chociaż ten samouczek powstał około cztery lata temu, istnieje nowsza wersja, która jest równie dobra od Sama Hollanda. Sprawdź to poniżej.
8. Dynamiczne przycinanie
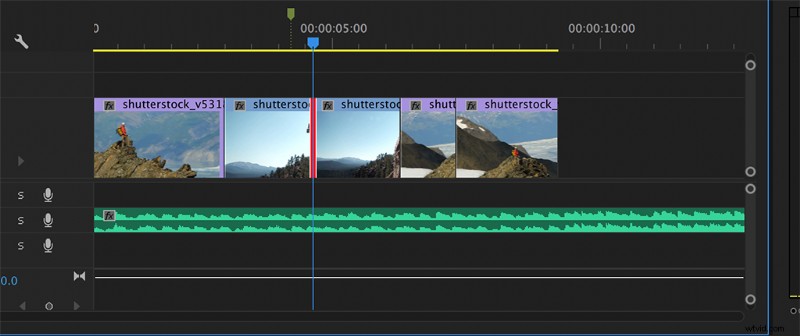
Dynamiczne przycinanie działa przy cięciu klatka po klatce. Oznacza to, że jeśli szybko przeszedłeś pierwszą edycję, aby uzyskać zgrubne cięcie, możesz wrócić do drugiej edycji i przyciąć każdy klip klatka po klatce bez wpływu na resztę osi czasu.
Po znalezieniu cięcia, po którym chcesz się poruszać, naciśnij „T ”, a następnie Alt/Option> Lewo lub strzałka w prawo . Spowoduje to przesunięcie cięcia w lewo lub w prawo i zmianę jego czasu trwania bez wpływu na inne klipy. To doskonały sposób na uniknięcie przedwczesnych i nieprecyzyjnych cięć.
Jeśli chcesz uzyskać dokładny opis tego procesu, nie szukaj dalej niż samouczek chinfat.
9. Utwórz animację logo
Cinecom przedstawia proste wyjaśnienie tworzenia stylowej animacji logo w programie Premiere. Chociaż wideo nie opisuje, jak samodzielnie je stworzyć, możesz zapoznać się z naszym wcześniejszym artykułem na temat wszystkiego, co musisz wiedzieć o projektowaniu logo. Przepływ pracy jest dość prosty — dodaje podstawowy efekt 3D, obrót i niektóre flary obiektywu. Całkiem proste rzeczy, tak?
Kiedy wszystko jest powiedziane i zrobione, logo wygląda przyzwoicie. Ale jeśli ten konkretny wygląd nie jest tym, do czego dążysz, wideo uczy również, jak tworzyć klatki kluczowe i pracować z ruchomymi obrazami w programie Premiere. Możesz więc wykorzystać istniejące logo i zamiast tego pracować z nimi.
Jeśli chcesz wiedzieć, jak pójść o krok dalej z tymi pomysłami, zapoznaj się z naszym samouczkiem dotyczącym animowania poszczególnych części logo w programie After Effects.
Uwaga dodatkowa:nie musisz być ekspertem w After Effects, aby śledzić ten samouczek.
10. Zakończ ścieżkę audio pogłosem
Dodanie odrobiny dramatu do swojego filmu nigdy nie jest złą rzeczą. Dodając efekt pogłosu, dźwięki ucichną z dowolną szybkością, dzięki czemu Twoja praca stanie się nieco bardziej złowieszcza.
Wiem, że słyszałeś o tym efekcie niezliczoną ilość razy w filmach i innych filmach na YouTube. Proces jest prosty. Znajdź żądany klip, zagnieździj klip, dodaj czarne wideo w nowej sekwencji, a następnie dodaj efekt pogłosu. Samouczek dokładniej omawia ten proces i pokazuje, jaki pogłos mocy może nadać dźwiękowi.
Na wypadek, gdybyś chciał jeszcze raz zobaczyć efekt, zapoznaj się z poniższym samouczkiem Olufemii.
Chcesz więcej samouczków Premiere Pro? Zapoznaj się z naszym poprzednim artykułem zawierającym najlepsze samouczki Premiere Pro z 2021 r. tutaj.
Jeszcze kilka artykułów, które pomogą Ci rozwinąć kreatywne soki:
- Jak korzystać z Final Cut Pro:15 podstawowych samouczków
- Tworzenie horroru za pomocą tylko jednego światła
- 7 wskazówek artysty, które na zawsze zmienią sposób Twojej pracy
- Samouczek wideo:Twórz tytuły horrorów retro w After Effects
- 5 artystów o tym, jak zrównoważyć pracę i dobre samopoczucie psychiczne
Obraz na okładkę autorstwa Mistrza 1305.
