Dowiedz się, jak dodać ekrany końcowe do następnego filmu w YouTube – plus kilka dodatkowych wskazówek, jak sprawić, by były bardziej wciągające.
Budowanie bazy subskrybentów ma kluczowe znaczenie dla Twojego sukcesu jako twórcy YouTube. Częścią stania się lepszym YouTuberem jest korzystanie z narzędzi YouTube, takich jak ekrany końcowe. Oto jak.
Masz dość słuchania:„Pamiętaj, żeby rozwalić polubienie przycisk i zapisz się!” Lub:„Zapoznaj się z naszymi innymi filmami…?” To zrozumiałe, ale jest to część budowania społeczności i statystycznie udowodniono, że pomaga rozwijać Twój kanał. To tylko jeden z tych nieuniknionych aspektów YouTube, który pozostanie. YouTube zachęca do korzystania z tych narzędzi, aby osiągnąć sukces.
Treści YouTube powinny być edukacyjne, zabawne, wciągające lub interesujące — jeszcze lepiej, jeśli jest to połączenie tych wszystkich. To podstawa każdego odnoszącego sukcesy kanału YouTube.
Gdy już umieścisz swoje filmy online, chcesz zachęcić widzów do subskrybowania Twojego kanału w celu uzyskania przyszłych filmów, a także do udostępniania i oglądania innych Twoich filmów. Utrzymuj odbiorców w małym wszechświecie, który stworzyłeś.
Aby pomóc Ci osiągnąć sukces z kanałem, przygotowaliśmy serię wskazówek dotyczących YouTube. Zacznijmy od ekranów końcowych . . .
Czym są ekrany końcowe YouTube?
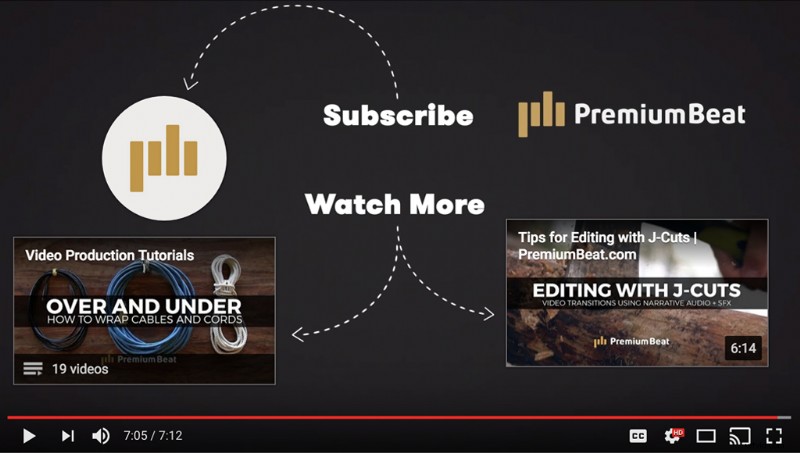
Ekrany końcowe to klikalne linki, które widzowie widzą po obejrzeniu jednego z Twoich filmów. Możesz zachęcać widzów do kliknięcia, aby obejrzeć więcej filmów, zasubskrybować Twój kanał lub skorzystać z linków do zewnętrznych stron internetowych.
W powyższym przykładzie z kanału PremiumBeat zobaczysz, że ekran końcowy zawiera trzy różne linki i animowany tekst, aby przyciągnąć Twoją uwagę.
W lewym dolnym rogu znajduje się link do playlisty zatytułowanej „Poradniki produkcji wideo” z serią samouczków wideo. Oraz polecany link do jednego konkretnego filmu zatytułowanego „Edycja za pomocą J-Cuts”.
Przycisk subskrypcji w lewym górnym rogu spowoduje natychmiastową subskrypcję tego kanału, zamiast naciskania przycisku subskrypcji pod odtwarzaczem wideo.
Wybrałem ten przykład, ponieważ kanał PremiumBeat koncentruje się na tworzeniu samouczków na YouTube, aby edukować widzów we wszystkich aspektach produkcji wideo – strzelaniu, edycji, ruchomej grafice, miksowaniu dźwięku – co tylko chcesz, omówiliśmy to.
Te ekrany końcowe łączą Cię bezpośrednio z większą ilością treści w tym samym duchu. Powiedziałbym, że ogólnie dobrym pomysłem jest utrzymanie zaangażowania odbiorców, dając im więcej tego, czego już szukają.
Być może zastanawiasz się, jak zrobić taki niestandardowy ekran końcowy. Nie szukaj dalej niż przewodnik Justina Odisho dotyczący tworzenia prostego, ale całkowicie własnego ekranu końcowego, który pasuje do estetyki Twojego kanału.
Dodawanie ekranów końcowych YouTube do nowych filmów
Wskazówka 1:Dziesięć sekund
Podczas edycji przeznacz co najmniej dziesięć sekund końca filmu na ekran końcowy. Następnie wyeksportuj swój film.
Ostatnie sekundy Twojego filmu mogą być po prostu czarnym filmem lub możesz wykazać się kreatywnością i stworzyć niestandardowy obraz lub animację na ekranie końcowym, które będą odtwarzane na końcu każdego filmu.
Pamiętaj, aby ustawić ekran końcowy na co najmniej dziesięć sekund, aby widzowie mieli czas na dokonanie wyboru na końcu filmu.
Wskazówka 2:Zaloguj się
Zaloguj się na swoje konto YouTube i prześlij film. Łatwe straszne.
Wskazówka 3:Ekran końcowy i karta adnotacje
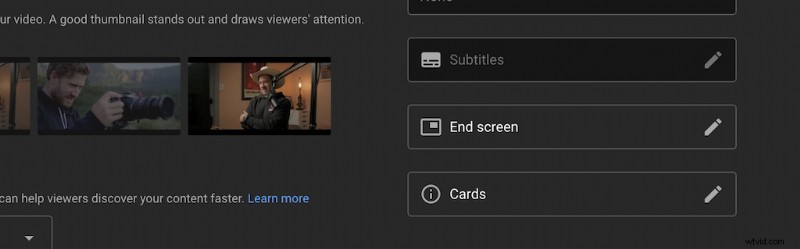
Wskazówka 4:formatowanie
Najłatwiej jest wybrać ekran końcowy szablonu. Będziesz mieć wiele opcji i wyglądów, ale możesz dostosować szablon do swoich upodobań. Możesz nawet dodawać lub usuwać elementy, takie jak więcej linków wideo.
Po skonfigurowaniu układu możesz zastosować ten sam układ do przyszłych filmów, wybierając IMPORT Z WIDEO w następnym filmie w YouTube.
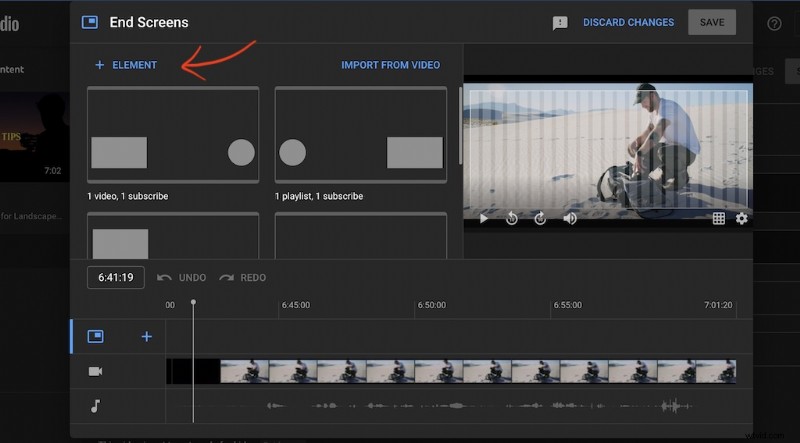
Określ, czy linki do filmów mają być pojedynczymi filmami czy listami odtwarzania, i wybierz filmy lub listy odtwarzania, które mają się pojawiać. Przycisk subskrypcji zostanie domyślnie umieszczony na zdjęciu profilowym Twojej strony YouTube.
Możesz przesłać niestandardową grafikę lub obraz za pomocą zewnętrznego przycisku linku. Linki zewnętrzne będą musiały być zatwierdzonymi adresami URL, dzięki czemu będzie można tworzyć linki do elementów takich jak pobrane , więcej informacji lub linki do produktów .
Przesuń i zmień rozmiar elementów według własnego uznania.
Wskazówka 5:Dostosuj oś czasu
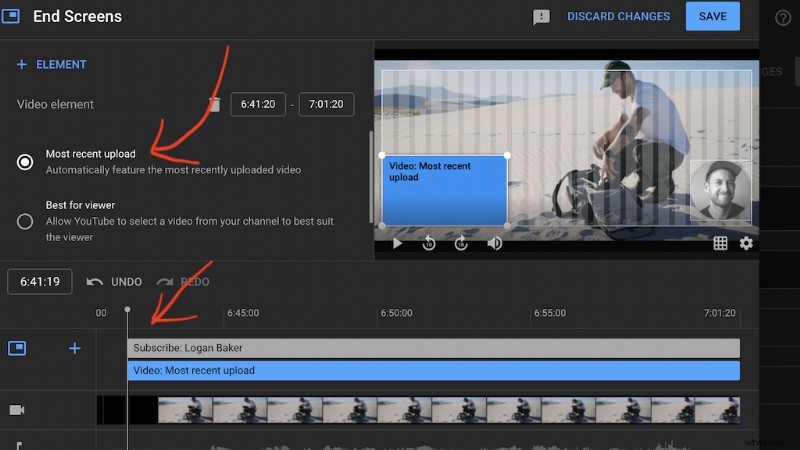
Możesz sprawić, by wszystkie elementy pokazywały się jednocześnie lub rozłożyć je naprzemiennie. Pamiętaj, że na koniec filmu potrzebujesz co najmniej dziesięciu sekund, ale z pewnością możesz rozszerzyć swoje elementy i sprawić, że ekrany końcowe będą trwać dłużej.
Wskazówka 6:kliknij Zapisz
Na koniec kliknij Zapisz kiedy skończysz. Ekrany końcowe pojawią się teraz na końcu filmu. Jeśli już przesłałeś swój film, możesz odwiedzić stronę filmu i kliknąć Ekran końcowy i adnotacje Ikona. (Musisz być zalogowany na swoim koncie.)
Następnie możesz dodać ekrany końcowe do swoich filmów, ale pamiętaj, że ponieważ nie masz dedykowanego filmu z czarnym tłem ani animacji na ekranie końcowym, linki będą pojawiać się na górze Twojego materiału przez ostatnie dziesięć do dwudziestu sekund. Trudniej jest sprawić, by starsze filmy wyglądały dobrze i działały. Po prostu coś, o czym należy pamiętać przy następnym przesyłanym filmie.
Odkryłem, że samo wydłużenie filmu o dziesięć do piętnastu sekund da ci czarne tło, na którym można umieścić ekrany końcowe. Pomoże to wyróżnić kartę z tła, dzięki czemu odbiorcy będą mogli ją wyraźnie zobaczyć i zrozumieć wezwanie do działania.
Najlepszy obraz autorstwa insta_photos.
