Jak wypełnić pionowe boki filmu obrazem
Chwytamy więc smartfona i wciskamy przycisk nagrywania – ale nie wydaje nam się, że nagrywamy wideo w pionie. W rezultacie otrzymujemy pionowe wideo z czarnymi paskami w tle zamiast wideo szerokoekranowego.
Oczywiście możesz przerobić wideo w widoku poziomym, ale nie będzie to miało takich samych emocji jak spontaniczna pierwsza próba i nie wszystko da się przerobić. Możesz jednak „naprawić” pionowe filmy. Chociaż usunięcie czarnych pasów nie będzie możliwe, możesz rozmyć boki wideo, wypełnić je innym kolorem lub umieścić tło za pionowym filmem.
Myślisz, że wymagałoby to jakiejś wyrafinowanej edycji? Zupełnie nie! Nasze narzędzie sprawia, że wypełnianie boków filmów portretowych jest łatwe i szybkie. Potrzebujesz tylko połączenia internetowego, aby rozpocząć edycję na dowolnym urządzeniu.
Ponadto proces jest prosty i prosty; wykonaj poniższe czynności:
-
Dodaj wideo i obraz tła
Otwórz internetowy edytor wideo Clideo i kliknij „Rozpocznij”.
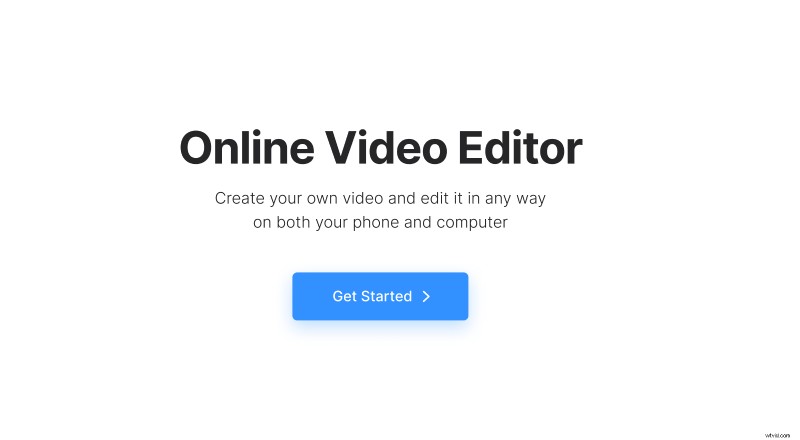
Kliknij „Prześlij”, aby dodać potrzebne pliki multimedialne. Możesz przesłać je z urządzenia lub wybrać z Dysku Google lub Dropbox.
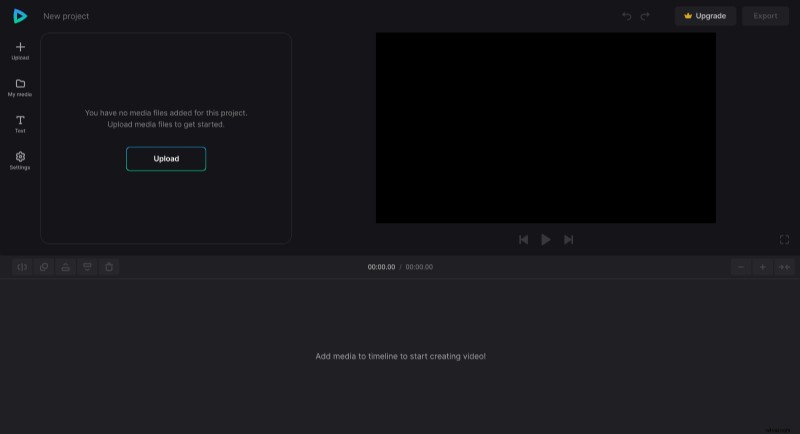
-
Zmień tło filmu
Kliknij ikonę „+” na plikach lub przeciągnij je bezpośrednio z „Moich mediów” do obszaru podglądu lub osi czasu, jeden po drugim. Upewnij się, że obraz znajduje się na dole osi czasu, aby nie zasłaniał filmu.
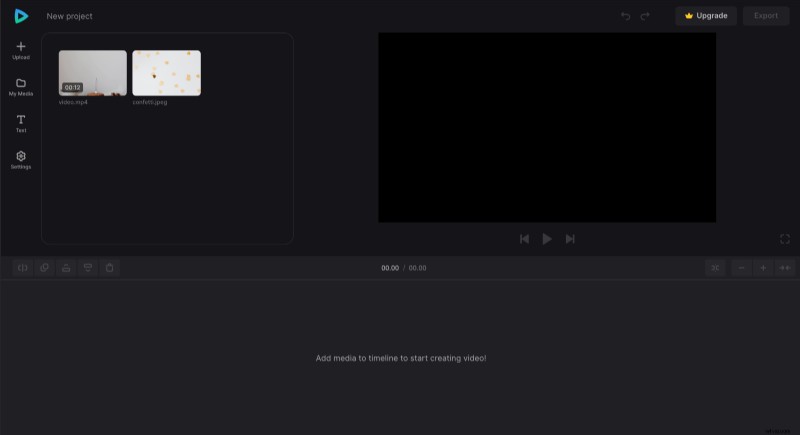
Aby wideo było poziome, zmień proporcje w zakładce „Ustawienia” i wybierz jedną z opcji szerokoekranowych – najpopularniejsza to 16:9.
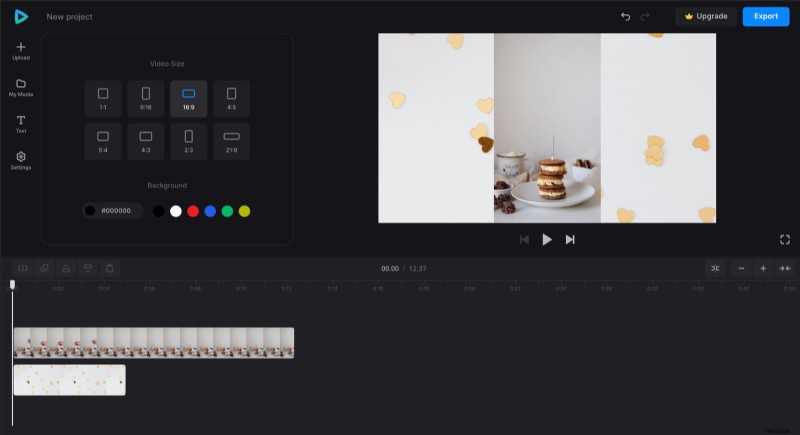
Następnie wybierz wideo na osi czasu lub w obszarze podglądu i zastosuj opcję „Dopasuj”, a następnie wybierz obraz i zastosuj „Wypełnij”. W razie potrzeby możesz dostosować położenie obu plików bezpośrednio w podglądzie.
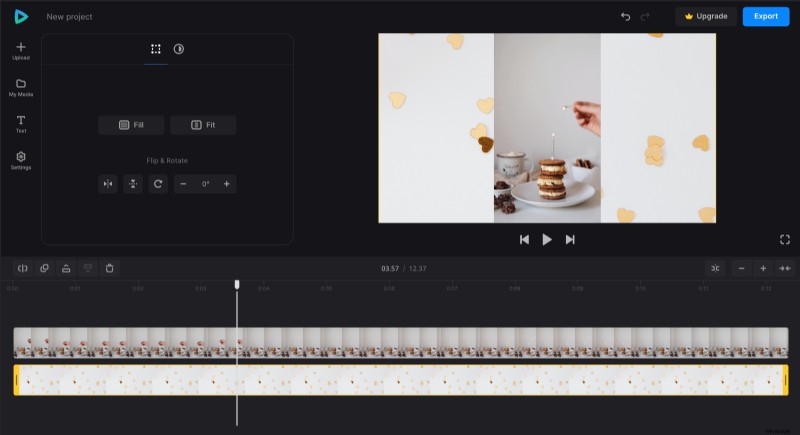
Po wybraniu obrazu przeciągnij żółte uchwyty na osi czasu, aby dopasować jego czas trwania do czasu filmu, tak aby obraz tła był widoczny od początku do końca.
Po zakończeniu edycji kliknij „Eksportuj” i wybierz odpowiednią opcję eksportu.
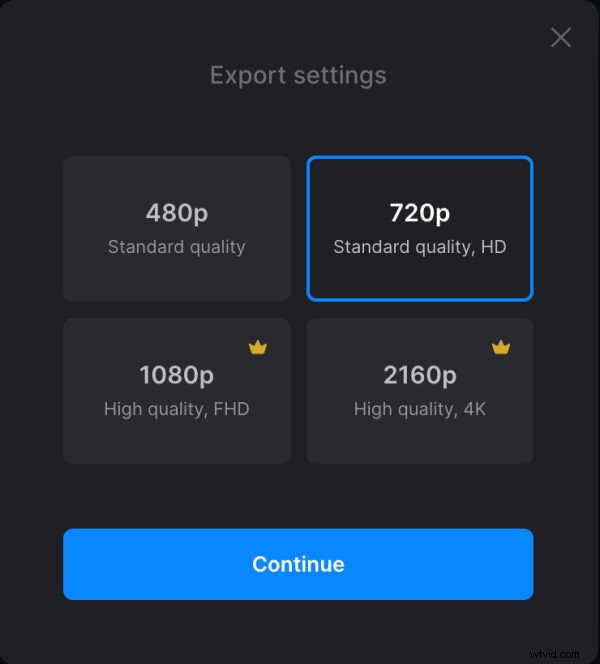
-
Zapisz wynik
Obejrzyj podgląd, aby zobaczyć, jak wygląda końcowy film. Jeśli chcesz coś poprawić, kliknij „Edytuj”. A jeśli wszystko jest w porządku, kliknij „Pobierz”, aby zapisać wideo.
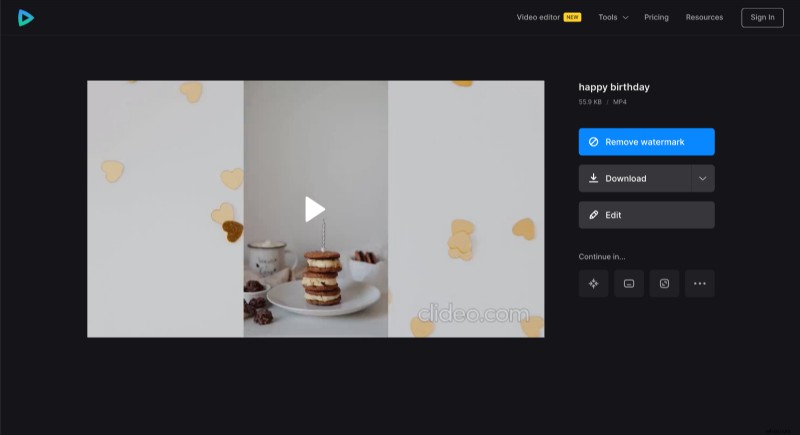
Jeśli chcesz dowiedzieć się więcej o opcjach i funkcjach naszego wszechstronnego edytora wideo, więcej informacji znajdziesz w naszym Centrum pomocy.
