Jak utworzyć pokaz slajdów w systemie Windows z muzyką
Tutaj może pomóc kreator pokazu slajdów Clideo dla systemu Windows. To sprytne narzędzie po prostu działa w Twojej przeglądarce — czy to Chrome, Edge, Safari czy Firefox — umożliwiając łatwe, całkowicie online, bez otwierania portfela.
Oznacza to również, że nie musisz się martwić, że Twoja prywatność zostanie narażona na ryzyko, ponieważ narzędzie online usuwa Twoje dane ze swoich serwerów w ciągu 24 godzin od użycia. Aha, czy wspominaliśmy – to nic nie kosztuje!
-
Dodaj swoje multimedia
Aby rozpocząć i zrobić pokaz slajdów w systemie Windows 10, przejdź do narzędzia Windows Slideshow Maker firmy Clideo. Tutaj znajdziesz duży niebieski przycisk „Wybierz pliki”. Dotknij go, a uzyskasz możliwość wybrania niezbędnych zdjęć, GIF-ów i filmów ze swojego urządzenia, które chcesz umieścić w pokazie slajdów.
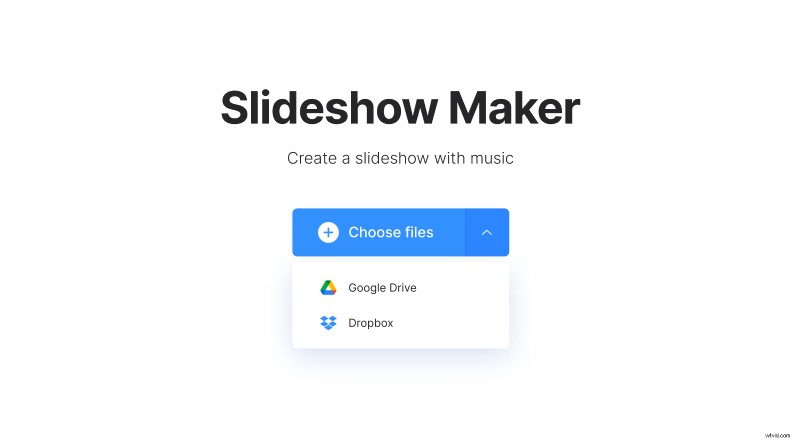
Jeśli masz zawartość na koncie magazynu w chmurze, możesz ją również przesłać bezpośrednio stąd. Wystarczy dotknąć strzałki w dół, aby wyświetlić menu rozwijane umożliwiające przesyłanie z Dysku Google lub Dropbox.
-
Utwórz pokaz slajdów z muzyką w systemie Windows
Następnie zostaniesz przeniesiony na stronę edytora, gdzie możesz pobawić się kolejnością plików dodanych w celu utworzenia pokazu slajdów.
Chcesz dodać więcej? Po prostu kliknij przycisk „Dodaj więcej plików” w prawym górnym rogu.
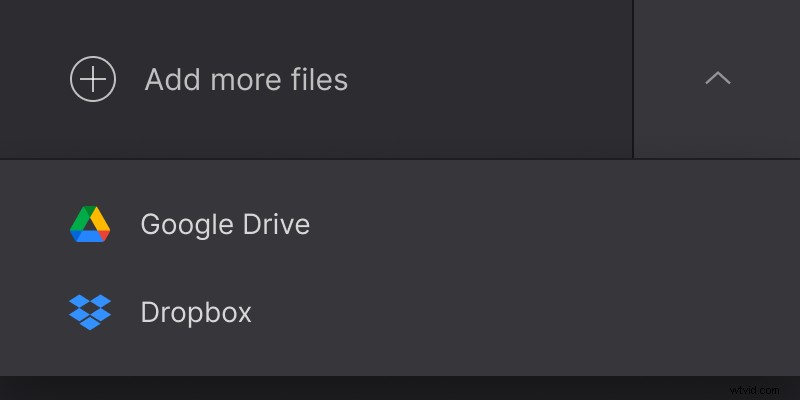
Poniżej możesz przyciąć pokaz slajdów w zależności od tego, gdzie planujesz go wyświetlić. W systemie Windows 10 zalecamy opcję 16:9, która została zoptymalizowana pod kątem standardowych ekranów wideo, takich jak YouTube.
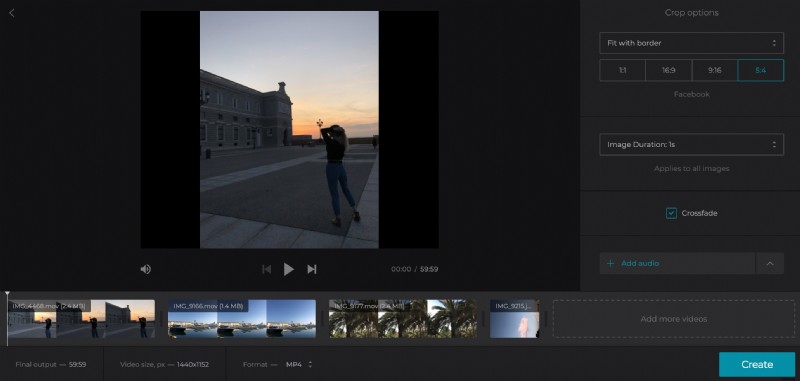
Następnie możesz również wybrać, jak długo obrazy mają być wyświetlane za pomocą opcji „Czas trwania obrazu”. Następnie możesz dodać przenikanie między filmami a obrazami, po prostu zaznaczając pole.
Wspaniałą rzeczą w Slideshow Maker Clideo jest to, że możesz także dodawać muzykę jako ścieżkę podkładową, jeśli masz ochotę. Znajdziesz tę opcję poniżej. Przytnij dźwięk i ustaw jego głośność.
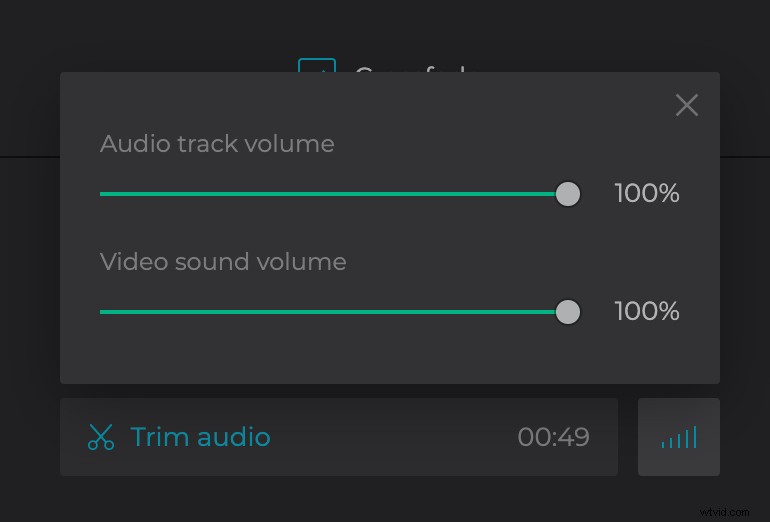
Na dole możesz także zmienić format wideo w zależności od preferencji i platformy, dla której przeznaczony jest Twój pokaz slajdów. Zalecamy zachowanie MP4 dla Windows 10.
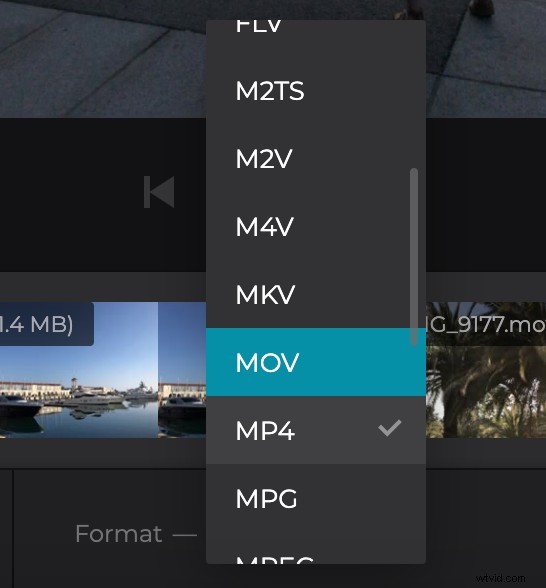
Aby zakończyć edycję, kliknij przycisk „Utwórz” w prawym dolnym rogu.
-
Czas na pobranie
Po przetworzeniu pokazu slajdów nadszedł czas, aby wyświetlić jego podgląd.
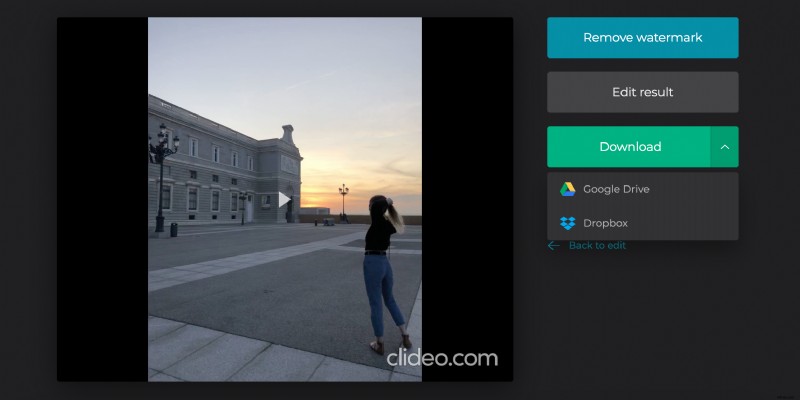
Jeśli ci się podoba, dotknij zielonego przycisku „Pobierz”. Będziesz mieć możliwość zapisania klipu z powrotem na swoim urządzeniu lub na koncie w chmurze.
Jeśli chcesz wprowadzić jakieś zmiany, wybierz opcję „Wróć do edycji”, a zostaniesz przeniesiony z powrotem do edytora, bez konieczności rozpoczynania od nowa.
