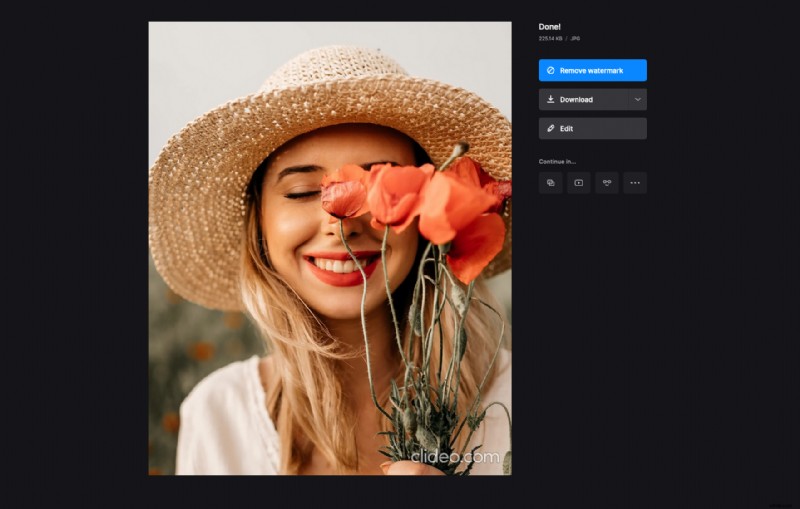Przytnij zrzut ekranu na komputerze Mac
Zapewne zauważyłeś, że każde medium społecznościowe ma określone wymagania dotyczące obrazu dla różnych typów postów. Gdy dodasz zdjęcie, które nie pasuje, może zostać przycięte, a niektóre ważne informacje ucięte.
Dlatego zawsze dobrze jest znać specyfikacje wysokości i szerokości, aby upewnić się, że Twój post wygląda idealnie. Co zrobić, jeśli nie masz czasu, aby je znaleźć i musisz jak najszybciej przyciąć zrzut ekranu komputera Mac do następnego posta?
Cóż, można to łatwo zrobić online w dowolnej przeglądarce w zaledwie kilku krokach za pomocą Clideo — zestawu prostych narzędzi online do edycji wideo. A oto lifehack dla Ciebie:chociaż narzędzia koncentrują się na wideo, niektóre z nich, w tym narzędzie, którego będziemy używać, umożliwiają wykonywanie tych samych operacji również na obrazach.
Co więcej, wszystko to jest bezpłatne, jeśli Twój plik ma do 500 MB i możesz je edytować w dowolnej przeglądarce na komputerze Mac, Windows, iPhone lub Android.
Pokażemy Ci, jak na przykład zmienić rozmiar obrazu w poście na Facebooku, ale możesz wybrać dowolny inny rozmiar.
-
Prześlij zrzut ekranu
Aby dodać zrzut ekranu z komputera Mac, przejdź do internetowego narzędzia zmiany rozmiaru i kliknij niebieski przycisk „Wybierz plik”. Nie przegapisz go, ponieważ jest największy.
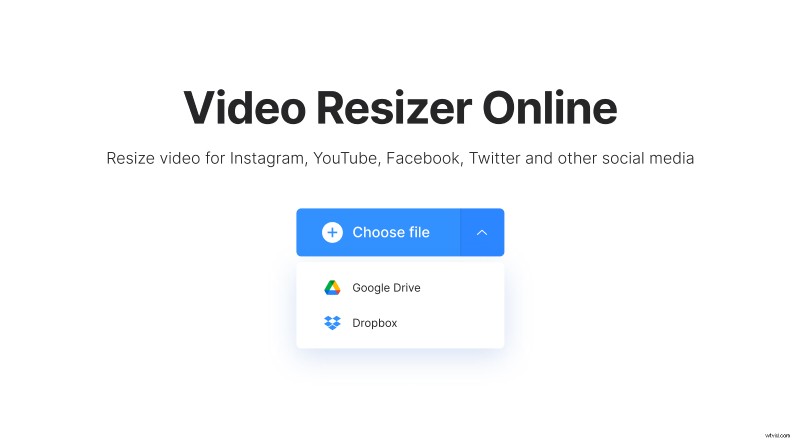
Jeśli Twoje zdjęcie znajduje się na Dysku Google lub w magazynie internetowym Dropbox, możesz przesłać je bezpośrednio z tego miejsca. Po prostu najedź kursorem na strzałkę rozwijaną w prawo do przycisku, a następnie wybierz odpowiednią opcję.
-
Zmień rozmiar obrazu
Po przetworzeniu zrzutu ekranu w prawym okienku wybierz Facebook, a następnie typ postu. Istnieje ponad 20 ustawień wstępnych tylko dla Facebooka, więc powinieneś znaleźć to, czego potrzebujesz na dostępnej liście. W obszarze podglądu od razu zobaczysz, jak ostatecznie będzie wyglądał Twój obraz.
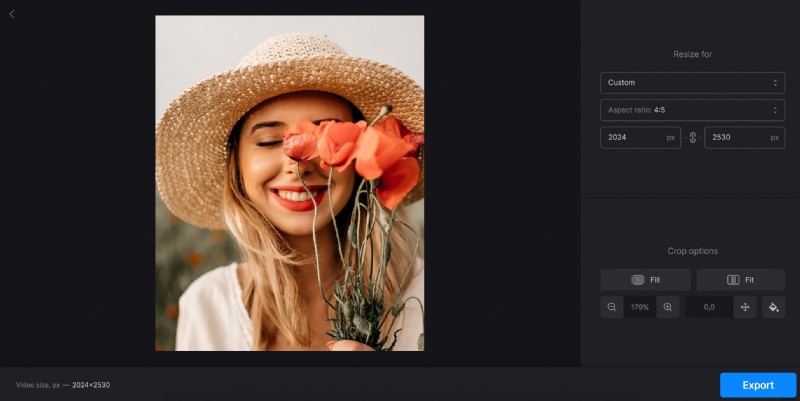
Sekcja „Opcje przycinania” poniżej umożliwia eksperymentowanie z czarnymi paskami po bokach lub u góry i u dołu zrzutu ekranu, jeśli tak jest w Twoim przypadku.
Możesz wybrać „Wypełnij”, aby się ich pozbyć, lub „Dopasuj”, aby je zachować. W tym drugim przypadku możesz wybrać pasujący kolor tła, a także zmienić położenie obrazu, aby mieć pewność, że wszystkie potrzebne informacje są widoczne.
Na koniec kliknij „Eksportuj”.
-
Zapisz zrzut ekranu
Gotowe! Możesz teraz pobrać zrzut ekranu lub zapisać go z powrotem na Dysku Google lub w Dropbox. Aby wprowadzić zmiany, kliknij przycisk „Edytuj”.