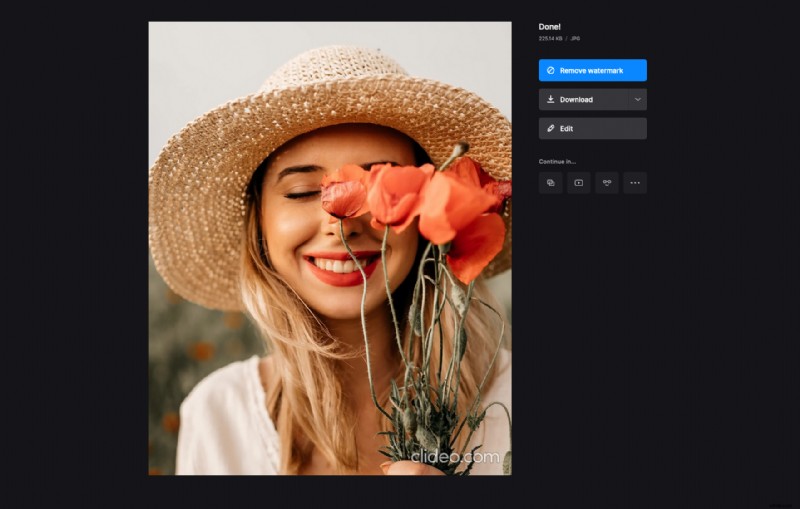Łatwe przycinanie zrzutów ekranu w systemie Windows
Zrzut ekranu to najszybszy i najwygodniejszy sposób na pokazanie komuś, co dzieje się na ekranie, lub zrobienie zdjęcia potrzebnych informacji bez zapisywania ich. Ale po zrobieniu zrzutu ekranu dobrze jest go przyciąć i odciąć wszystkie niepotrzebne szczegóły.
I oto jesteśmy! Usługa Clideo umożliwia wycinanie zrzutów ekranu w systemie Windows i wszelkie inne systemy operacyjne. Mimo że nasza strona ma responsywny wygląd i działa szybko , nie musisz jej pobierać, więc nie musisz się martwić o pamięć swojego telefonu.
Najlepsza część — jest całkowicie darmowa dla plików do 500 MB i niezwykle przyjazna dla użytkownika:nie potrzebujesz żadnego doświadczenia w edycji wideo ani zdjęć, aby z niej korzystać.
Wykonaj trzy proste kroki.
-
Prześlij zrzut ekranu do narzędzia
Otwórz funkcję zmiany rozmiaru obrazu Clideo w dowolnej przeglądarce. Naciśnij przycisk „Wybierz plik”, aby przesłać zdjęcie ze swojego urządzenia osobistego. Pracując na komputerze, możesz po prostu przeciągnąć potrzebny zrzut ekranu i upuścić go do niebieskiego panelu.
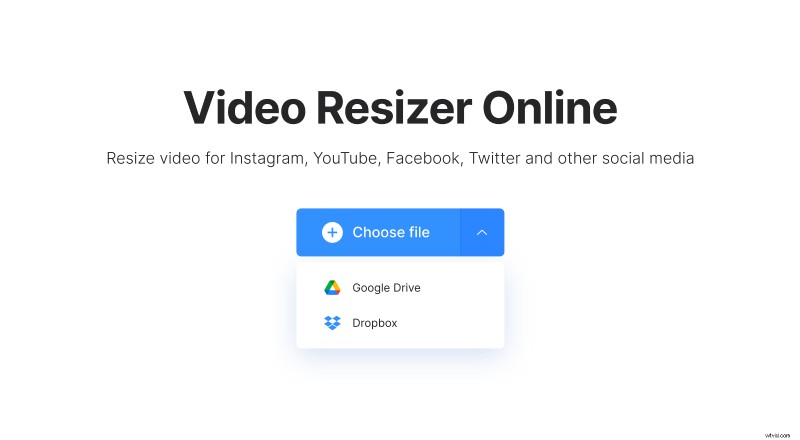
Możesz także wywołać menu rozwijane po prawej stronie i wybrać plik ze swoich kont w chmurze.
-
Zmień rozmiar zrzutu ekranu
Kliknij opcję „Niestandardowy”, wybierz proporcje, które lubisz i ręcznie ustaw wysokość lub szerokość zdjęcia, drugi parametr zostanie obliczony automatycznie. Jeśli nie chcesz przestrzegać żadnego określonego współczynnika proporcji, po prostu odznacz znak łańcucha i ustaw oba parametry zgodnie z potrzebami.
Oczywiście możesz również skorzystać z naszych ustawień wstępnych, jeśli chcesz udostępnić zdjęcie w mediach społecznościowych.
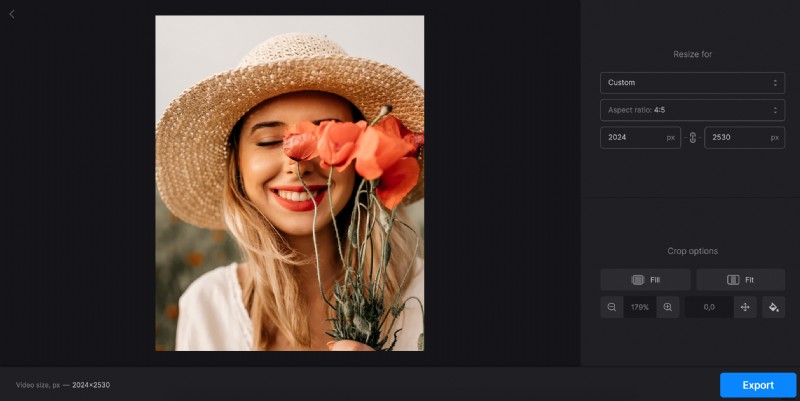
Następnie zdecyduj o opcji kadrowania:możesz albo wypełnić ramkę obrazem, albo dopasować obraz do ramki. Jeśli są paski boczne, możesz wybrać ich kolor lub po prostu je rozmyć.
Powiększ i pomniejsz zrzut ekranu i przesuń go w ramce za pomocą strzałek. Gdy znajdziesz idealną pozycję, naciśnij przycisk „Eksportuj”, a resztę pozostaw narzędziu.
-
Zapisz obraz o zmienionym rozmiarze
Pobierz odnowiony zrzut ekranu na swoje urządzenie osobiste lub prześlij go na Dysk Google lub Dropbox. Jeśli chcesz pozbyć się małego znaku wodnego, uaktualnij swoje konto.