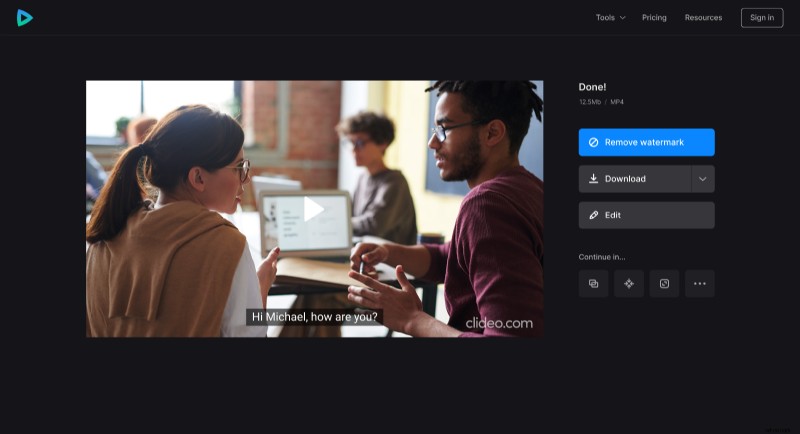Jak edytować ustawienia napisów online
W większości przypadków napisy, które są tworzone do filmów, są dostosowywane pod względem wielkości i koloru, tak aby jak najbardziej pasowały do obrazu i wyróżniały się na tle. Czasami jednak może być konieczne dostosowanie ustawień napisów, aby zapewnić wygodniejsze oglądanie.
Na przykład chcesz wyświetlić film na ekranie telewizora i zastanawiasz się, jak powiększyć napisy. Możesz to zrobić, edytując plik SRT ręcznie, ale nadal musisz sprawdzić, jak wynik wygląda na filmie, a następnie ponownie wprowadzić zmiany, jeśli chcesz zmienić coś innego. Ale co, jeśli chcesz zmienić tło napisów, kolor lub czcionkę również w pliku SRT?
W takim przypadku mamy dla Ciebie po prostu potężne narzędzie! Pomoże Ci zaprojektować napisy w zaledwie kilka minut, a ponadto od razu zobaczysz każdą wprowadzoną zmianę. Jest również dość prosty w użyciu, wystarczy wykonać poniższe czynności.
-
Prześlij film
Otwórz edytor napisów Clideo. Następnie kliknij „Wybierz plik”, aby wybrać klip ze swojego urządzenia, Dysku Google lub Dropbox.
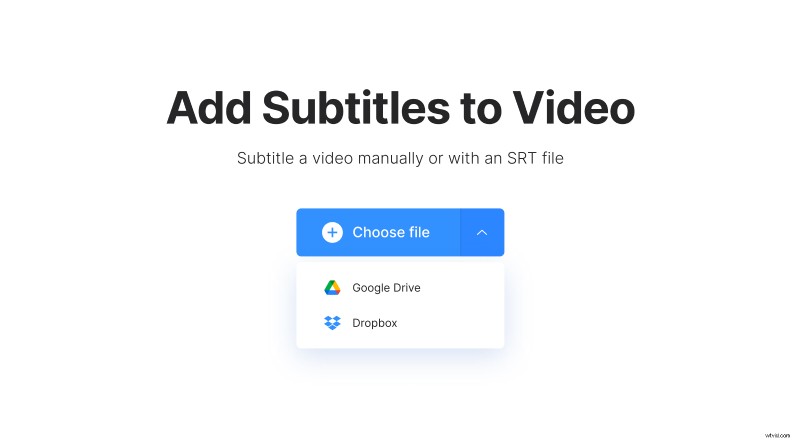
Po dodaniu filmu kliknij „Prześlij .SRT” i prześlij plik z napisami w ten sam sposób.
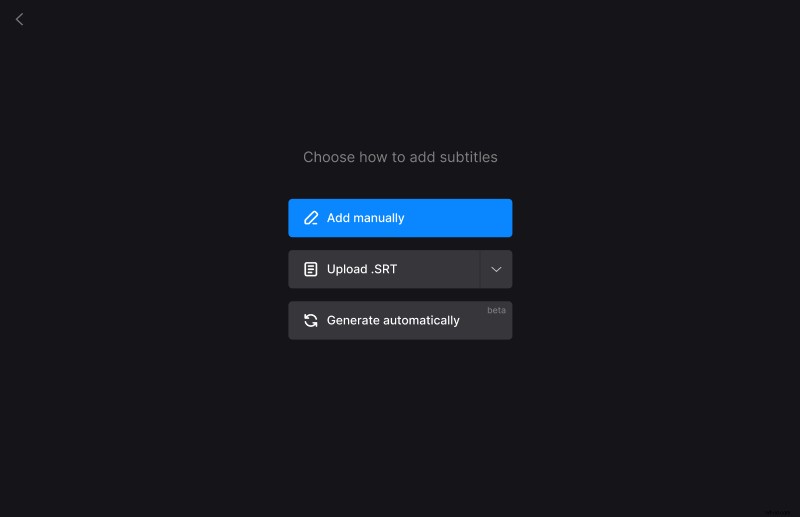
-
Edytuj napisy
Na następnej stronie możesz dodawać lub usuwać napisy oraz zmieniać czas ich wyświetlania w razie potrzeby.
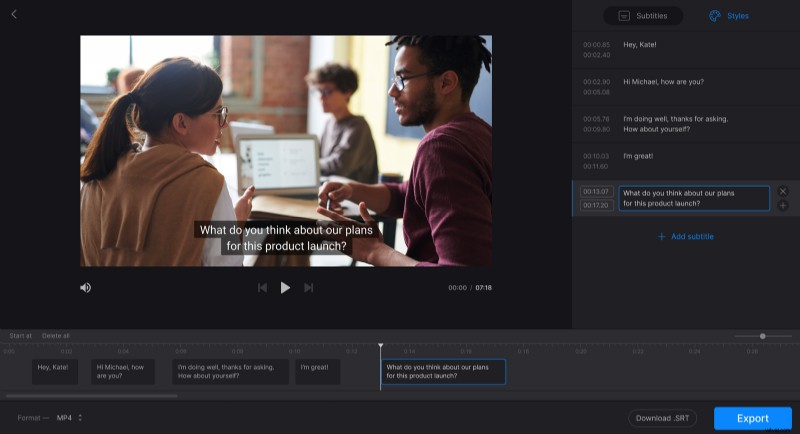
Aby zmienić ich wygląd, kliknij zakładkę „Style” w prawym panelu edytora. Tutaj możesz zmienić położenie napisów (góra lub dół filmu), wyrównanie, ich czcionkę i rozmiar oraz kolor (zarówno dla tekstu, jak i jego tła).
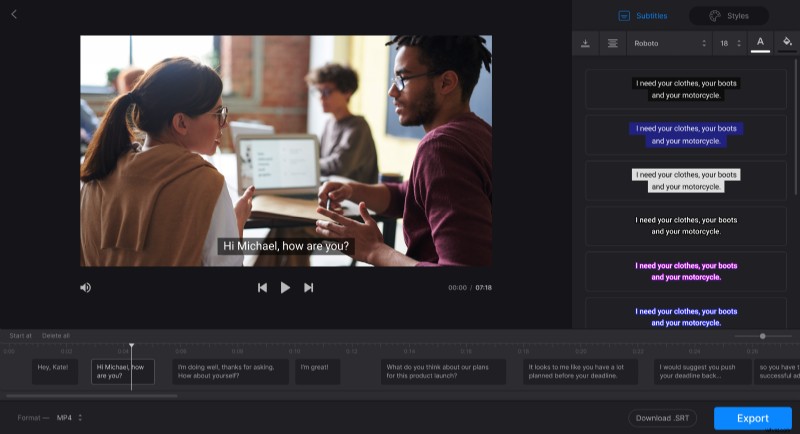
Zwykle najlepiej czyta się napisy czarno-białe. Jednak w zależności od kolorów użytych w filmie możesz trochę poeksperymentować i wybrać na przykład czerwoną, żółtą lub niebieską czcionkę napisów w zakładce wyboru koloru. Możesz także wprowadzić kod szesnastkowy, aby zastosować dowolny inny kolor niż przedstawione (np. #EE7799, który jest jaśniejszym odcieniem różu w zaznaczeniu).
Po zakończeniu edycji, jeśli potrzebujesz tylko pliku z napisami, kliknij „Pobierz .SRT”. Aby pobrać film z już osadzonymi napisami, kliknij „Eksportuj”.
Pamiętaj, że narzędzie dodaje tylko twarde napisy. Napisy na stałe są wypalane lub zakodowane na stałe jako nakładka na film i nie można ich później wyłączyć ani włączyć w odtwarzaczu.
-
Pobierz wynik
Obejrzyj podgląd, aby upewnić się, że wszystko wygląda dobrze. Kliknij „Edytuj”, jeśli chcesz wprowadzić zmiany, w przeciwnym razie kliknij „Pobierz”, aby pobrać film na swoje urządzenie lub konto w chmurze.