Jak zrobić film typu obraz w obrazie
Wideo pip to wideo z efektem obrazu w obrazie. Oznacza to, że inny film z wizerunkiem blogera lub recenzenta jest umieszczony nad głównym filmem, zwykle w rogu, aby nie rozpraszał zbytnio.
Zastanawiasz się, jak zrobić film ze zdjęciami i filmami, które możesz układać jeden na drugim, jak chcesz? Dostępne jest oprogramowanie do edycji wideo z efektem obrazu w obrazie, ale często trzeba je pobrać i dowiedzieć się, gdzie są potrzebne ustawienia.
Ale jeśli potrzebujesz tylko umieścić zdjęcie na filmie lub innym zdjęciu, nie musisz uciekać się do skomplikowanych profesjonalnych edytorów ani nawet niczego pobierać – nasze narzędzie Ci w tym pomoże! Działa całkowicie online, więc możesz z niego korzystać w dowolnym momencie i na dowolnym urządzeniu, o ile masz połączenie z Internetem.
Jest to również całkiem proste, wystarczy spojrzeć na poniższe kroki:
-
Dodaj pliki
Otwórz internetowy edytor wideo Clideo i kliknij „Rozpocznij”.
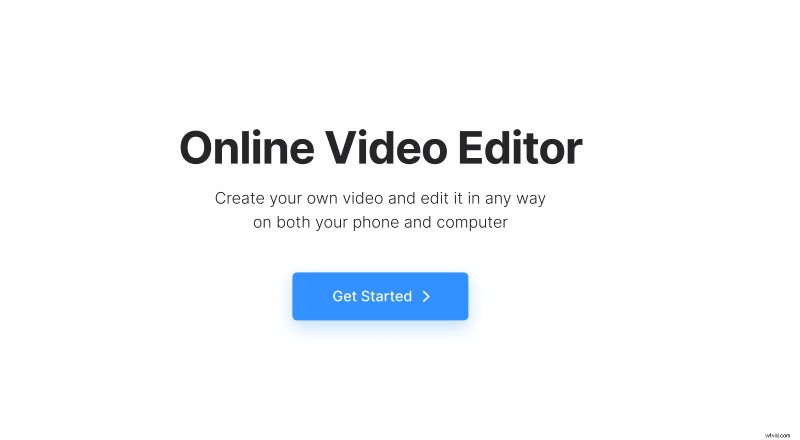
Następnie kliknij „+ Prześlij” i wybierz obrazy, klipy i muzykę ze swojego urządzenia lub konta w chmurze. Jeśli chcesz później dodać więcej plików, możesz to zrobić w dowolnym momencie.
-
Utwórz wideo typu obraz w obrazie
Wszystkie przesłane pliki znajdują się w zakładce „Moje media”.
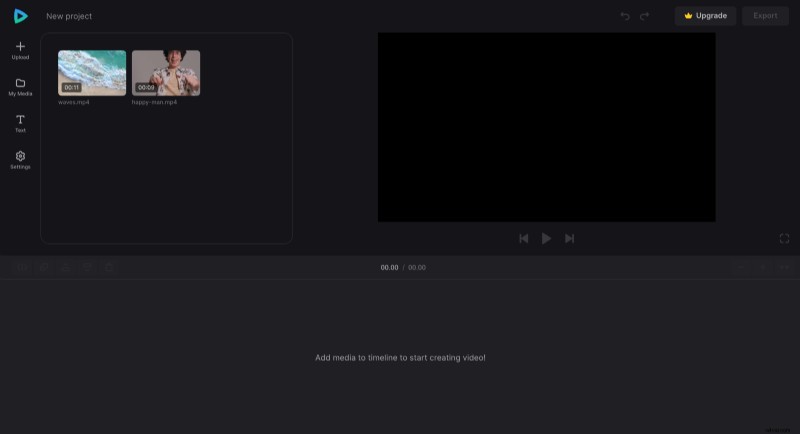
Kliknij znak „+”, aby dodać dwa lub więcej plików do osi czasu lub przeciągnij je tam ręcznie.
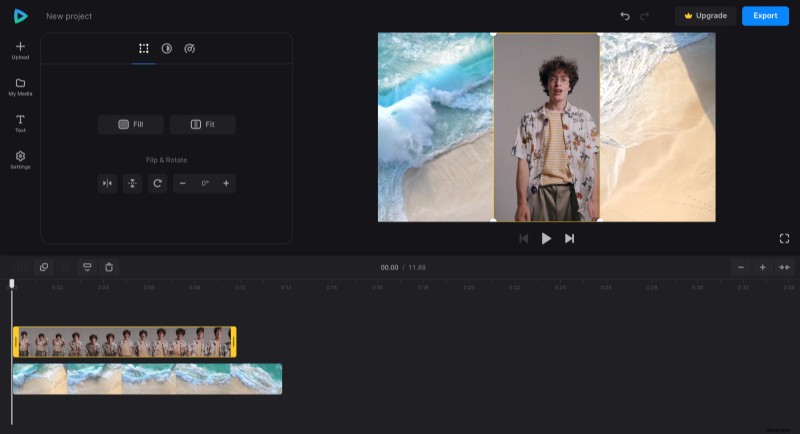
Możesz edytować każdy plik osobno, klikając go i dostosowując różne ustawienia kadrowania, nasycenia i inne. Możliwa jest również zmiana szybkości i głośności plików wideo i audio.
Aby umieścić obraz na innym obrazie lub filmie, możesz ręcznie zmienić położenie i rozmiar jednego lub obu obrazów i filmów w dowolny sposób po wybraniu ich na ekranie podglądu.
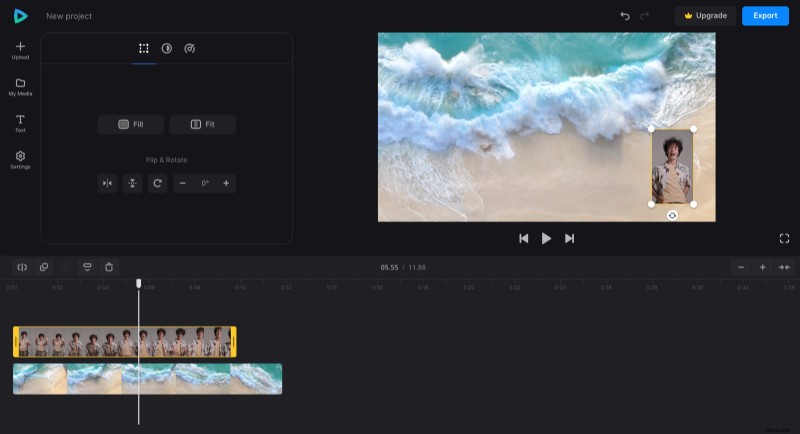
W lewym górnym rogu osi czasu możesz znaleźć opcje podziału pliku, powielenia go, umieszczenia na pierwszym planie lub w tle oraz usunięcia.
Upewnij się, że wyrównałeś długość każdego pliku, tak aby zaczynały się i kończyły jednocześnie, zaznacz plik na osi czasu i przeciągnij jego prawy lub lewy uchwyt. Jeśli projekt jest krótki, użyj przycisku „+” w prawym górnym rogu osi czasu, aby powiększyć i dokładniej określić długość plików. W przeciwnym razie użyj przycisku „–”, aby pomniejszyć lub symbolu „→←”, aby dopasować oś czasu do ekranu.
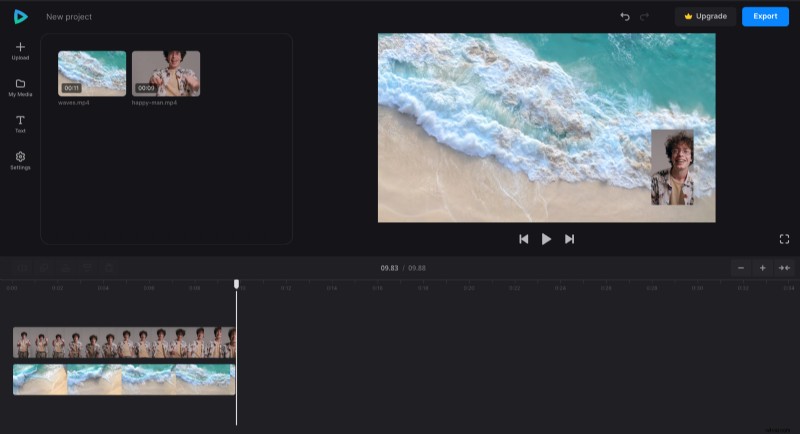
Jeśli chcesz dodać napisy, to też jest proste – po prostu kliknij kartę „Tekst” i dodaj wybrane ustawienie wstępne. Następnie kliknij plik napisów na osi czasu, aby dostosować czcionkę, rozmiar, pogrubienie, kolor, tło i wyrównanie. Aby zmienić proporcje filmu, przejdź do zakładki „Ustawienia” i zastosuj ustawienie wstępne odpowiadające Twoim potrzebom. Tutaj możesz również zmienić kolor tła, jeśli w filmie jest niewykorzystane miejsce.
Jeśli chcesz cofnąć jakąś zmianę, kliknij strzałkę wstecz u góry odtwarzacza.
Po zastosowaniu wszystkich potrzebnych ustawień kliknij „Eksportuj” i wybierz jedną z opcji eksportu.
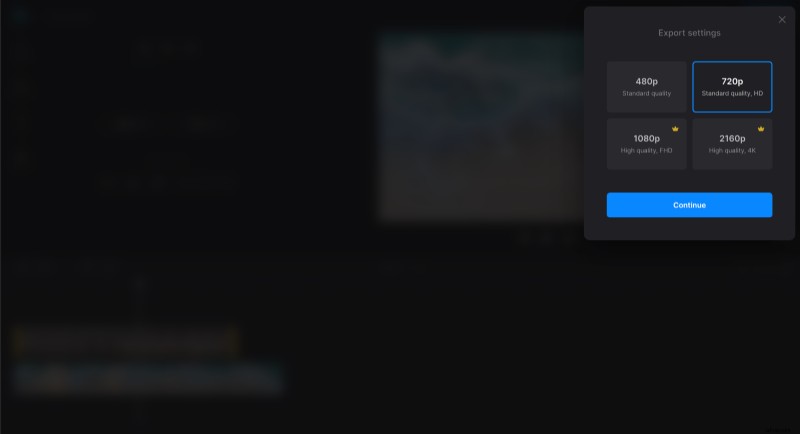
-
Zapisz wideo
Obejrzyj podgląd, aby zobaczyć, jak wygląda efekt końcowy. Jeśli chcesz dodać jakieś zmiany, kliknij „Edytuj”. A jeśli wszystko wygląda dobrze, kliknij „Pobierz”, aby zapisać film na urządzeniu lub przesłać go do magazynu w chmurze.
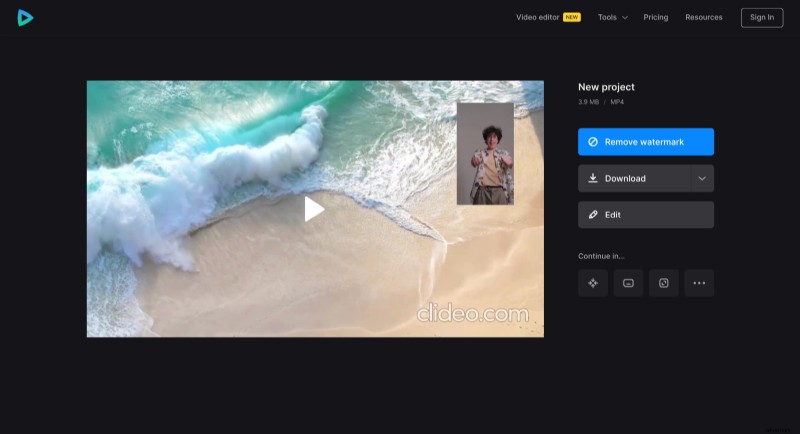
Czy wolisz samodzielnie odkrywać wszystkie funkcje krok po kroku? W takim razie mamy dla Ciebie szczegółowe Centrum pomocy.
