Filmy wymagają napisów. Te teksty pozwalają widzom wizualnie połączyć się z Twoimi treściami, niezależnie od tego, czy oglądają Pasożyta w serwisie Netflix, najnowsze wybryki PewDiePie na YouTube, czy Jimmy'ego Fallona na Facebooku.
Ponadto każdy widz ma unikalne preferencje. Niektórzy lubią wyłączać dźwięk; niektórzy wolą czytać napisy, a także słuchać dźwięku. Aby zaspokoić te indywidualne gusta, potrzebujesz integracyjnych filmów, które lepiej przemawiają do odbiorców — coś, co umożliwia dodanie plików SRT.
Pliki SRT, znane również jako pliki napisów SubRip, to zwykły plik tekstowy, który pozwala dokładnie edytować i kontrolować to, co jest wyświetlane na ekranie przeglądarki. Zawierają one kluczowe informacje związane z napisami do filmów, takie jak znaczniki czasu rozpoczęcia i zakończenia tekstu oraz sekwencyjna liczba napisów.
Czy zastanawiałeś się kiedyś, jak tekst wideo zawsze pasuje do dźwięku? Teraz znasz odpowiedź.
Fakt, że pliki SRT zwiększają współczynnik zaangażowania w mediach społecznościowych, poszerzają zasięg globalny i poprawiają ocenę wideo w YouTube, to kolejna korzyść.
Chcesz dowiedzieć się więcej? Oto 5-sekundowe omówienie tworzenia pliku SRT:
- Załóż konto VEED.
- Wybierz Utwórz nowy projekt na głównym pulpicie nawigacyjnym.
- Prześlij ostateczny film ze swojego urządzenia lub Dropbox. Możesz także skopiować i wkleić link do YouTube lub nagrać zupełnie nowy film. VEED jest dość elastyczny.
- Wybierz Napisy na bocznym pasku narzędzi i kliknij Transkrypcja automatyczna do generowania napisów.
- Wybierz język swojego filmu, aby rozpocząć generowanie napisów.
- Dokonaj szybkiego sprawdzenia pisowni i gramatyki. Nie chcesz głupich błędów w podpisach, więc?
- Przejdź do „Opcji” i kliknij, aby pobrać plik SRT i gotowe!
Przykład pliku SRT (jak wyglądają?)
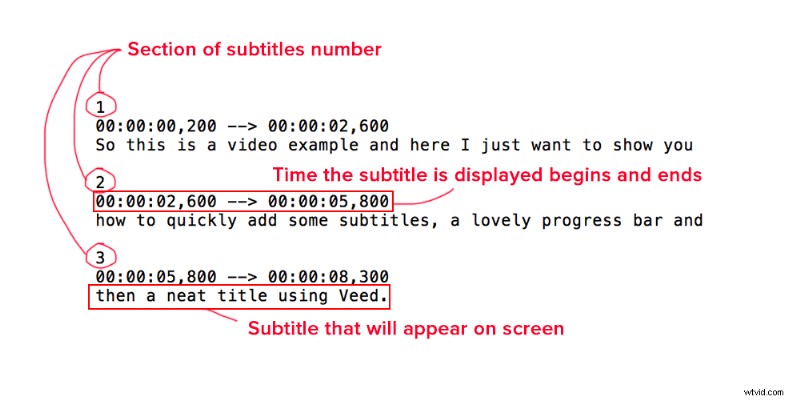
Tak wygląda plik SRT dla 9-sekundowego filmu, który zawiera trzy sekcje, trzy znaczniki czasu i trzy teksty.
- Każda numerowana sekcja (1, 2, 3) wskazuje dokładny tekst, który zostanie wyświetlony na ekranie.
- Tuż poniżej znajdziesz początkowe i końcowe znaczniki czasu tej konkretnej sekcji (00:0000,200 - -> 00:00:02,600), dzięki czemu komputer będzie wiedział, jaki tekst wyświetlić o której godzinie.
- Wreszcie widzisz rzeczywisty tekst („Więc to jest przykład wideo i chcę ci tylko pokazać”), który będzie wyświetlany na ekranie przez określony czas w tej konkretnej sekcji.
3 najlepsze sposoby tworzenia plików SRT (na podstawie budżetu i dostępnego czasu)
Plik SRT to proste, samodzielne rozwiązanie do dodawania napisów do treści wideo, ale może wydawać się przytłaczające, jeśli nie masz odpowiednich wskazówek — lub narzędzi.
Poniżej znajduje się lista trzech najlepszych sposobów tworzenia plików SRT w oparciu o budżet i dostępność.
Nr 1 TextEdit/Notatnik:jeśli masz zerowy budżet i nie przeszkadza ci wpisywanie rzeczy
Jeśli nie masz budżetu na zakup edytora wideo premium, możesz użyć starego, dobrego edytora tekstu na swoim komputerze. Użytkownicy komputerów Mac mają TextEdit wstępnie pobrane na ich urządzenia, podczas gdy użytkownicy systemu Windows mogą korzystać z Notatnika .
Wyłączenie odpowiedzialności: Ta metoda może być długa w zależności od długości wideo. Więc upewnij się, że wyczyściłeś swój harmonogram i jesteś przygotowany na pisanie — dużo!
Dla użytkowników komputerów Mac:
- Otwórz TextEdit na Macbooku.
- Wpisz cyfrę 1, aby wskazać początek pierwszej sekwencji napisów. Następnie naciśnij Enter .
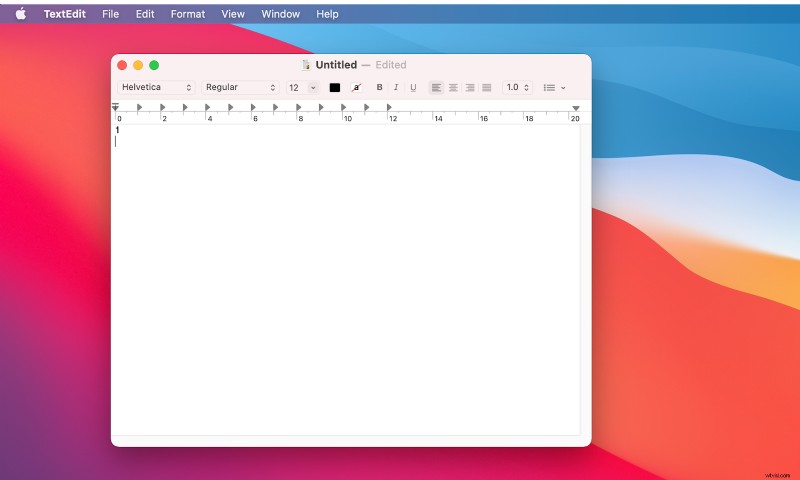
- Wpisz początkowy i końcowy kod czasowy dla tej sekcji w następującym formacie:godziny:minuty:sekundy,milisekundy – -> godziny:minuty:sekundy,milisekundy
- Naciśnij Enter .
- W następnym wierszu zacznij wpisywać podpisy. Ogólnie rzecz biorąc, najlepiej ograniczyć długość napisów do 32 znaków, z dwoma wierszami dla każdego napisu, aby uniknąć przytłoczenia widza. Poza tym nikt nie lubi zagraconego ekranu.
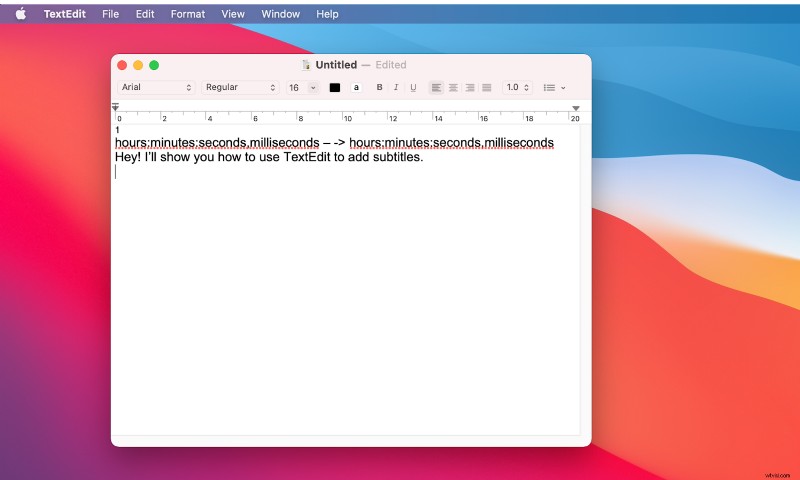
- Po zakończeniu wpisywania ostatniego wiersza tekstu w sekwencji naciśnij Enter dwa razy. Upewnij się, że zostawiłeś pusty wiersz przed rozpoczęciem nowej sekwencji napisów.
- Wpisz cyfrę 2 po pustym wierszu. Wskaże to początek drugiej sekwencji napisów.
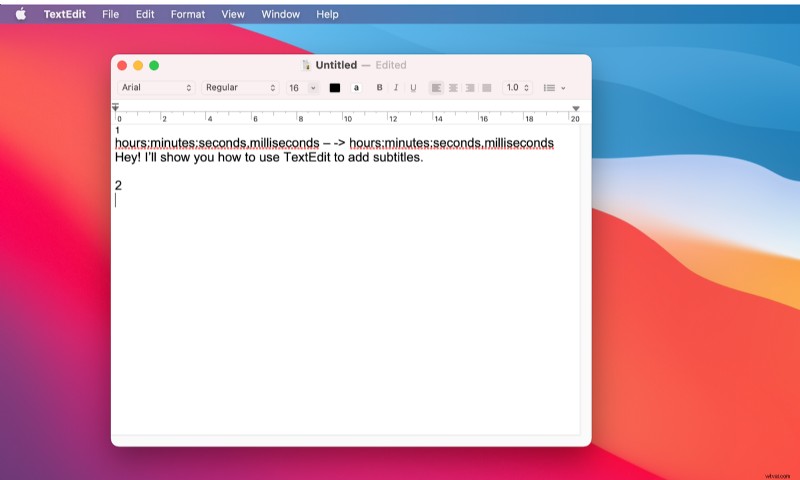
- Powtarzaj powyższe kroki, aż zakończysz transkrypcję.
- Następnie musisz zapisać plik jako .srt . Kliknij Formatuj , a następnie Zrób zwykły tekst na górnym pasku menu. Kliknij OK .
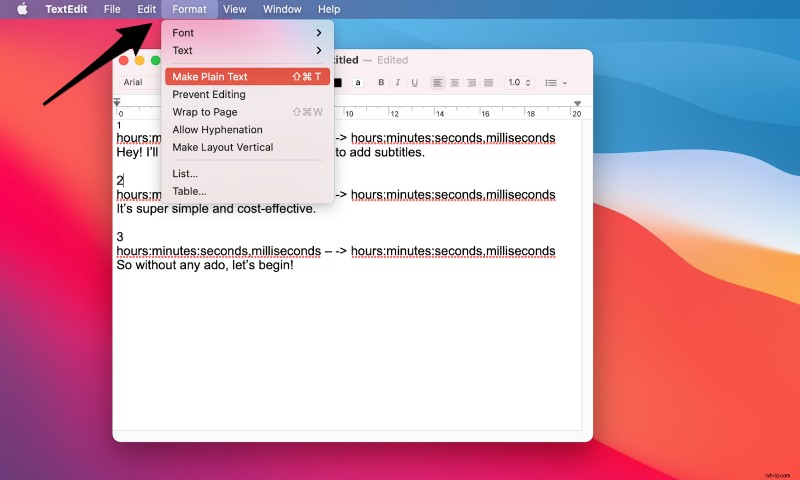
- Wybierz Plik a następnie Zapisz . W sekcji Zapisz jako wpisz nazwę pliku przed zmianą rozszerzenia pliku z .txt na .srt . Odznacz Jeśli nie podano rozszerzenia, użyj „.txt” . Na koniec wybierz Zapisz .
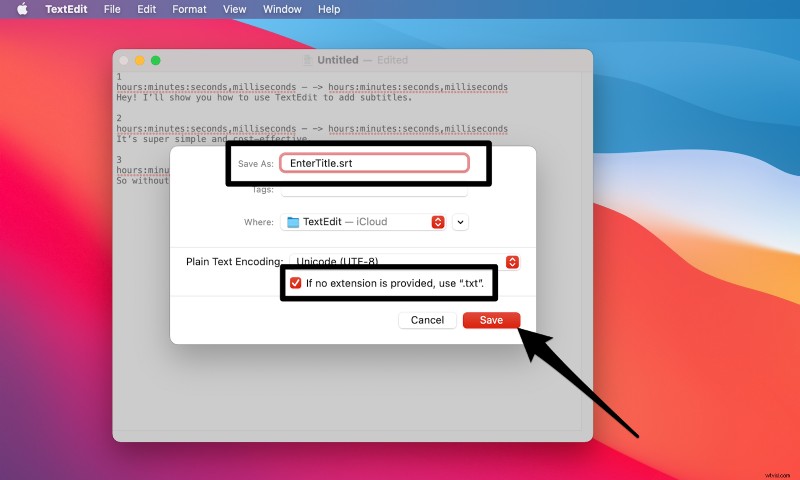
Gratulacje! Możesz teraz przesyłać napisy do swoich filmów.
Dla użytkowników systemu Windows:
Tworzenie pliku SRT dla systemu Windows jest podobne do Maca. Bez żartów. Jedyną różnicą jest to, że zamiast TextEdit używasz Notatnika.
Oto jak powinien wyglądać format podczas tworzenia pliku SRT w TextEdit lub Notatniku:
[Sekcja numeru napisów]
[Czas rozpoczęcia wyświetlania napisów] –> [Czas zakończenia wyświetlania napisów]
[Napisy]
Aby uzyskać prawidłowe formatowanie sygnatury czasowej, pokaż:
[godziny]:[minuty]:[sekundy], [milisekundy]
Co jeszcze potrafi TextEdit lub Notatnik?
TextEdit i Notatnik są dokładnie tym, czego oczekujesz:prostym edytorem tekstu, w którym piszesz. Nic nadzwyczajnego.
- Wspólna edycja: Czujesz się zmęczony robieniem całego pisania? Nic wielkiego, możesz przejąć kogoś innego.
- Możliwości kodowania: TextEdit oferuje funkcje kodowania, takie jak podświetlanie składni, autouzupełnianie, znajdowanie i zastępowanie itd. Nie żebyś ich potrzebował, ale po prostu chcieliśmy Cię o tym poinformować.
#2 Rev:Jeśli chcesz, aby plik SRT był jak najdokładniejszy, chcesz zaoszczędzić czas i mieć wyższy budżet, aby rozliczać się za minutę
Rev to bardzo popularna usługa transkrypcji audio i wideo, która jest gotowa wykonać całą ciężką pracę za Ciebie dokładnie i niezawodnie - pod warunkiem, że masz budżet na pokrycie ich naliczania minutowego.
You have to place an order with Rev for video closed captions or subtitles, after which a vetted team of native freelancers will transcribe your video in the SRT format. You can send the video by either uploading it directly from your computer, sharing a public URL, or automating uploads with API, Zapier, or using video platform integrations.
No matter how difficult the audio, diverse the accent, or the number of speakers, Rev can deliver and deliver well. Let's take a look at how you can use this tool to create an SRT file.
- Go to Rev’s Caption service page and select Get Started .
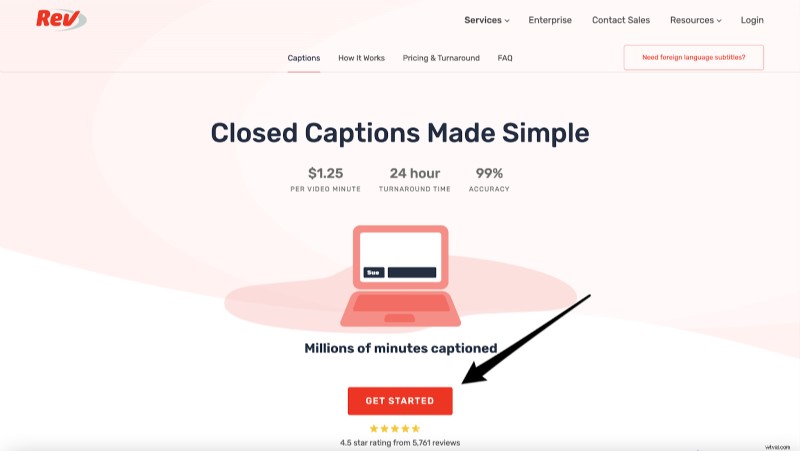
- Decide how you want to share your video. You can either upload your file from your computer or paste a public web address. Alternatively, you can also upload videos directly from YouTube or Vimeo.
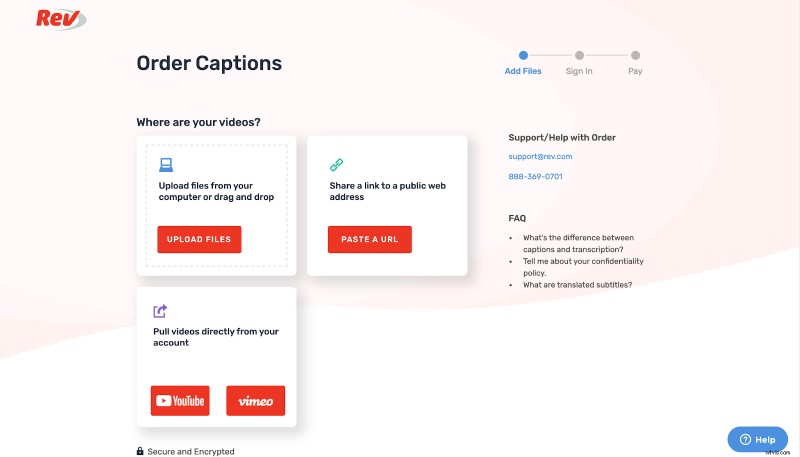
- After adding the video, all that’s left is to pay. Keep in mind your total is calculated at $1.25 per minute, so the longer your video, the higher the charge. Click on the Checkout button to finalize the deal.
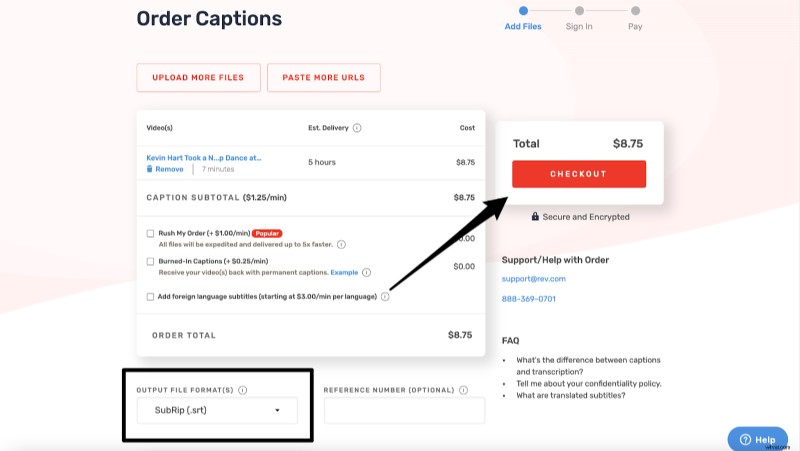
And that’s it! Rev's network of freelancers will then work their magic and give you a nearly 99% accurate file.
Notice how the Output File Format is automatically set to SubRip(.srt) on the Checkout page? Tak.
What else can Rev do?
- Transcription: You can place orders to get your videos transcribed with Rev. All your transcripts are delivered as editable and shareable documents.
- Live Captions for Zoom: Online meetings on Zoom are the norm now. To help team members communicate better and effectively, Rev offers a Live Captions service that automatically adds real-time captions to Zoom meetings and webinars.
- Speech-to-Text APIs: Rev’s speech recognition model is built on 50,000+ hours of representative training data, making it one of the most reliable and fast models on the market. You can directly integrate its API to build human and automatic speech-to-text solutions into your product or service to auto-generate transcriptions, subtitles, and captions—language no bar.
- Caption: This service is what we discussed above. Rev’s closed caption service helps maximize value from your existing videos by allowing your viewers to enjoy your content even with the audio off. It’s actually very similar to its Transcription service.
- Rough Draft: Rev can use artificial intelligence to transcribe your video file within minutes. However, the automatic transcription isn’t 100% accurate (hence, the name “Rough“) so running a spellcheck is crucial before publishing the file.
#3 VEED:If you want an accurate SRT file and video editing tool in one for a reasonable monthly or annual fee
VEED is an amazing online video editor that makes video easy. And no, this isn’t us blowing our own trumpet.
✅ Make stunning videos? Sprawdzać.
✅ Cut, trim, crop videos? Sprawdzać.
✅ Add subtitles and create .srt files? Double-check!
From business presentations to review videos to vlogs, you can use this tool to edit and enhance—even if you have zero video editing experience. Below is a step-by-step breakdown of how to create an SRT file using VEED.
- Click here to make a free VEED account. The platform offers a magic link registration, which makes signup super fast and convenient.
- Select Create New Project from the main dashboard. Try to upload a video in its final form, with all the edits and cuts being taken care of. If you edit the video after making the SRT file, the timestamps will no longer match the actual video.
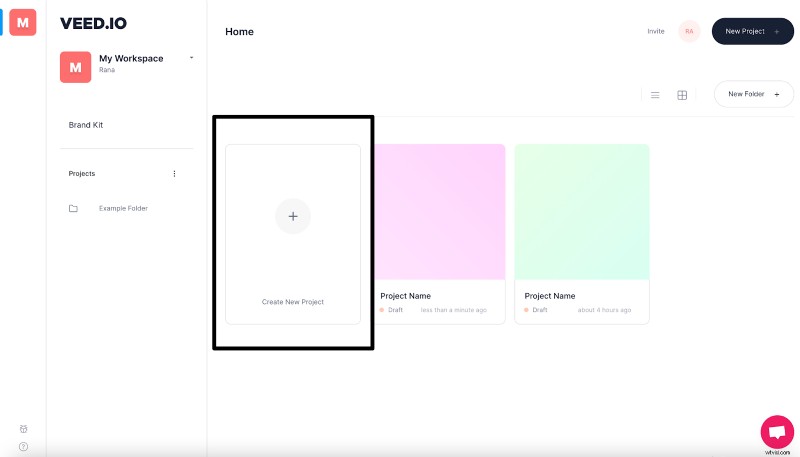
Uwaga: You may also click on Upload Your Video directly from VEED's website and create your account during the process.
- Upload the video directly from your device or Dropbox. Pasting a YouTube link or recording a brand-new video—something that can be incredibly handy for vloggers—is also possible. Convenient, right?
- Once uploading is complete, click on Subtitles on the toolbar on your left, and then select Auto Transcribe .
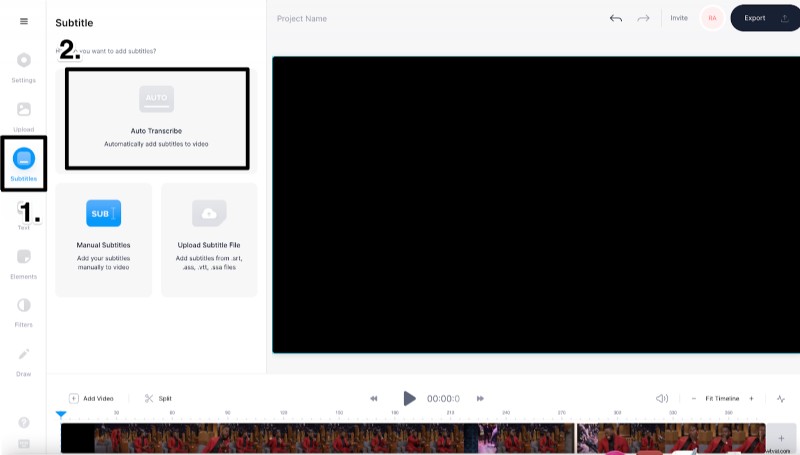
- Choose the language your video is in. This will automatically transcribe all the audio of your video to text and place it at the right timestamps.
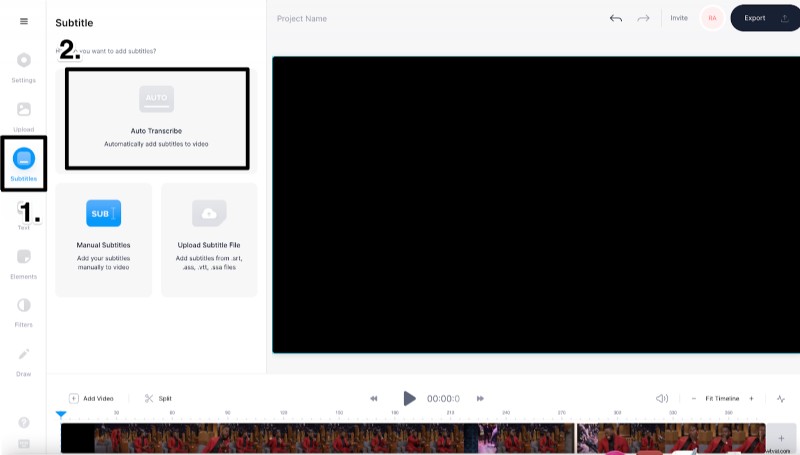
- At this point, all your subtitles will be auto-generated. Although the VEED subtitle generator is 95% accurate, it can still make mistakes when it comes to names and other unfamiliar words. Precisely why we recommend checking the spelling and grammar using the SRT editor on your left. Just to be safe.
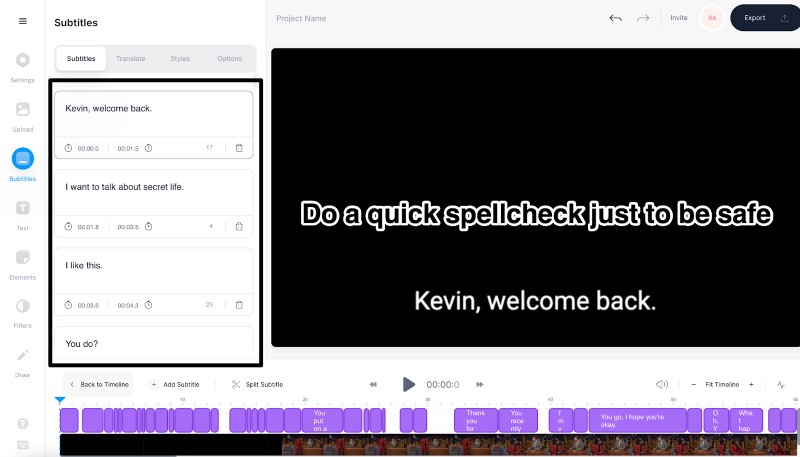
- Like what you see? Next, you’ll have to download the SRT file. Click on Options from the top menu bar. Make sure Download Subtitles is set in the .srt format.
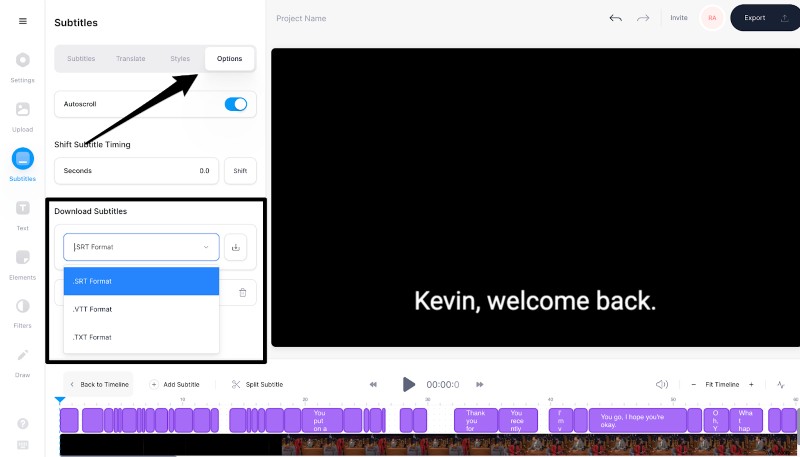
Voila! You’ve effortlessly created an SRT file of your video within minutes.
What else can VEED do?
VEED comes with tons of amazing tools to simplify online video editing and transcribing. In addition to adding your SRT files, it can simplify your text and take care of everything you could possibly need, including:
- Automatically generating subtitles for videos
- Translating your video’s subtitles
- Adding audio and music visualizers
- Resizing your videos for all major social platforms
- Recording yourself and your screen with the screen recorder
- Editing your podcast videos
- Creating GIFs from your video clips
And that’s just scratching the surface!
Currently, VEED offers two pricing tiers:
- Basic — Starts at $12/month when billed annually
- Pro — Starts at $24/month when billed annually
While the Basic plan contains most of the basic-level features, including subtitles, Pro would be the better bet for those who need to create tons of videos and need more customization. Plus, downloading the SRT file is only possible with the Pro plan. What's more, you can give most of the features a test drive by signing up for a free trial account that’s perfect for 10-minute-long one-off projects.
Moving on...
You’ve created an SRT file. Excellent! Now let’s discuss how you can upload it to YouTube, Facebook, and LinkedIn.
How to Upload Your SRT File to YouTube
We totally recommend adding SRT files to all your YouTube videos. Not only will this make your content more inclusive, but it'll also help it climb higher on the SEO ladder.
Google loves videos with accurate and clear subtitles! Plus, since it can pull tags and timestamps from your video and file, your chances to become the featured video snippet improves significantly like our How to Add Subtitles to a Video Automatically (2021) video.
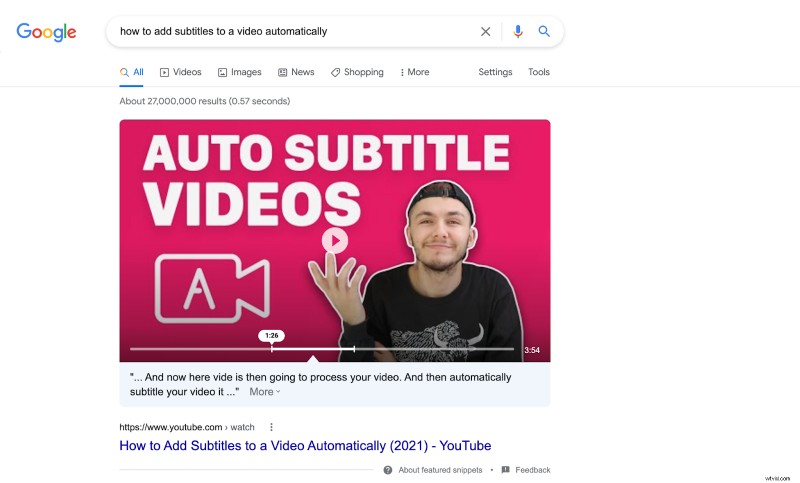
Here’s how to go about it:
- Open your YouTube Creator Studio.
- Click on Subtitles on your left side and select the video you want to add those captions to.
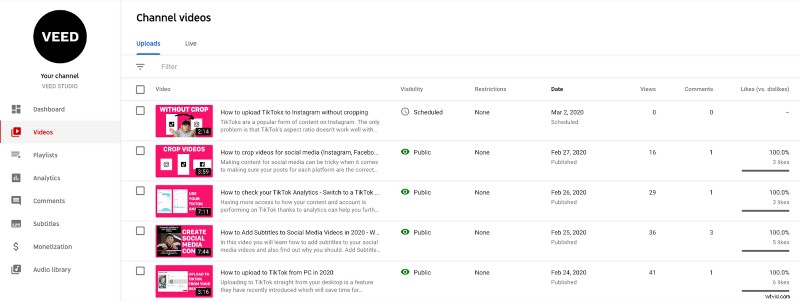
- Select the blue Add Language button to indicate the language your subtitles are in. Click on Add under the Subtitles section when a new language lineup pops up on your screen.
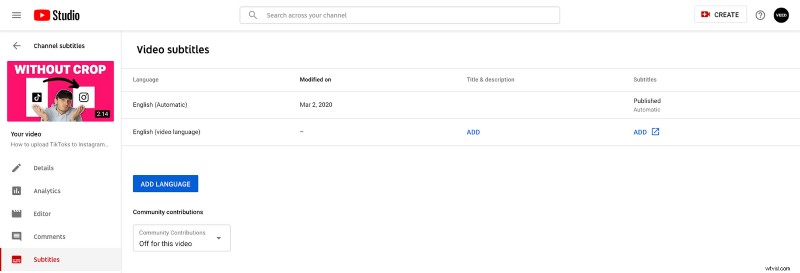
- You’ll be directed to YouTube’s subtitle editor. Here, click on Upload a file and choose the SRT file you want to upload. And you’re done!
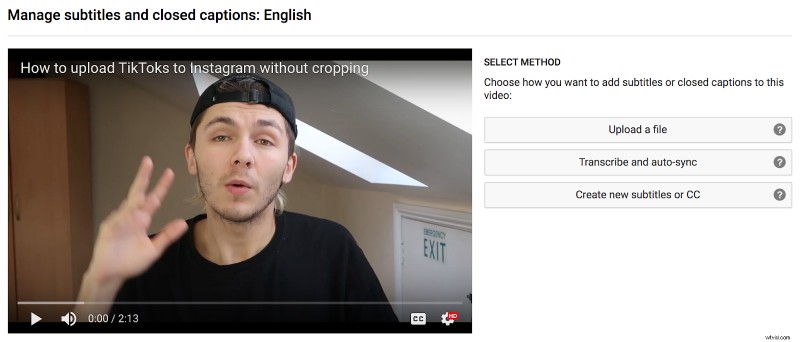
How to Upload Your SRT File to Facebook
Over 2.85 billion people actively use Facebook. That’s a MASSIVE number! So, naturally, you want to make sure your content reaches as many people as possible, which is why adding closed captions to your Facebook videos from your Facebook page is a must.
- You’ll be taken through the entire creation process when you start the upload. This is where you’ll add your SRT file.
- Click on Subtitles and caption (CC) section to upload the SRT file to your video. You can add multiple other SRT files to support different languages too.
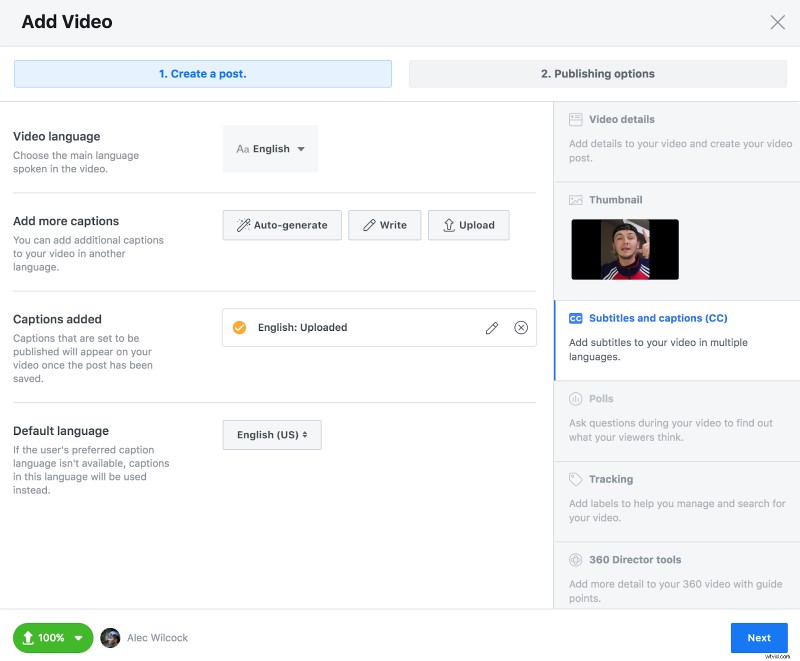
Note: If you see an error message on your screen, it means your SRT file is in the wrong format. You have to rename every SRT file depending on what language they are in and re-upload. For instance, when uploading SRT files for French, your file name can be something like Test file video.fr_FR.srt .

Unfortunately, if you want to add closed captions to your videos from your personal Facebook page, you have to follow a different set of steps. Not that it's difficult! You just have to remember a few extra steps.
- Upload a video as you normally would, i.e, click on Photo/Video from your Facebook homepage.
- Once that’s done, go to the video post and select Edit video .
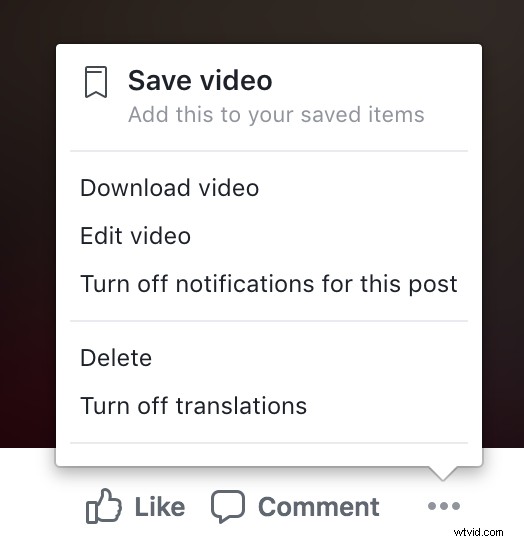
- You’ll be directed to a page where you can edit the video’s thumbnail, description, and subtitles.
- Under the Captions section, click on Choose file and select the SRT file for that video.
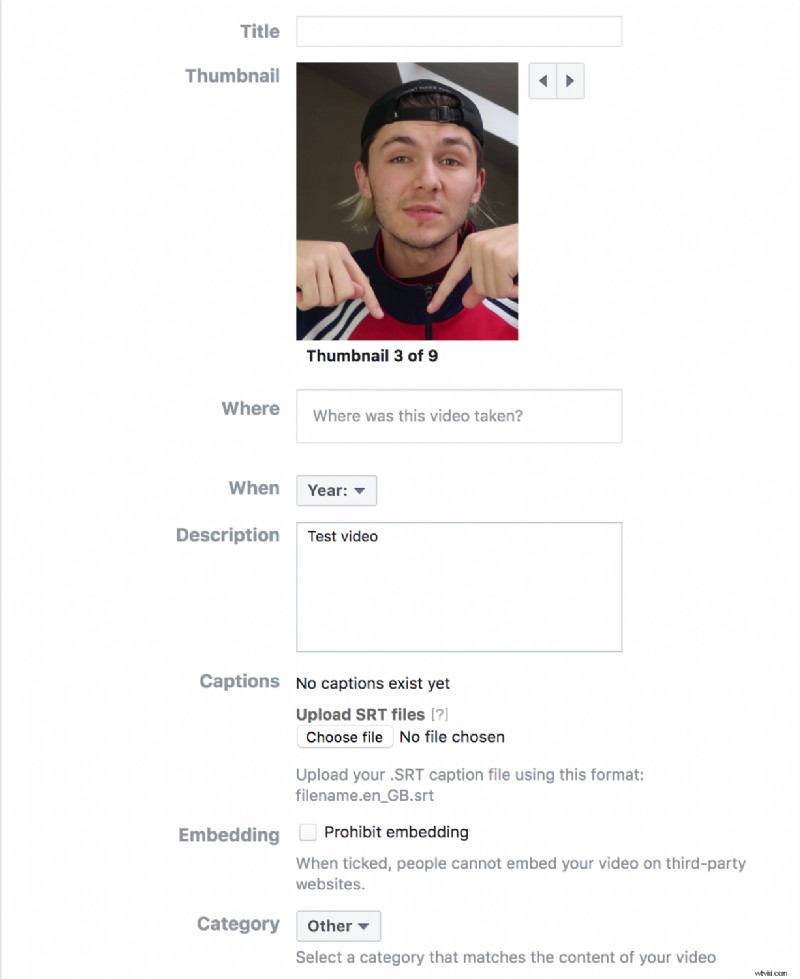
That’s all that you need to do to activate closed captions on Facebook!
How to Upload Your SRT File to LinkedIn
LinkedIn is the holy grail for everyone in the B2B space. Not only can you use the platform to network with authoritative people in your niche, but you can also establish your expertise by posting relevant content, especially videos.
The good news is adding closed captions on LinkedIn videos is way-yyy easier than on Facebook.
- Select the video you want to upload. But instead of clicking Next , choose Edit .
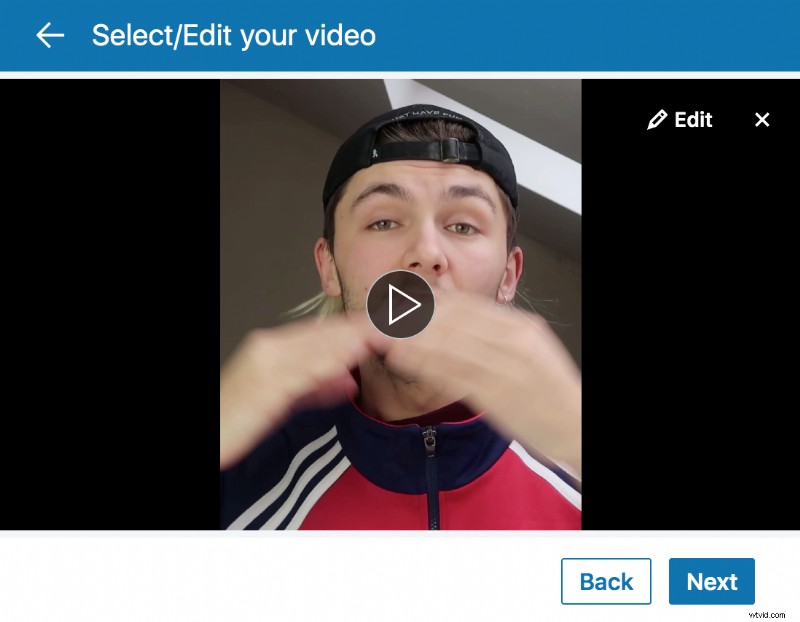
- You should upload your SRT file here. Save the subtitle file to that video post.
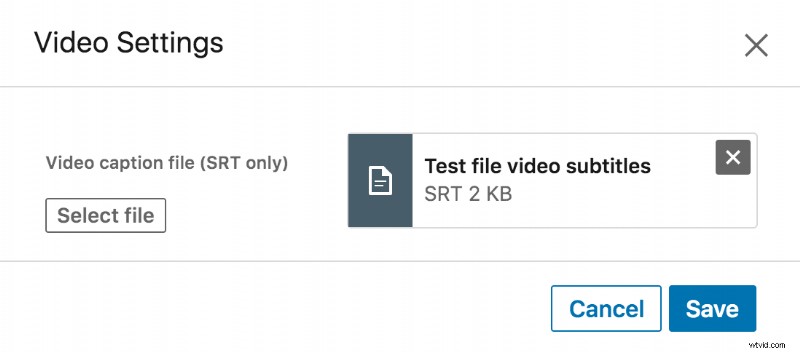
Short and sweet.
Remember, you can only add one SRT file to a video on LinkedIn. Be sure to choose a language that caters to the majority of your audience.
So that’s how you upload SRT files on YouTube, Facebook, and LinkedIn. As you can see, the process is very straightforward, and once you get a handle on things, it’ll become even easier!
Get Ready, Set, SRT!
SRT files and video are practically best friends. They can expand your reach, improve user experience, get your content to rank higher on search engines... the list is endless.
Of course, content quality is still king! Plus, you may consider creating and uploading SRT files as an additional next step that involves more effort and money, but considering the benefits it offers, you and your audience are still the winners.
Want to take your videos to the next level? Try VEED today to get the ball rolling!
