Jakie oprogramowanie wideo może powiększać wideo w różnych miejscach i pozwalać widzom zwracać szczególną uwagę na określoną część mojego wideo, a także pomagać mi robić zdjęcia wideo? - Zaznacz
Chcesz powiększyć wideo podczas ulubionych scen, takich jak Mark, po nagraniu i nagraniu wideo? W tym artykule dowiesz się, jak powiększyć wideo i zrobić Efekt Kena Burnsa przez przycięcie wideo i efekty Pan&Zoom.
Istnieje wiele bezpłatnych programów do edycji wideo, których można używać do powiększania filmów, użytkownicy komputerów Mac mogą korzystać z bezpłatnego iMovie na komputerach Mac i iPhonie lub iPadzie, aby powiększać wideo. Na potrzeby tej demonstracji użyjemy naszego własnego edytora wideo Wondershare Filmora (obsługiwany dla systemu Windows 7/8/10). Filmora to potężny edytor wideo, który jest dostarczany wraz ze wszystkimi popularnymi narzędziami do edycji wideo, a także szeregiem efektów wideo, przejść, tytułów i różnych opcji udostępniania swoich dzieł.
Jak powiększać filmy [samouczek wideo]
Uwaga:powyższy samouczek wideo został wykonany w wersji Filmora 8.X, zaktualizowałem szczegóły dotyczące jak powiększać filmy za pomocą najnowszej Filmory poniżej.
Jak powiększać filmy [2 proste sposoby]
Przed powiększeniem filmów najpierw pobierz i zainstaluj Filmora. A następnie uruchom Filmora, aby zaimportować materiał wideo. Istnieją dwa sposoby importowania plików wideo w celu powiększenia.
Opcja 1 to kliknięcie „Importuj” w podstawowych oknach i wybranie plików z komputera. Opcja 2 to bezpośrednie przeciąganie i upuszczanie plików do biblioteki multimediów. Następnie zobaczysz swoje filmy na ekranie. Dalsza edycja nie zmieni oryginalnych plików. Następnie przeciągnij filmy z biblioteki multimediów na ścieżkę wideo na osi czasu.
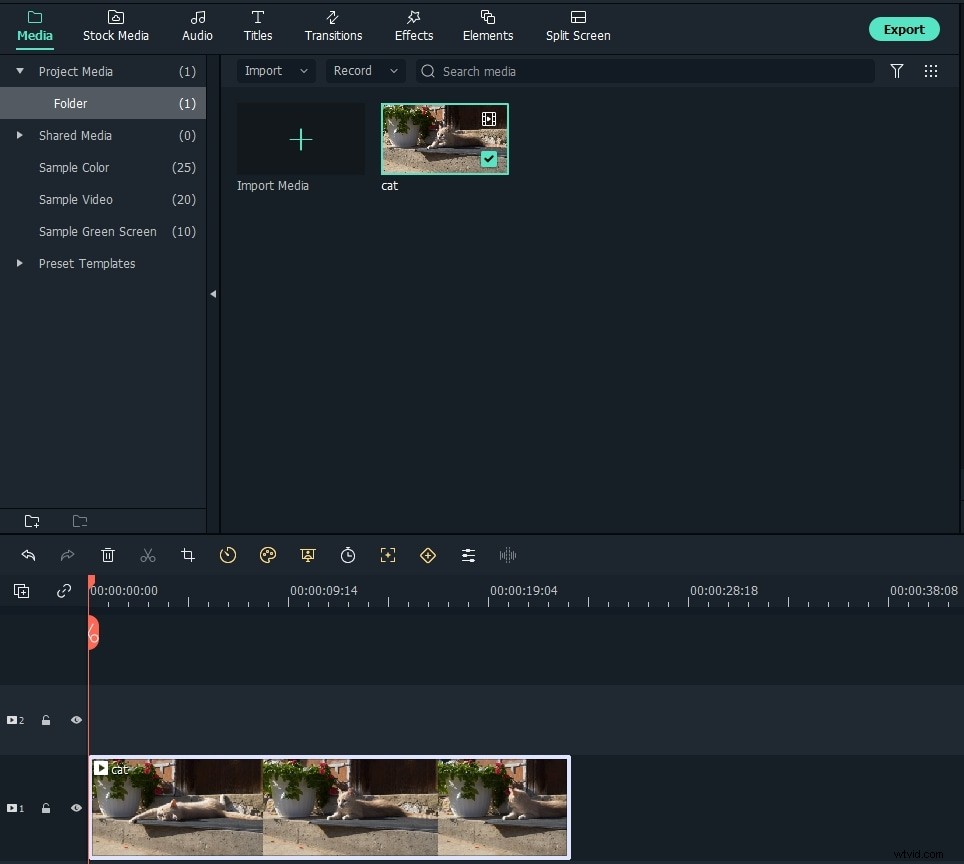
Metoda 1 Powiększanie filmów przez przycięcie
Kliknij prawym przyciskiem myszy film, aby powiększyć oś czasu, a następnie wybierz opcję Przytnij i powiększ z podmenu. Możesz także wybrać wideo na osi czasu i kliknąć Przytnij i powiększ na pasku narzędzi lub naciśnij klawisze ALT+C, aby przejść do interfejsu kadrowania i powiększania. Na środku ekranu znajdziesz przycisk „Przytnij”. Kliknij go, aby otworzyć okno edycji i powiększyć filmy, przycinając niepotrzebną część.
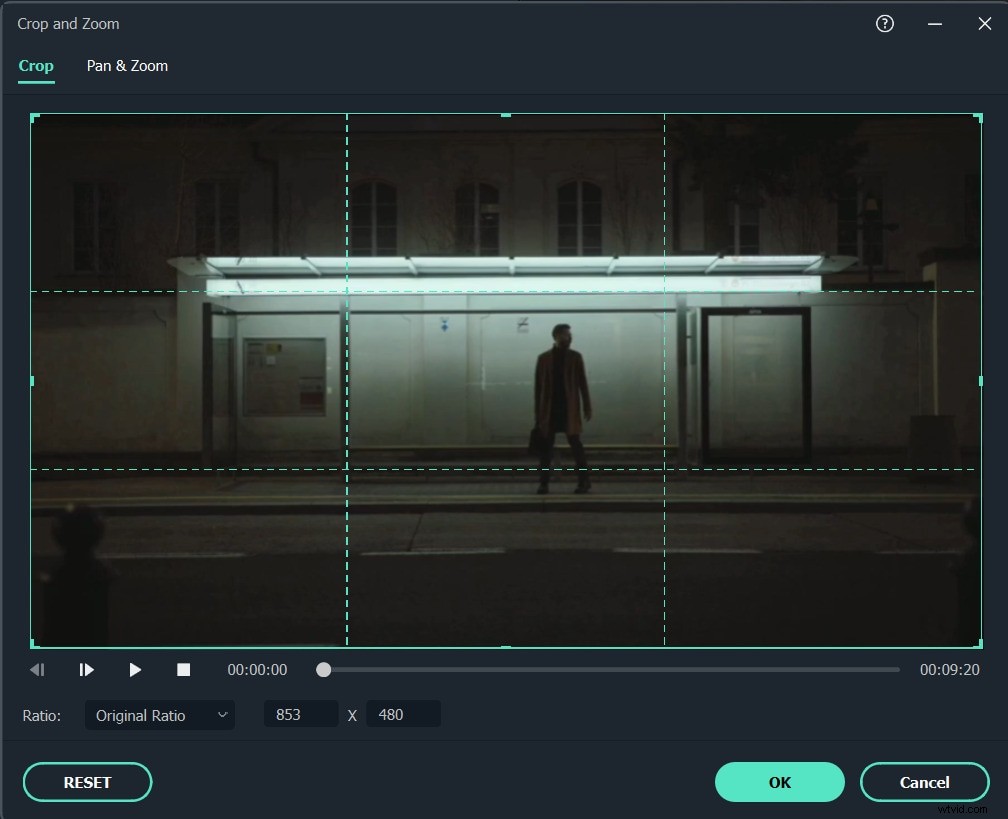
Aby pomóc w szybkim i łatwym przycinaniu i powiększaniu wideo, możesz ręcznie wybrać obszar przycinania, aby uzyskać efekt powiększenia w oryginalnym filmie, lub zachować obszar powiększenia w różnych proporcjach, takich jak 16:9, 4:3, 9:16 lub 1:1. Przeciągnij markizę do pozycji docelowej w oryginalnym oknie podglądu.
Uwaga:jeśli przyciąłeś i powiększono oryginalne wideo 16:9 do wideo o proporcjach 4:3, w przyciętym i powiększonym klipie znajdziesz czarny pasek. W takim przypadku możesz dodać do klipu kilka filtrów rozmycia tła, tak jak pokazano na poniższym ekranie.
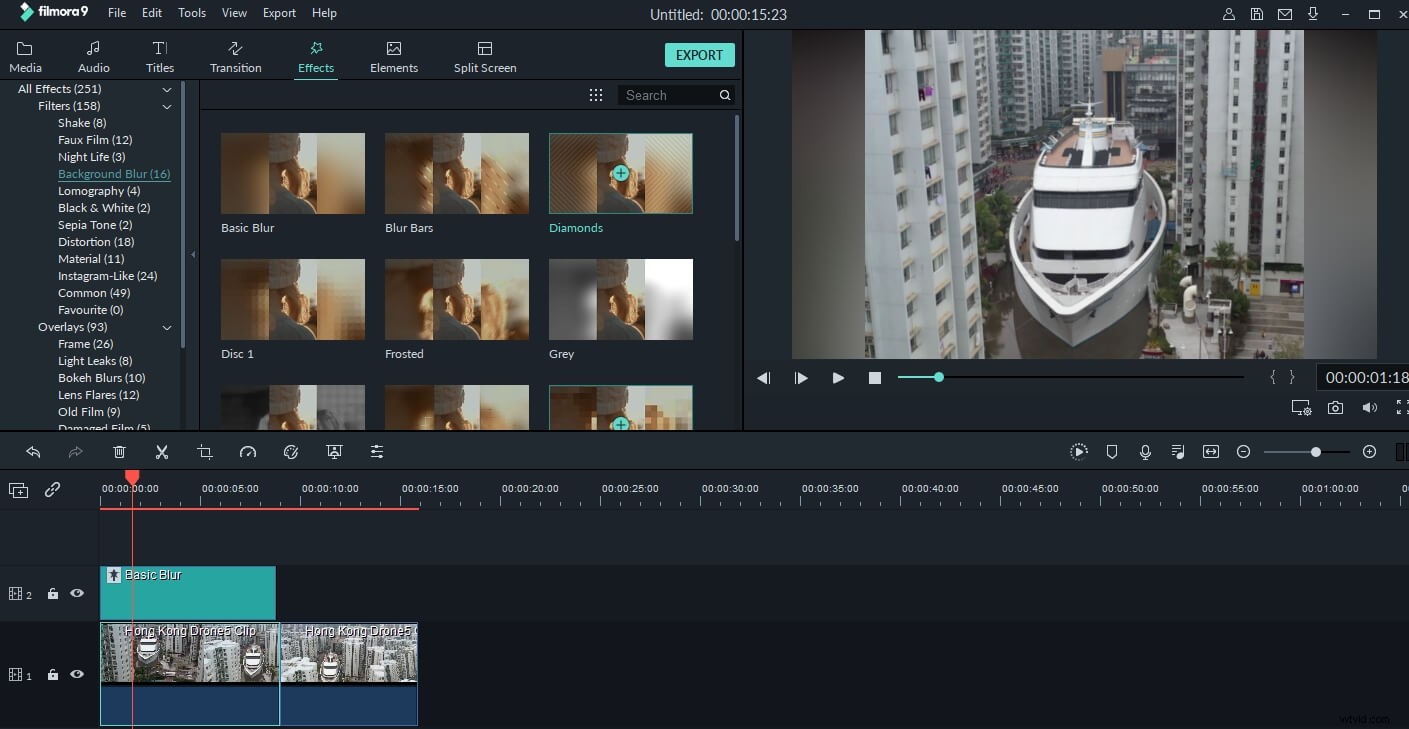
Ukryj czarny pasek z filtrami rozmycia tła w Filmorze
Metoda 2 Powiększanie filmów z efektami Pan&Zoom
Efekty panoramowania i powiększania, które są również znane jako efekty Kena Burnsa, sprawią, że wideo lub obraz będą powoli powiększać się na określonych obiektach i przesuwać się między nimi.
W oknie Przytnij i powiększ przełącz na Pan&Zoom a okno pokaże się jak poniżej:
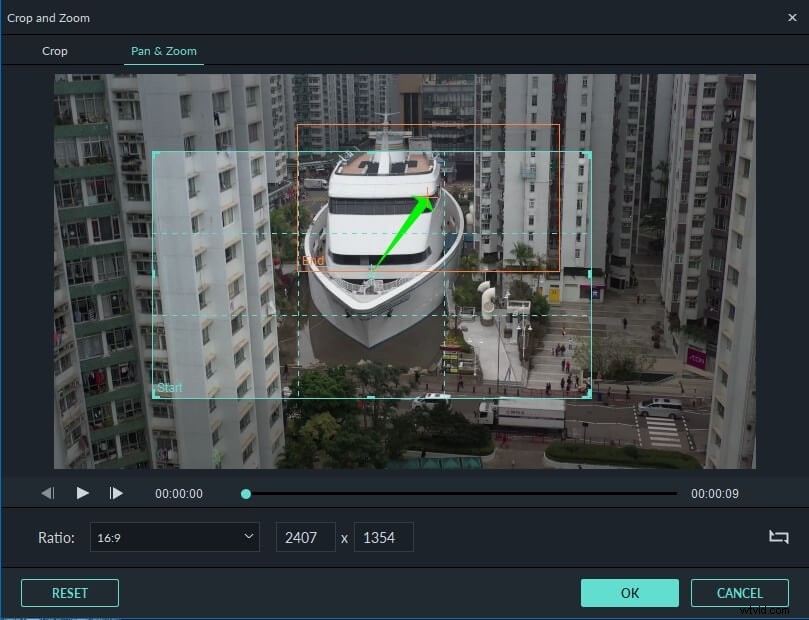
W oknie zobaczysz początkowy i końcowy prostokąt. Domyślne ustawienia początkowe i końcowe spowodują powolne powiększanie wideo i nieznacznie do środka.
Aby zmienić sekcję wideo, która pojawia się na początku efektu, wybierz prostokąt Start, aby dostosować rozmiar przycięcia i przeciągnij go w oknie, aby uzyskać pozycję docelową. Aby zmienić sekcję wideo, która pojawia się na końcu efektu panoramowania i powiększania, wybierz prostokąt Koniec, aby dostosować rozmiar przycięcia, i przeciągnij go w oknie, aby ustawić jego położenie.
Kliknij Odtwórz przycisk, aby sprawdzić efekt panoramowania i powiększenia w filmie, a także możesz zamienić obszary Początek i Koniec, klikając przycisk Zamień w lewym dolnym rogu. I kliknij OK przycisk, aby zapisać efekt panoramowania i powiększania.
Zawsze wyświetlaj podgląd wideo przed wysłaniem wideo. Gdy podgląd jest dobry, kliknij Eksportuj i pojawi się okno dialogowe jak poniżej. Tutaj możesz eksportować wideo w dowolnych popularnych formatach na lokalnym komputerze, wybierając „Format”. Jeśli chcesz odtwarzać tworzenie wideo na iPodzie, iPhonie, iPadzie, kliknij „Urządzenie” i wybierz miniaturę swoich urządzeń. Możesz także bezpośrednio przesyłać swoje powiększane filmy do YouTube i Vimeo lub nagrywać na płyty DVD w celu odtwarzania na telewizorze za pomocą odtwarzacza DVD.
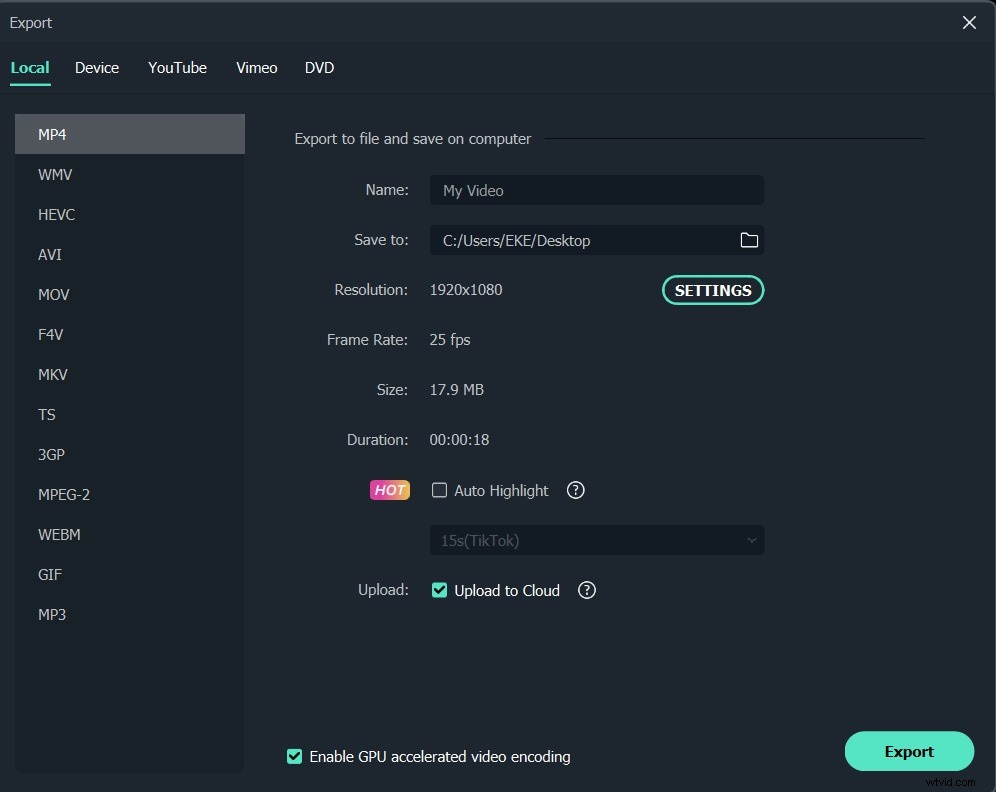
Wskazówki dotyczące powiększania wideo:
- iPhone nie jest wyposażony w funkcję zoomu optycznego. Nie można więc natywnie powiększać / pomniejszać wideo iPhone'a. Jednak z pomocą aplikacji takiej jak Wondershare Filmora możesz bez wysiłku powiększać filmy iPhone'a. Jak opisano w tym artykule, możesz importować wideo z iPhone'a do Wondershare Filmora i powiększać wideo według własnego uznania.
- Upewnij się, że proporcje powiększanego wideo są takie same jak w wybranym formacie wyjściowym. Lub dodaj kilka filtrów rozmycia tła, aby ukryć czarny pasek.
- Pamiętaj, że jakość powiększanego wideo zależy w pewnym stopniu od wybranego formatu wyjściowego. Na przykład, wybrałeś małe wymiary, ale wyjście wideo o dużych wymiarach, jakość nie byłaby dobra. W takim przypadku zalecane są mniejsze wymiary wyjściowe.
Oprócz efektu Pan &Zoom, Filmora zapewnia znacznie więcej funkcji. Pobierz bezpłatną wersję próbną i odkryj więcej kreatywności z Filmora.
