
Rozpoczęcie pracy w Adobe Photoshop może być trochę przytłaczające. Photoshop jest kilka kroków powyżej standardowego zdjęcia . oprogramowanie do edycji, które większość ludzi zna. Ma wiele narzędzi i przyzwyczajenie się do nich może zająć trochę czasu. Ale aby dostać się do tych narzędzi, musisz najpierw poznać podstawy. Jednym z podstawowych narzędzi, których powinieneś się nauczyć na początku, jest narzędzie do przycinania w Photoshopie.
Narzędzie do przycinania Photoshopa działa inaczej niż standardowe narzędzie do przycinania, którego używasz na telefonie lub standardowym edytorze zdjęć na komputerze. Masz o wiele więcej narzędzi i ustawień — takich jak współczynnik przycinania, ustawienia wstępne, nakładki i osłona przycinania. To wszystko są przydatne narzędzia, ale wprawdzie mogą być niejasne dla kogoś nowego w Photoshopie, a nawet dla kogoś, kto używał tego programu przez jakiś czas. Przyjrzyjmy się podstawom, abyś mógł zacząć korzystać z narzędzia do przycinania Photoshopa.
Jak uzyskać dostęp do narzędzia do przycinania w Photoshopie
Po uruchomieniu programu Photoshop i otwarciu pliku obrazu zobaczysz długi, cienki pasek narzędzi po lewej stronie programu. Narzędzie do przycinania to piąta ikona w dół. Będzie wyglądać jak ramka na zdjęcia z zachodzącymi na siebie rogami. Dostęp do narzędzia do przycinania można również uzyskać za pomocą polecenia skrótu klawiaturowego. Aby uzyskać dostęp do narzędzia, naciśnij „C” na klawiaturze. Innym sposobem uzyskania dostępu do narzędzia do przycinania jest przejście do górnego menu programu, wybranie „Obraz”, a następnie wybranie „Przytnij” z menu rozwijanego. Powinien znajdować się mniej więcej pośrodku menu rozwijanego.
Jak zmienić rozmiar obszaru przycinania w Photoshopie
Kiedy po raz pierwszy wybierzesz narzędzie do przycinania, zobaczysz rogi i boki obrazu z nawiasami, które możesz przytrzymać i dostosować. Gdy przytrzymasz i przeciągniesz te granice, zmniejszy się ramka przycinania. Po przycięciu część obrazu wewnątrz ramki przycinania pozostanie w ramce. Wszystko poza ramką kadrowania jest ukryte. Ukryte części obrazu są nadal widoczne, jeśli zwiększysz ramkę przycinania lub przesuniesz obraz po obszarze płótna. Jeśli wybierzesz „Usuń przycięte piksele” na pasku opcji, wszystko poza ramką przycinania zostanie usunięte z dokumentu po przycięciu obrazu.

Podstawowe narzędzia i ustawienia przycinania Photoshopa
Teraz, gdy już wiesz, gdzie możesz uzyskać dostęp do narzędzia do przycinania, przejrzyjmy wszystkie dostępne ustawienia po jego wybraniu.
Współczynnik kadrowania
Pierwsza opcja ustawień Photoshopa – i jedna z najważniejszych – to proporcja twojego przycięcia. Stosunek przycięcia to rozmiar, jaki ma mieć obraz. Załóżmy, że chcesz, aby obraz miał stosunek 5:7, ale obecnie jest to 16:9. Aby uzyskać żądane proporcje, przejdź do sekcji proporcji kadrowania na pasku opcji i wybierz opcję proporcji 5:7.
W rozwijanym menu dostępne są różne opcje proporcji. Standardowe proporcje, do których masz dostęp, to 1:1 (zamienia obraz w kwadrat), 4:5 (8:10), 5:7, 2:3 (4:6) i 16:9. To są ustawienia wstępne dostarczane przez Photoshopa.
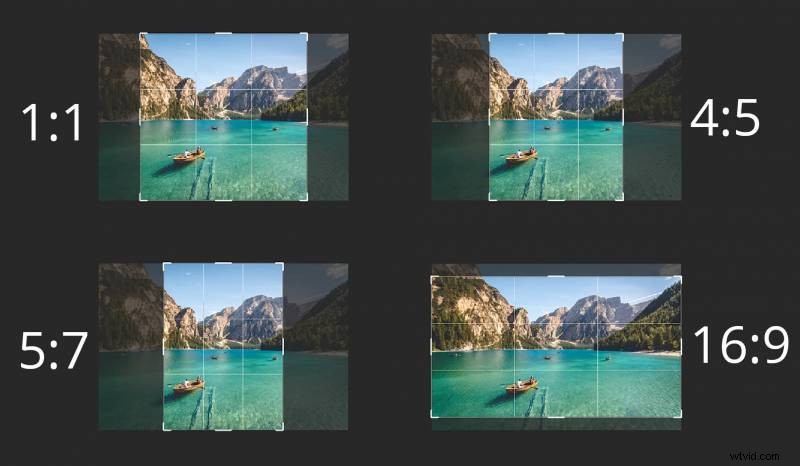
Jeśli chcesz, możesz również stworzyć własne proporcje. Aby ustawić niestandardowy współczynnik, wybierz opcję „Współczynnik” z menu rozwijanego, a następnie wypełnij metryki długości i wysokości w polach po prawej stronie menu.
Teraz w rozwijanym menu proporcji dostępna jest opcja, która działa inaczej niż reszta. „Rozdzielczość szer. x wys.” przycina obraz na podstawie rozmiaru. Tak więc, jeśli chcesz przyciąć obraz do dokładnego rozmiaru, na przykład 4 x 5 cali, użyjesz tego ustawienia. To ustawienie różni się od innych ustawień proporcji, ponieważ przycina na podstawie stałego rozmiaru pikseli i proporcji. Inne opcje przycinania proporcji wykorzystują stałe proporcje przycinania.
Jeśli istnieje niestandardowy współczynnik przycinania, którego będziesz często używać, możesz utworzyć obecny współczynnik, wybierając opcję „Nowe ustawienie wstępne przycinania…” z menu rozwijanego.
Nakładki
Siatki pomagają wykadrować ujęcie przy użyciu różnych dyscyplin kompozycji. Podczas kadrowania program Photoshop domyślnie wyświetla nakładkę Reguła trójpodziału. Ta nakładka pomaga oprawić zdjęcia i upewnić się, że kompozycja jest przyjemna dla oka. Dostęp do innych nakładek można uzyskać, wybierając menu rozwijane nakładek na pasku opcji. Możesz także nacisnąć O, aby przełączać się między nakładkami. Photoshop zawiera kilka nakładek:Reguła trzech części (domyślna), Siatka, Przekątna, Trójkąt, Złoty podział i Złota spirala.
Narzędzie do prostowania
Narzędzie do prostowania działa w taki sam sposób, jak narzędzie linii lub pióra. Gdziekolwiek narysujesz linię, obraz wyprostuje się zgodnie z tym, gdzie narysujesz linię. Aby narysować linię, wybierz narzędzie do prostowania na pasku opcji lub przytrzymaj CTRL (Win) / COMMAND (Mac). Po wybraniu narzędzia kliknij, przytrzymaj i przeciągnij myszą przez obszar, który chcesz ustawić równolegle do pionowej lub poziomej granicy. Jeśli narysujesz linię pionową, zostanie ona wyrównana z pionową ramką i odwrotnie w przypadku linii poziomej.
Przycinanie osłony
Osłona przycinania to obszar w ramce obrazu, który ma zostać wycięty. Gdy zmniejszysz ramkę przycinania, osłona przycinania zakryje obszary obrazu, które chcesz przyciąć. Domyślnie Photoshop ma tarczę przycinania w tym samym kolorze co kolor płótna. Jednak na pasku opcji możesz zmienić kolor osłony przycinania i krycie. Jest to przydatne, jeśli chcesz zobaczyć, jakie części wycinasz. Pomaga również dostosować przycięcie, aby upewnić się, że nie wycinasz niczego, co chcesz uwzględnić.

Tryb klasyczny a tryb domyślny
We wcześniejszych czasach Photoshopa, gdy przeciągano ramkę przycinania, obraz pozostawał na miejscu, a ramka przycinania poruszała się za pomocą myszy. Teraz domyślnie po przeciągnięciu myszy obraz przesuwa się, a ramka przycinania jest zablokowana na miejscu. W zależności od preferencji możesz użyć trybu klasycznego lub trybu domyślnego. Możesz zmienić tryb na pasku opcji pod ikoną ustawień. Możesz także nacisnąć P, aby przełączać się między trybami. Pamiętaj, aby przeciągnąć, zanim naciśniesz P, aby zmienić tryb. W przeciwnym razie wyciągniesz narzędzie Pióro.
Ważne skróty
- Wybierz narzędzie do przycinania:Naciśnij C
- Anuluj przycinanie:Naciśnij Esc
- Cofnij przycięcie:CTRL+Z (Wygrana) / CMD+Z (Mac)
- Przytnij:Naciśnij Enter (Wygraj) lub Return (Mac)
- Zablokuj proporcje:Przytrzymaj Shift
- Zmień rozmiar od środka:Przytrzymaj ALT (Wygrana) / Opcja (Mac)
- Zablokuj proporcje i zmień rozmiar od środka:Przytrzymaj Shift+Alt (Win) /Shift+OPT (Mac)
- Zamień orientację między poziomą a pionową:Naciśnij X
- Ukryj przycięty obszar lub pokaż go:Naciśnij H
- Przełącz na tryb klasyczny:Naciśnij P po przeciągnięciu (naciśnij ponownie P, aby przejść do trybu domyślnego)
- Tymczasowo wybierz narzędzie do prostowania:Przytrzymaj CTRL (Win) / COMMAND (Mac)
- Przełączaj się między nakładkami:Naciśnij O
Praktyka czyni mistrza
Photoshop to pomocne narzędzie dla każdego fotografa. Ma wszystko, czego potrzebuje profesjonalista, aby robić świetnie wyglądające zdjęcia, i jest wystarczająco przyjazny dla użytkownika, aby początkujący mogli dość szybko odebrać. Poświęć trochę czasu i pobaw się narzędziem, a opanujesz go w mgnieniu oka.
