Animowane tytuły wideo to świetny sposób na oznakowanie swoich treści i zwiększenie zaangażowania widzów. Nawet dodanie prostych efektów tytułów wideo pomoże Ci rozwinąć Twój kanał YouTube!
Ale najlepsze jest to, że nie musisz zadowalać się podstawowymi tytułami wideo, ponieważ tworzenie profesjonalnych tytułów wideo jest naprawdę łatwe.
Niezależnie od tego, czy chcesz dowiedzieć się, jak tworzyć tytuły do filmów w YouTube na swoim kanale, czy też chcesz tworzyć fajne tytuły do filmów, które przesyłasz gdzie indziej, ten samouczek dotyczący efektów w tytułach wideo pokaże Ci, jak to zrobić krok po kroku.
Metody, które przeprowadzimy, będą działać bez względu na to, jakiego oprogramowania do edycji wideo używasz. Adobe Premiere Pro, Final Cut Pro, Screenflow, iMovie, DaVinci Resolve… co tylko chcesz!
Oto dokładnie, co omówimy:
- Wbudowane animowane tytuły
- Zrób to sam Animowane tytuły
- Umieść animowane tytuły
- Animowane tytuły ula wideo
Zacznijmy.
Wbudowane animowane tytuły
To zdecydowanie najłatwiejsza metoda. Korzystanie z wbudowanych gotowych animowanych tytułów w oprogramowaniu do edycji wideo jest bardzo proste.
Niektóre programy będą miały mnóstwo wbudowanych tytułów, podczas gdy inne nie będą miały ich wcale. Dlatego najpierw omówimy tę metodę, ponieważ może oferować wszystko, czego potrzebujesz.
Dokładny proces zmieni się w zależności od używanego oprogramowania do edycji wideo.
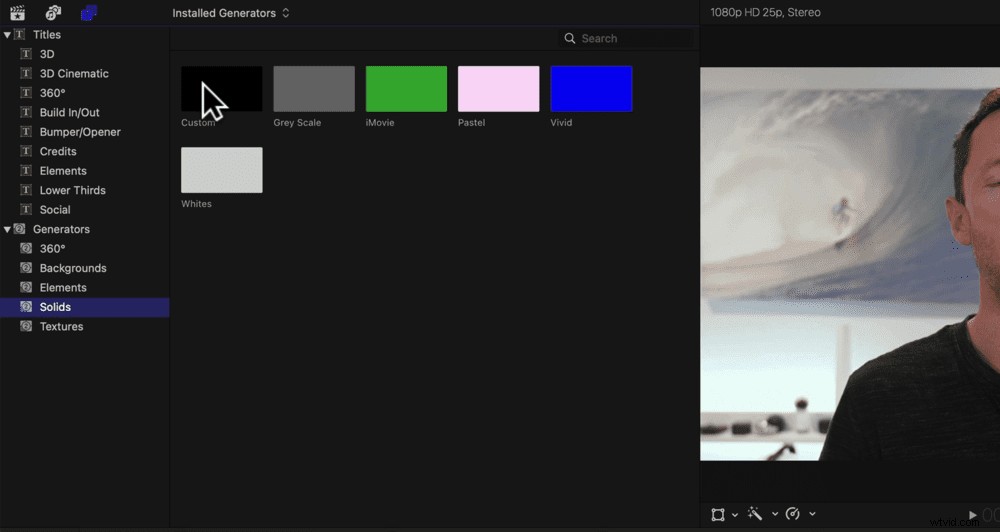
Na przykład w iMovie wystarczy przejść do Dodaj tytuł i jest spora liczba animowanych tytułów, z których możesz wybierać. Wszystko, co musisz zrobić, to kliknąć i przeciągnąć tytuł na oś czasu edycji.
Kliknij dwukrotnie klip tekstowy, aby otworzyć pole edycji tekstu. Następnie edytuj tekst i gotowe!
WSKAZÓWKA PRO: Niektóre programy do edycji wideo, takie jak Filmora i Kinemaster, mają dedykowane sklepy, w których można kupować i pobierać mnóstwo dodatkowych animowanych tytułów.
Sprawdź więc, co masz wbudowane w aplikację do edycji, aby sprawdzić, czy ta prosta metoda działa dla Ciebie.
Przyjrzyjmy się teraz tworzeniu animowanych tytułów DIY.
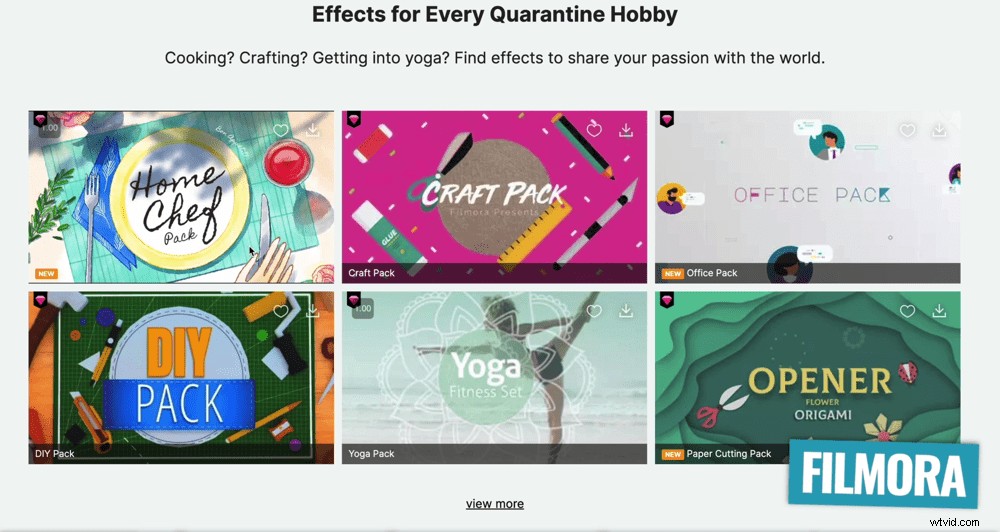
Zrób to sam Animowane tytuły
Ta metoda opiera się na poprzedniej opcji. Służy do animowania tekstu w oprogramowaniu do edycji.
Przeanalizujemy ten przykład w Final Cut Pro. Zamiast korzystać z jednego z gotowych ustawień, zacznij od dodania podstawowego tytułu.
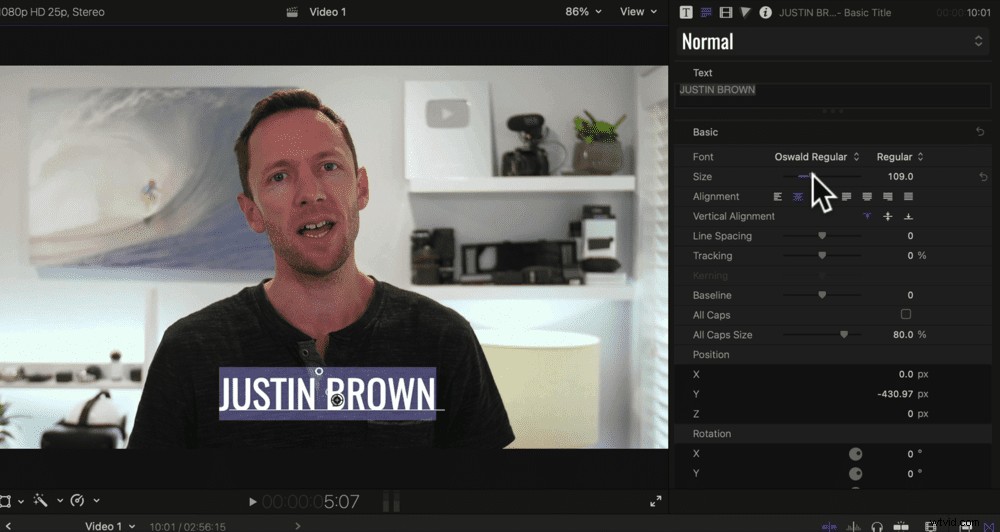
Dokonaj wszelkich dostosowań w czcionce, rozmiarze i rozmieszczeniu tytułu.
Następnie możesz dodać przejścia. Dzięki temu Twój tytuł będzie wyglądał o wiele ciekawiej, niż gdyby nagle pojawił się na ekranie.
Jeśli chcesz dostosować szybkość przejścia, po prostu rozszerz klip przejścia na osi czasu edycji.
Gdy będziesz zadowolony z przejścia, dodanie kształtu za tytułem jest bardzo łatwym sposobem na przeniesienie animowanego tytułu na wyższy poziom.
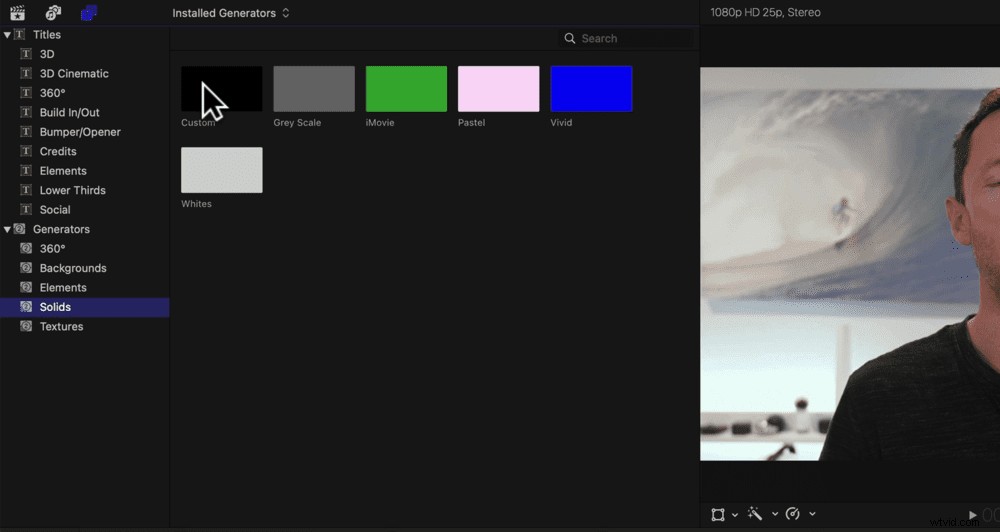
Ponownie, metoda będzie się różnić w zależności od używanego oprogramowania, ale chcesz dodać jednolity niestandardowy obraz tła do osi czasu edycji pod klipem tytułowym.
Następnie możesz go skalować lub przycinać, aby ładnie mieścił się za tekstem. Nie zapomnij o ewentualnych korektach koloru.
Kolejną świetną wskazówką jest dodanie tego samego przejścia do kolorowego bloku. Aby to zrobić, wybierz przejście, przejdź do Edycja → Kopiuj, a następnie wybierz klip blokowy i przejdź do Edycja → Wklej efekty.
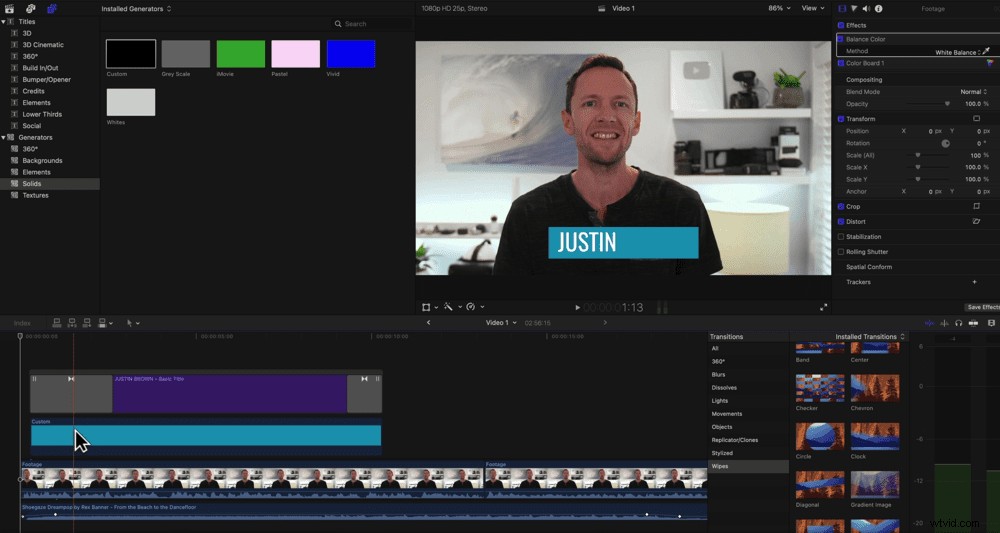
WSKAZÓWKA PRO: Możesz nawet dostosować czasy rozpoczęcia różnych klipów, aby kształt tła pojawił się jako pierwszy, a tekst pojawił się nieco później.
Ta metoda pozwala Ci być naprawdę kreatywnym, więc baw się i baw się dobrze!
Po utworzeniu tytułu jesteś z niego zadowolony, możesz go kopiować i wklejać między projektami, dzięki czemu nie musisz za każdym razem zaczynać od zera.
Jeśli chcesz przenieść sprawy na wyższy poziom, skorzystanie z usługi takiej jak Placeit może działać lepiej dla Ciebie.
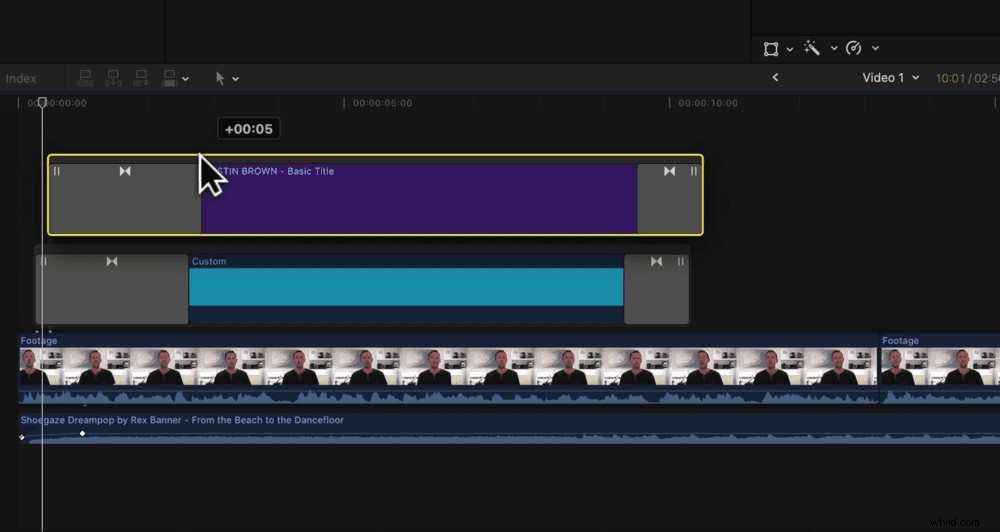
Umieszczanie animowanych tytułów
Placeit to super potężne narzędzie. Ma mnóstwo animowanych ustawień i szablonów tytułów. Chociaż to narzędzie nie jest darmowe, jest niesamowicie tanie!
Wewnątrz Placeit wyszukaj Tytuł . Przewiń, aż znajdziesz animowany tytuł, który Ci się podoba.
Tytuły można dostosowywać i edytować na żywo na stronie internetowej. Wszystko, co musisz zrobić, to wpisać tekst tytułu.
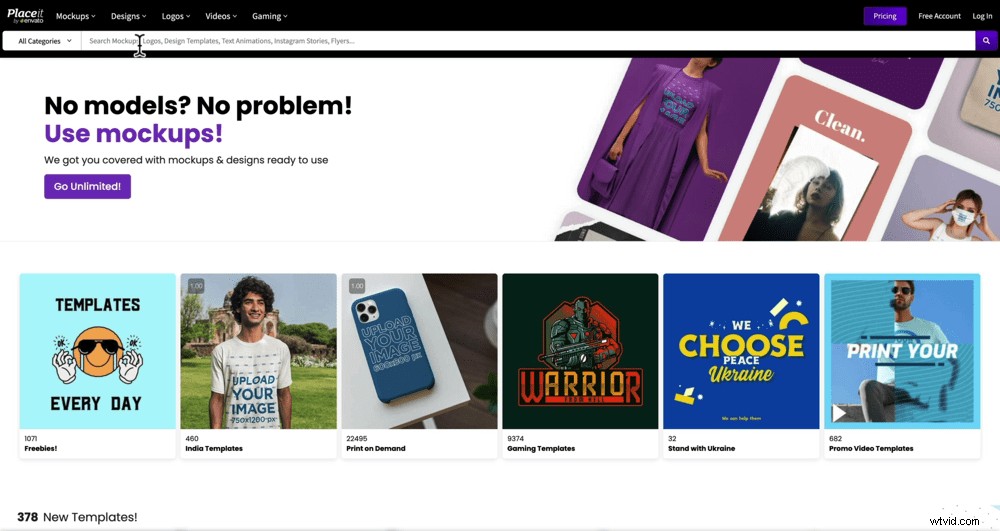
Możesz dostosować kolory, włączyć lub wyłączyć towarzyszącą muzykę, dostosować prędkość odtwarzania, zmienić czcionkę i wybrać inny obraz tła.
Gdy będziesz zadowolony z tytułu, pobierz go i przeciągnij na oś czasu edycji.
Są one zaprojektowane jako tytuły pełnoekranowe, ale można je obejść, aby móc używać ich jako tytułów nakładek.
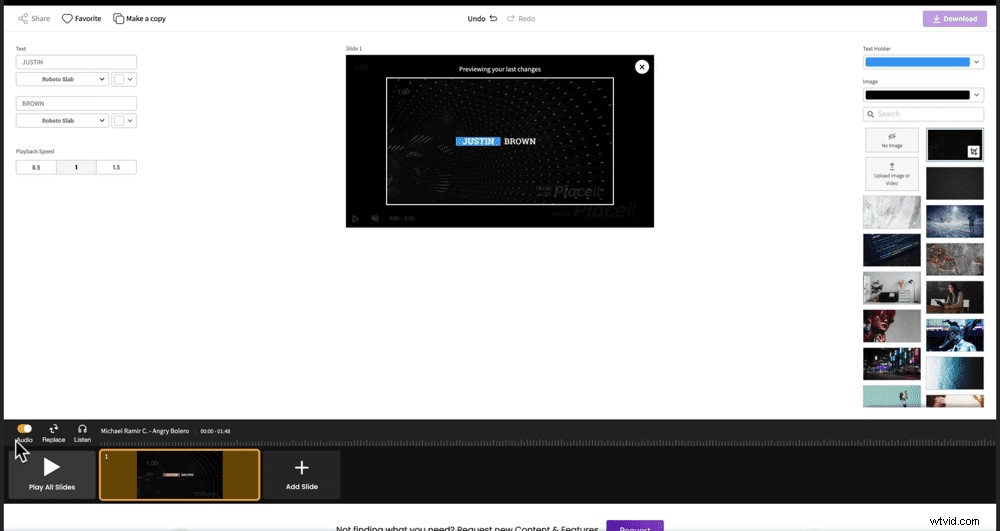
Więc jeśli nie chcesz, aby tło było dołączone, tak to robisz.
Podczas edycji w Placeit wybierz Brak obrazu aby usunąć obraz tła.
Następnie pod Obrazem , wybierz jasnozielone tło (może to być również jasnoniebieskie lub inny jednolity kolor, którego nie użyłeś w swoim filmie).
Pobierz tytuł ponownie i przeciągnij na oś czasu edycji.
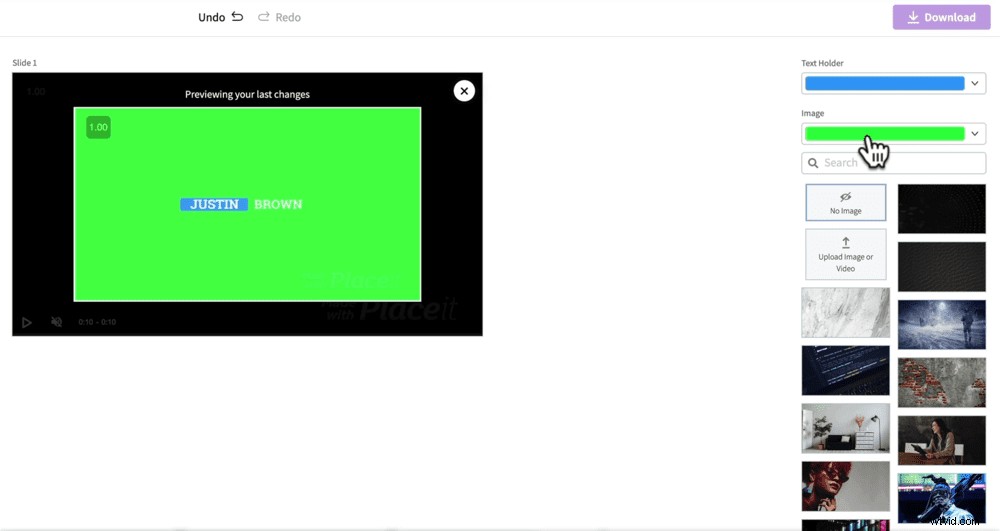
Teraz musisz zastosować efekt zielonego ekranu lub efekt kluczowania kolorem do tego tytułu.
Zmieni się to w zależności od oprogramowania, ale w Final Cut przejdź do Efekty → Kluczowanie → Klucz i przeciągnij ten efekt na klip tytułowy. Wtedy zielony zostanie automatycznie usunięty.
Placeit ma już kilka niższych tytułów z zielonym tłem. Jeśli więc jeden z tych tytułów pasuje do Twojego projektu, możesz go szybko dostosować i będziesz gotowy do pracy.
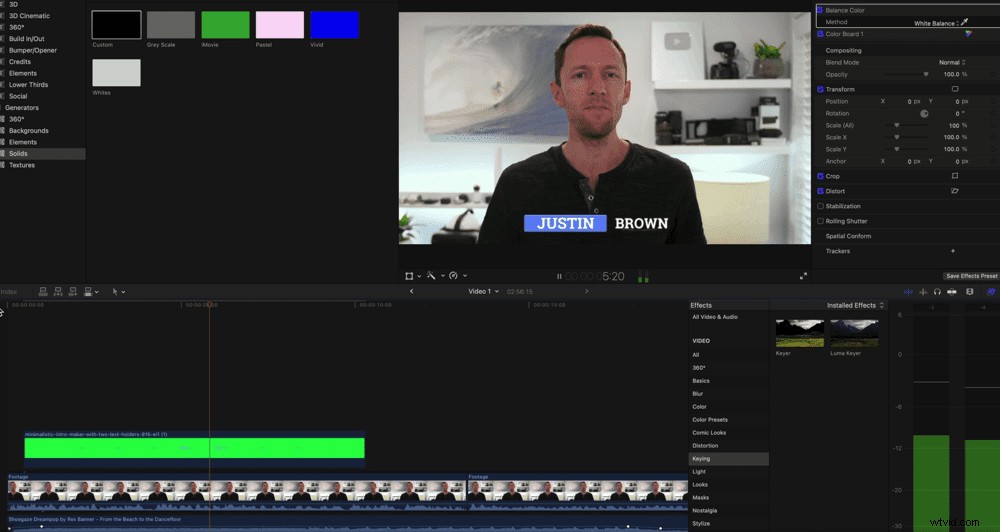
Cennik miejsc
Możesz pobrać tytuły Placeit za darmo, ale będą miały znak wodny. Zdecydowanie zalecamy zakup tytułu dla bardziej profesjonalnego i dopracowanego produktu końcowego. Istnieje kilka opcji cenowych:
- Pojedynczy zakup: Usuń znak wodny i odblokuj Full HD za 9,95 USD
- Subskrypcja: Nieograniczony dostęp do wszystkich szablonów za 14,95 USD/miesiąc lub 89,69 USD/rok
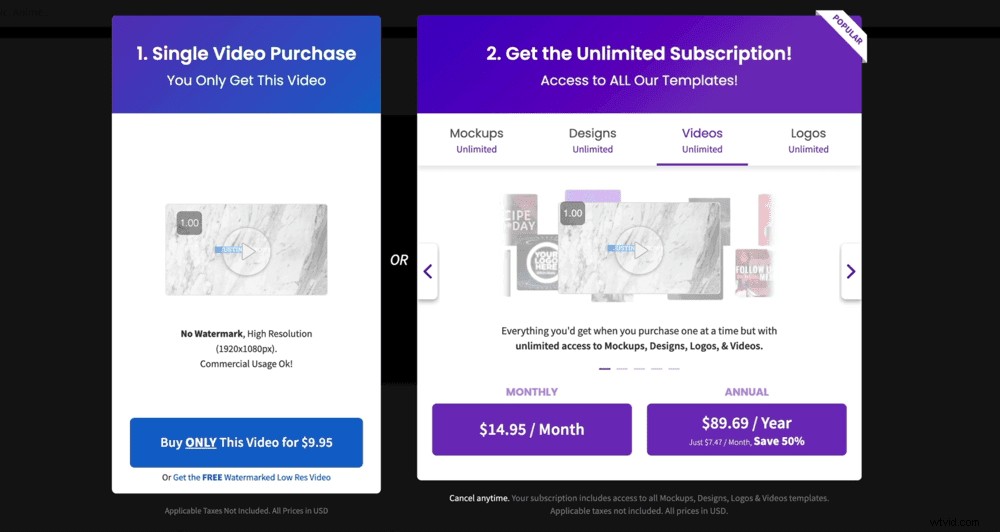
Animowane tytuły w ulu
Ta ostatnia metoda jest nieco bardziej skomplikowana, ale pozwala na znacznie większą personalizację. Ponadto uważamy, że ta opcja zapewnia najlepiej wyglądające tytuły i animacje z grafiką ruchową!
Pobranie pakietu animacji tytułów z usług takich jak Videohive i Motion Array (są to nasze dwa najlepsze typy) to świetny sposób na tworzenie niesamowitych animowanych tytułów.
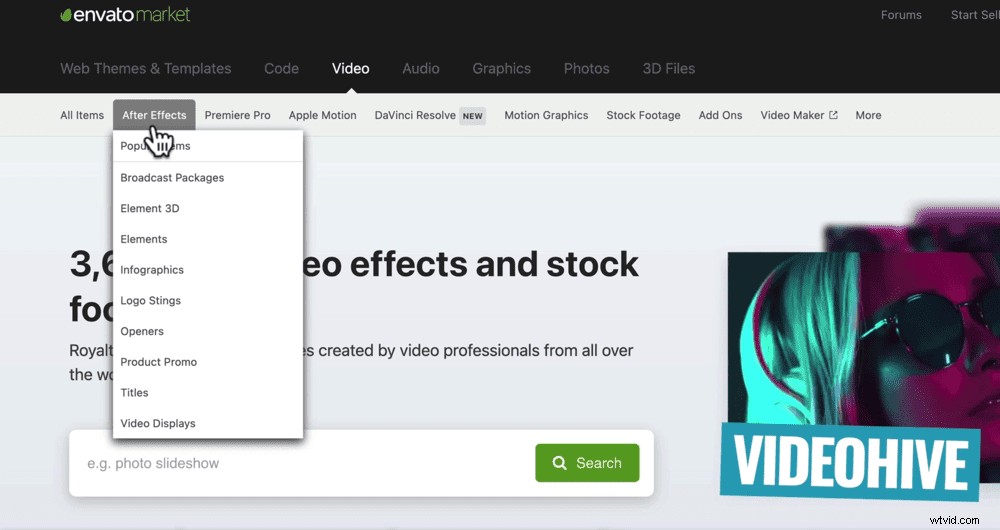
Wewnątrz VideoHive znajdują się pakiety animacji tytułów dla programów After Effects, Adobe Premiere Pro, Final Cut Pro i DaVinci Resolve.
Jeśli nie używasz jednej z tych aplikacji, możesz użyć ogólnej ruchomej grafiki, która będzie działać w dowolnym oprogramowaniu do edycji wideo.
Możesz też wygooglować „*nazwę oprogramowania do edycji wideo* animowaną grafikę”, aby sprawdzić, czy istnieją gotowe szablony, które można kupić i dostosować.
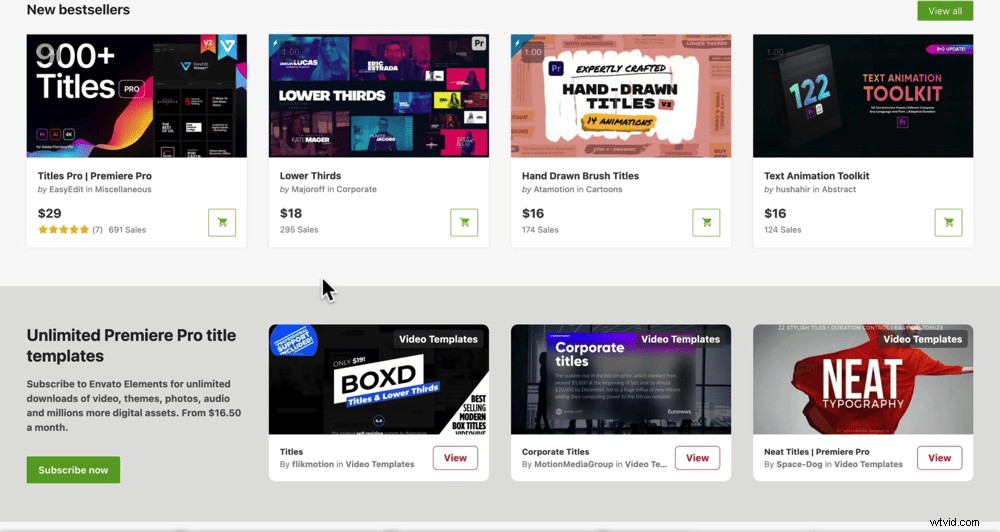
Miej zwój, a zobaczysz mnóstwo różnych paczek. Na przykład jeden z ponad 900 tytułami i grafiką za 29 USD. Wszystkie są w pełni konfigurowalne.
Gdy znajdziesz taki, który Ci się podoba, kup pakiet, a następnie zainstaluj go w swoim oprogramowaniu do edycji wideo.
Ponownie, będzie się to różnić w zależności od oprogramowania, ale w programie Premiere Pro musisz przejść do opcji Grafika i tytuły → Zainstaluj szablony ruchomej grafiki i wybierz szablon, który chcesz zainstalować.
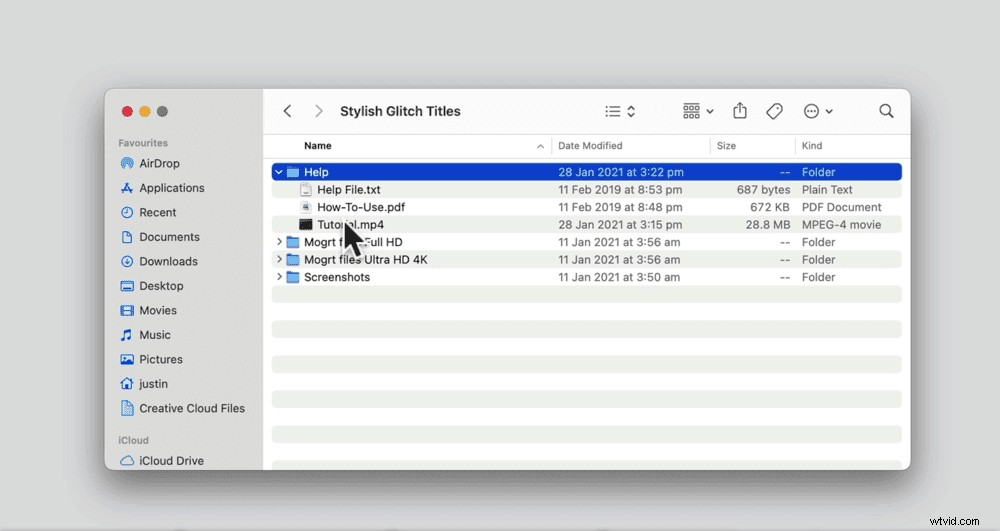
Następnie wyszukaj efekt i przeciągnij go na swoją oś czasu. Możesz dokonywać dowolnych dostosowań, dopóki nie będziesz z nich całkowicie zadowolony.
WSKAZÓWKA PRO: Jeśli nie chcesz samodzielnie dostosowywać tytułów, zawsze możesz kupić szablony tytułów, a następnie znaleźć kogoś na Fiverr lub Upwork, aby dostosować je dla Ciebie.
Trzy najlepsze tytuły, które każdy twórca powinien mieć
Zgodnie z obietnicą, oto trzy animowane tytuły, które każdy twórca powinien mieć:
- Wizytówka (lub dolna trzecia część) – coś, czego prawdopodobnie użyjesz na początku każdego ze swoich filmów
- Ekran tytułowy – dzięki czemu możesz umieścić tytuł swojego filmu w filmie
- Wezwanie do działania – może to być proszenie widzów o pocieszenie Twojego filmu, zasubskrybowanie Twojego kanału, odwiedzenie Twojej witryny lub inne wezwanie do działania, które chcesz
Są to tytuły, których prawdopodobnie będziesz używać w każdym ze swoich filmów. Posiadanie ich wstępnie przygotowanych i gotowych do użycia oznacza, że możesz je kopiować i wklejać lub przeciągać i upuszczać do swojego projektu, oszczędzając mnóstwo czasu!
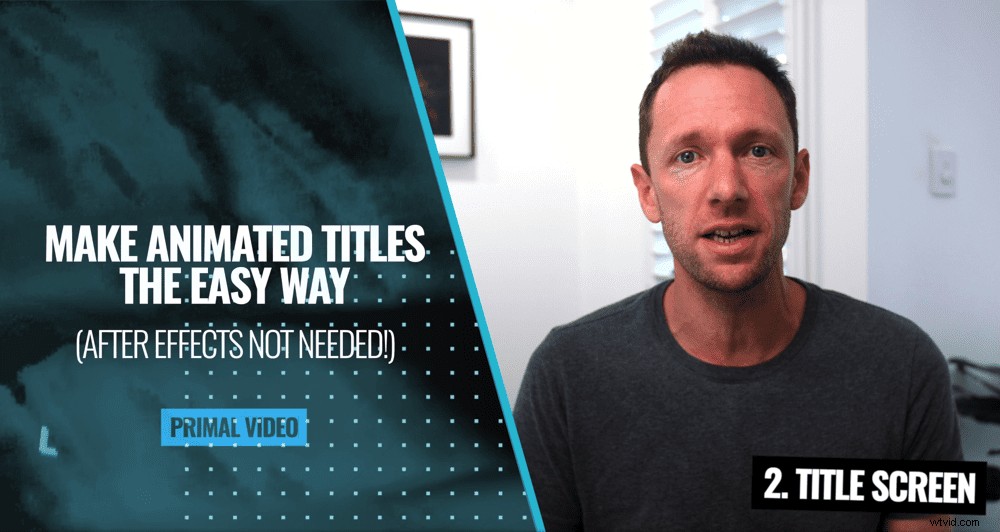
Może to brzmieć prosto, ale naprawdę będzie to ogromna oszczędność czasu podczas tworzenia filmów!
Masz to — najlepsze (i najłatwiejsze!) sposoby tworzenia animowanych tytułów wideo bez After Effects.
Aby uzyskać więcej porad i wskazówek dotyczących edycji wideo, pobierz przewodnik Primal Video dotyczący ULTIMATE procesu szybszej edycji wideo. Z pomocą tego bezpłatnego przewodnika i odpowiedniego oprogramowania będziesz w mgnieniu oka edytować filmy jak profesjonalista!
