KineMaster to wszechstronne i praktyczne oprogramowanie do edycji wideo, ta strona zawiera obszerną recenzję KineMaster, dzięki której możesz dowiedzieć się więcej o jego cenach, interfejsie, funkcjach, czy warto subskrybować i nie tylko.
Tabela treści:
- Przegląd KineMaster — zalety i wady
- Ceny subskrypcji KineMaster Premium
- Importuj wideo
- Interfejs KineMaster
- Edycja wielu warstw
- Efekty specjalne
- Efekt przejścia
- Wstawka muzyczna
- Funkcje udostępniania i eksportowania
- Inne funkcje
- Alternatywa KineMaster dla systemu Windows
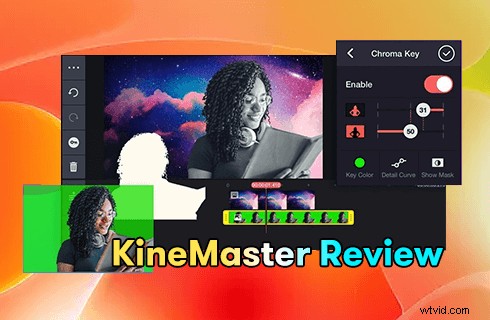
Recenzja KineMaster
KineMaster to świetna aplikacja do edycji wideo, która działa na telefonach, tabletach i Chromebookach. Pozwala użytkownikom z łatwością edytować swoje filmy dzięki swojej kreatywności, korzystając z potężnych, funkcjonalnych i praktycznych zestawów narzędzi. Zdobył solidne miejsce na naszej liście 20 najlepszych aplikacji do edycji wideo. Jednak niektórzy z nas wciąż mogą się zastanawiać, czy KineMaster jest aż tak dobry ? Dokładnie go przetestowaliśmy i jesteśmy pewni, że udzielimy obiektywnej odpowiedzi, a także szczegółowo omówimy sposób korzystania z KineMaster. Teraz czytaj dalej, aby dowiedzieć się więcej.
Nie przegap :22 najlepszych darmowych programów do edycji wideo, 22 edytory wideo online, 16 najlepszych programów do edycji wideo dla komputerów Mac
Szybkie spojrzenie na nasz werdykt:
… KineMaster, kompletne oprogramowanie do edycji wideo, może przynajmniej zaspokoić Twoje codzienne potrzeby i zapewnić wygodę. A wraz z rosnącym zapotrzebowaniem ludzi, KineMaster stale aktualizuje i doskonali różne opinie i sugestie użytkowników…
Za i przeciw
KineMaster zajmuje swoje miejsce wśród wielu mobilnych programów do edycji wideo o unikalnym wyglądzie i potężnych możliwościach. W porównaniu z wieloma płatnymi aplikacjami na rynku jest szczególnie atrakcyjny ze względu na bezpłatną promocję.
ZALETY
- Poziomy interfejs obsługi ekranu
- Kompletne funkcje
- Tysiące popularnych zasobów materiałowych (aktualizowane co tydzień)
- Dołączone do poradnika dla początkujących użytkowników
- Nagrywanie w czasie rzeczywistym
Wady
- Reklamy (w wersji darmowej)
- Znak wodny (w wersji darmowej)
- Jakość sieci wpływa na ładowanie „Pobierz projekty”
Powiązany samouczek wideo:Jak korzystać z KineMaster na komputerze PC
Ceny subskrypcji KineMaster Premium
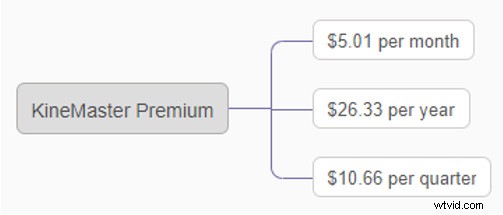
Ceny KineMaster Premium
Co może uzyskać subskrybent:
Możesz posiadać nieograniczone aktywa premium. I nie ma reklamy podczas edycji. Najbardziej atrakcyjne jest to, że możesz pobierać filmy w wysokiej rozdzielczości od 1080K do 4K bez znaku wodnego („Made with KINEMASTER”). Jeśli więc jesteś profesjonalnym montażystą wideo, warto wykupić abonament. Natomiast darmowa wersja w pełni odpowiada Twoim potrzebom, gdy jesteś nowicjuszem w edycji lub używasz jej okazjonalnie.
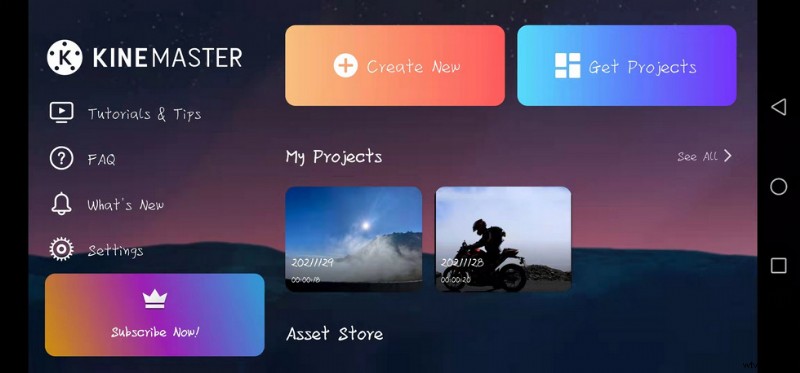
Główny interfejs KineMaster
Możesz dogłębnie zrozumieć podstawową obsługę KineMaster i edycję wideo, dotykając Samouczków i wskazówek po wejściu do aplikacji. A po prawej stronie znajduje się Asset Store. Tysiące zasobów materialnych są tutaj darmowe. Każdy efekt specjalny materiału zawiera samouczek referencyjny, w którym możesz nauczyć się opanować stosowanie efektu specjalnego poprzez szczegółowe demonstracje animacji.
Za każdym razem, gdy otworzysz KineMaster, pojawi się interfejs subskrypcji i wystarczy kliknąć rozwidlenie w lewym górnym rogu, aby kontynuować edycję.
Importuj wideo
Jeśli chcesz rozpocząć edycję, kliknij przycisk Utwórz nowy, aby wprowadzić swój film. Następnie możesz wybrać współczynniki proporcji, takie jak 16:19, 4:5, 2,35:1, tryb wyświetlania zdjęć, czas trwania zdjęcia i czas przejścia. Możesz dodać multimedia ze swoich albumów, aparatu urządzenia lub kolekcji zapasów KineMaster. Bardzo humanizowane jest to, że po wejściu do interfejsu operacyjnego możesz w dowolnym momencie zaimportować nową treść do edycji, klikając przycisk Media.
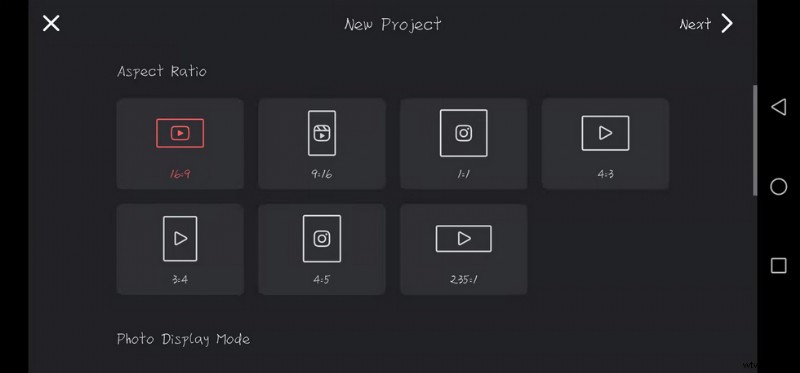
KineMaster Importuj wideo
Interfejs operacyjny KineMaster
Bardzo przyjemnie jest mieć poziomy interfejs KineMaster obsługujący ekran. Ekran naszego telefonu może ograniczać naszą manipulację. Tak więc ten konkretny projekt jest bardzo atrakcyjny, podobnie jak pulpit.
Tymczasem jest traktowany jako mobilna wersja PR. Duże koło widoczne po prawej stronie to Panel multimediów, dzięki któremu interfejs jest bardziej intuicyjny i przejrzysty. Dzięki temu zawarte w nim funkcje są łatwe do wyszukania i użycia.
W środku tego okręgu możesz nagrywać wideo lub robić zdjęcia w czasie rzeczywistym. (Pamiętaj, że podczas korzystania z tej funkcji po raz pierwszy pojawi się małe okno z prośbą o pozwolenie i po prostu kliknij Zgadzam się). Dodana zawartość będzie pierwszą warstwą, zwaną Podstawową osią czasu.
Jak sama nazwa wskazuje, Podstawowa oś czasu określa czas odtwarzania całego filmu. Nie może więc być żadnych przerw między każdą klatką w tej warstwie. W kręgu możesz importować multimedia, nagrywać lektora, uzyskiwać dostęp do kamery urządzenia, tworzyć nowe warstwy dla różnych typów nakładek, dodawać muzykę lub uzyskiwać dostęp do KineMaster Asset Store.
Edycja wielowarstwowa
Kliknij przycisk warstwy po prawej stronie, możesz układać i układać warstwy, jednocześnie matując i malując obrazy na obrazach. Jednak wielowarstwowa operacja nadal będzie trudna dla nowicjusza, który nie ma dużego doświadczenia. Podstawowe potrzeby związane z edycją, takie jak dodawanie tekstu do filmów, są naprawdę łatwe dzięki KineMaster.
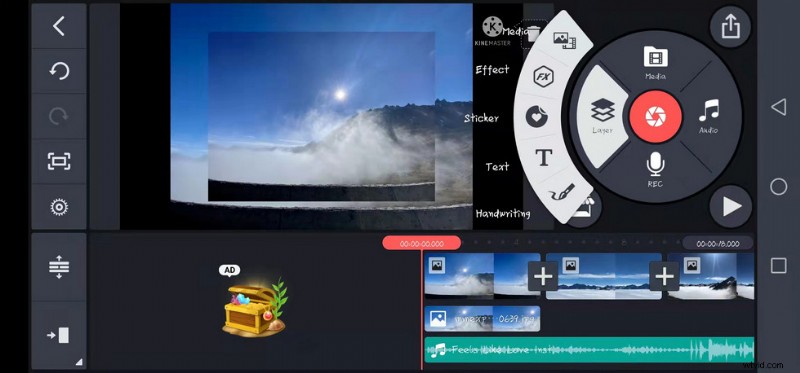
Interfejs operacyjny KineMaster
W przypadku dodanych warstw domyślny czas to 6 sekund i możesz przeciągnąć jego granicę warstwy, aby dostosować, zwiększając lub zmniejszając czas.
Możesz wybrać różne filtry kolorów dla swoich mediów w różnych okresach. W międzyczasie, ponieważ istnieją rodzaje odcieni i jasności dla każdego filtra kolorów, a także możesz dostosować jego jasność, kontrast, nasycenie itp., przesuwając suwak, będzie to bardziej dostosowane do twoich potrzeb w zakresie kolorów. Może to znacznie zaoszczędzić czas edycji. Zaawansowany styl kolorów łatwiej przyciągnie wzrok ludzi. Warto jednak zauważyć, że nie można dodawać efektów ani filtrów poza końcem głównej osi czasu, ponieważ odtwarzanie zostanie tam zatrzymane.
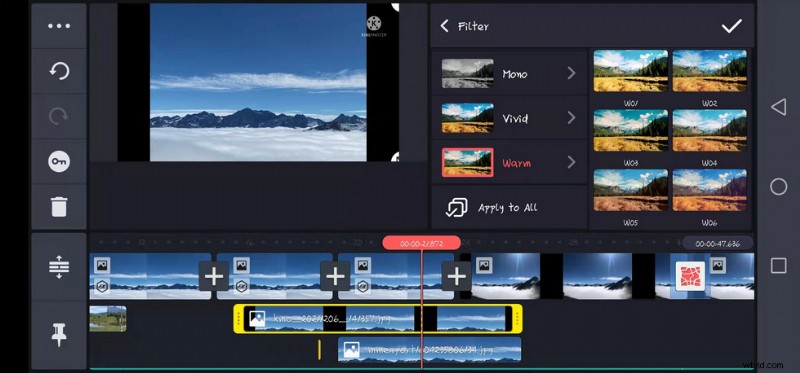
Filtry Kinemastera
Istnieje również magiczna funkcja, która może wyeliminować zielony ekran. Przycisk Chroma Key można zoptymalizować za pomocą różnych opcji, aby połączyć nowo dodany obraz z obrazem tła. Oznacza to, że jeśli chcesz dodać siebie do zdjęcia krajobrazu, możesz kliknąć ten przycisk po wstawieniu zdjęcia, dostosować je zgodnie z kolorem tła zdjęcia i wykonać odpowiednią operację, aby idealnie zintegrować się z tym zdjęciem krajobrazu.
Dla tych, którzy posiadają wideo z okropnym tłem, KineMaster umożliwia również zmianę tła wideo za pomocą kilku kliknięć. Ta funkcja jest podobna do funkcji matowania w PS. Kliknij przycisk Zastosuj do wszystkich, aby zastosować ten filtr w całym filmie.
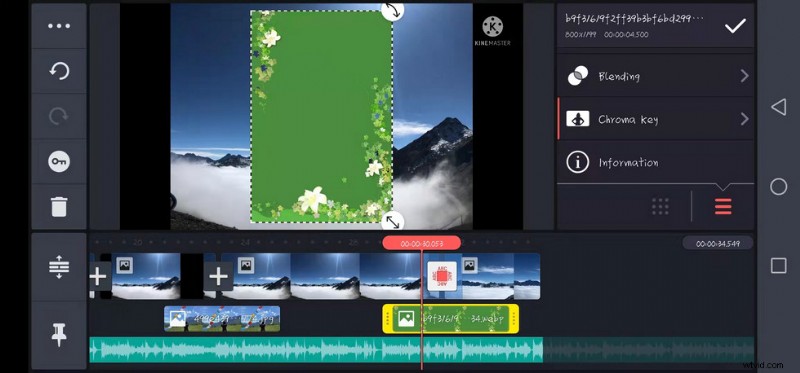
Kinemaster Zmień tło
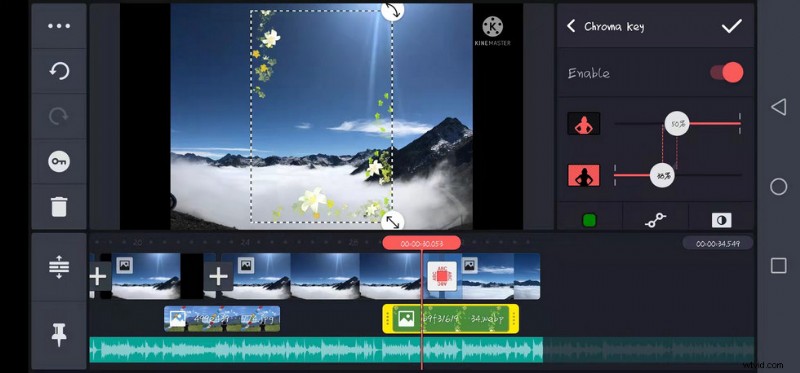
Klucz Chroma Kinemaster
Efekty specjalne
Rozmycie gaussowskie i mozaika są domyślne. Więcej efektów znajduje się w KineMaster Asset Store. Możesz wyszukać to, co Cię interesuje, według tagów klasyfikacyjnych po lewej stronie. Ale warto zauważyć, że każdy efekt specjalny ma odpowiednią proporcję grafiki. Kiedy więc dodajesz efekt specjalny, musisz wziąć pod uwagę proporcje materiału wideo, który pasuje.
Te z logo PREMIUM muszą być subskrybowane, aby pobrać. Możesz kliknąć efekt podglądu przed podjęciem decyzji o subskrypcji.
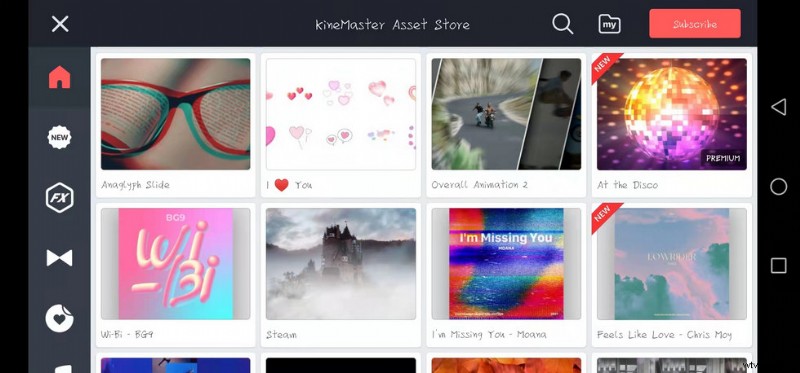
Efekty specjalne Kinemaster
Efekt przejścia
Kliknij znak „+” między dwiema klatkami, aby dodać efekty transferu między nimi. Istnieją dwa efekty przejścia, które moim zdaniem są bardziej wyjątkowe i mogą być często używane. Pierwszym z nich są przejścia tekstowe. Możesz dodać tekst do tego przejścia, aby odegrać rolę w kierowaniu fabułą. Drugi to Przejścia 3D. Ten efekt może sprawić, że Twój film natychmiast nabierze charakteru technologii. Ale może to być również wadą, że czas trwania lub szybkość przejścia jest poza twoją kontrolą. Oznacza to, że możesz dostać tylko to, co widzisz. Niemniej jednak istnieje wiele profesjonalnych przejść, z których można korzystać za darmo i są one sklasyfikowane, więc możesz łatwo znaleźć wszystko, czego szukasz.
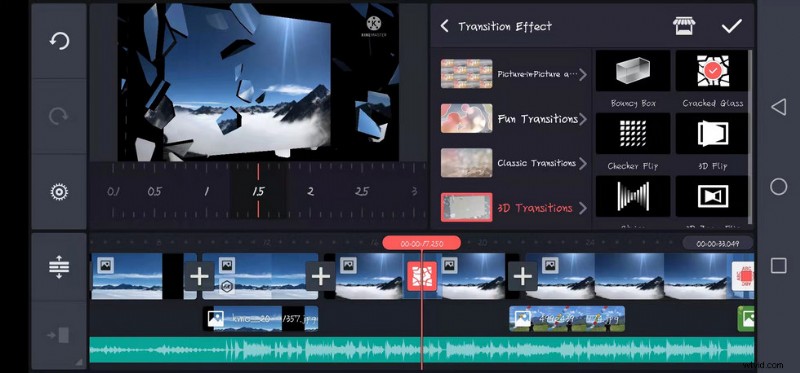
Efekt przejścia KineMaster
Wstawka muzyczna
Dodanie utworu muzycznego do filmu przez dotknięcie przycisku Audio jest równoznaczne z dodaniem warstwy. KineMaster obsługuje do 4 ścieżek, a do każdej ścieżki można dodać nieograniczoną liczbę klipów audio. Ponadto KineMaster ma potężną funkcję nagrywania głosu poza ekranem.
Wystarczy kliknąć przycisk REC (musisz otworzyć pozwolenie na dostęp do dźwięku), aby nagrać lektora do swojego filmu. Ta funkcja jest bardzo wygodna dla tych, którzy potrzebują kopiowania. (wskazówki:do nagrywania wybierz stosunkowo ciche miejsce z umiarkowaną przestrzenią, aby efekt odbioru radiowego był lepszy). I na koniec, jeśli nie jesteś zadowolony ze swojego tonu lub nie chcesz, aby inni rozpoznali Twój głos, możesz zmienić dźwięk nagrania, aby Twój głos brzmiał jak dziecko, kosmita, a nawet wiewiórka.
Jednocześnie możesz dodać do swoich filmów specjalne efekty dźwiękowe, takie jak harmonia, pogłos, pogłos i inne efekty. Aby Twoje wideo było bardziej zaraźliwe, KineMaster obsługuje ustawienie szybkości odtwarzania wideo od 0,25 do 1,5 raza, dzięki czemu wideo można odtwarzać w przyspieszonym i zwolnionym tempie. Ta operacja może również skutecznie zapobiegać zniekształceniom dźwięku spowodowanym zbyt szybkim lub zbyt wolnym odtwarzaniem.
Wskazówki:bardzo wygodnie jest edytować zawartość i efekty specjalne, bezpośrednio przeciągając pasek postępu poniżej.
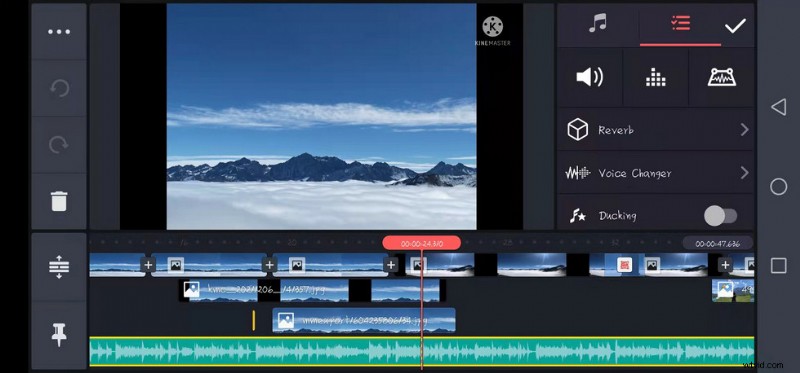
Wkładka muzyczna KineMaster
Funkcje udostępniania i eksportowania
Możesz nacisnąć wideo długo po edycji (plik .kine), aby zmienić nazwę, powielić projekt i usunąć operacje. Warto zauważyć, że to tylko przepis na efekty specjalne do filmu, który po wyeksportowaniu udostępniasz znajomym. Jeśli chcesz udostępnić wideo znajomym, musisz kliknąć przycisk strzałki w prawym górnym rogu interfejsu operacyjnego, aby go pobrać. Możesz wybrać rozdzielczość i liczbę klatek na sekundę podczas pobierania filmów. Aby uzyskać najlepszą wydajność przesyłania do YouTube, idealne ustawienie liczby klatek na sekundę w YouTube w KineMaster to od 24 do 60 klatek na sekundę
W przypadku darmowej wersji maksymalna liczba obsługiwanych pikseli to 2K. Ale jest to również rzadkie w przypadku innych programów do edycji wideo na telefony komórkowe! Może zaspokoić potrzeby oglądania telewizji.
Zestaw okładek jest istotną częścią edycji wideo. Ładna okładka może przyciągnąć więcej widzów do filmu. W tym tkwi siła KineMaster. Może nie tylko eksportować filmy, ale także przechwytywać ulubione zdjęcia z filmów i przechowywać je w telefonie komórkowym jako zdjęcia. Co więcej, możesz także wykonywać na nim operacje pozycjonowania i ustawić go jako obraz nagłówka lub jako warstwę.
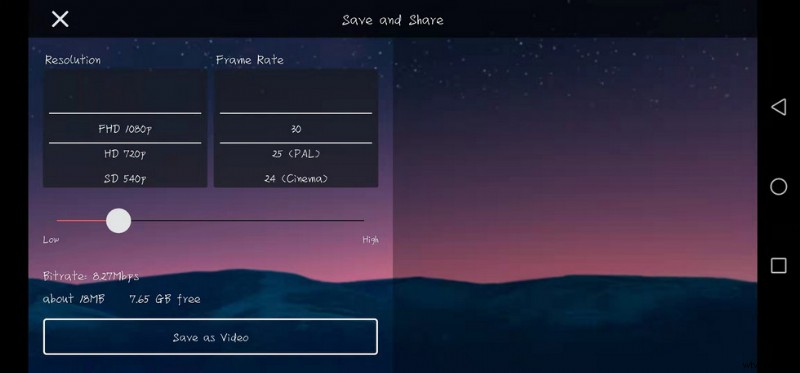
Eksport KineMaster
Inne funkcje
Lewy pasek funkcyjny:Od góry do dołu znajdują się trzy poziome punkty, które mogą wykonać powielenie lub zduplikować ramkę jako warstwę. Jednocześnie ta funkcja ma zastosowanie nie tylko do warstwy głównej, ale może wykonywać pewne operacje pozycyjne na warstwie wtórnej. Na przykład przesuń do przodu, przesuń do tyłu lub umieść na środku pionowo. Widzimy, że po lewej stronie strony operacji znajdują się dwie okrągłe strzałki w kierunku zgodnym z ruchem wskazówek zegara i przeciwnym do ruchu wskazówek zegara.
Jeśli nie jesteś zadowolony z tego, co właśnie zrobiłeś, możesz kliknąć przycisk przeciwnie do ruchu wskazówek zegara, aby wypłacić, lub przycisk zgodny z ruchem wskazówek zegara, aby przywrócić wypłatę. Przycisk w kształcie słońca poniżej umożliwia edycję wideo jako całości. Następny przycisk, podobnie jak klucz, pomaga wykonać dynamiczną operację dla warstwy wtórnej. Oznacza to, że ten przycisk umożliwia przesuwanie statycznego zdjęcia od lewej do prawej. Przycisk poniżej w kształcie kosza to przycisk usuwania.
Jeśli chcesz usunąć zdjęcie, możesz nie tylko kliknąć tutaj, ale także kliknąć przycisk nożyczek po prawej stronie. Kliknij trzy poziome paski, aby rozwinąć wideo w celu dokładniejszej edycji, a jeśli dodasz zbyt wiele warstw, kliknij ten przycisk, aby wyświetlić wszystkie utworzone warstwy. Wreszcie ikona gwoździa polega na tym, że okno można zamocować u góry, na co nie mają wpływu inne operacje.
Automatyczne zapisywanie:Dla nas, żyjących w szybkim tempie, większość naszego czasu jest fragmentaryczna. Jeśli musimy nagle zrezygnować w trakcie naszej pracy, aby zająć się innymi sprawami, takimi jak zajmowanie się pracą na Whatsapp lub telefon nagle traci moc. To oprogramowanie automatycznie zapisze Twoją bieżącą operację, abyś mógł kontynuować poprzednią edycję, gdy wejdziesz ponownie.
Obecnie instaluje go 19 milionów użytkowników. KineMaster może lepiej sprostać wysokim wymaganiom ludzi w porównaniu z podstawowymi aplikacjami, takimi jak Apple iMovie. W tym samym czasie KineMaster zadomowił się w kilku aplikacjach. Możesz dowiedzieć się o KineMaster i opanować więcej umiejętności edycji wideo za pośrednictwem tych kanałów. Jeśli napotkasz jakieś nierozwiązywalne problemy, zwłaszcza przy zakupie subskrypcji, możesz również otrzymać informację zwrotną na ich adres e-mail:[email protected]
Specyfikacje KineMaster
Obsługiwane urządzenia:zgodne z iPhonem, iPadem i iPadem touch
| iOS | iOS w wersji 11.4 lub nowszej |
| Androida | System operacyjny Android w wersji 6.0 lub nowszej |
| Przeglądarka internetowa | |
Werdykt
KineMaster, kompletne oprogramowanie do edycji wideo, może przynajmniej zaspokoić Twoje codzienne życie i zapewnić Ci wygodę. A wraz z rosnącym zapotrzebowaniem ludzi, KineMaster stale aktualizuje i doskonali różne opinie i sugestie użytkowników, aby poprawić wrażenia użytkowników. Zwłaszcza w porównaniu z komputerowym oprogramowaniem do edycji, możesz nagrywać i edytować filmy zawsze i wszędzie, gdzie to możliwe. Jednocześnie, jeśli chcesz dowiedzieć się czegoś o edytowaniu, możesz zacząć od jego potężnych zasobów materiałowych i szczegółowych samouczków referencyjnych.
Oczywiście, jeśli jesteś oddanym edytorem wideo, nadal może istnieć wiele miejsc, w których KineMaster nie może spełnić twoich wymagań pod względem profesjonalizmu. Dlatego nadal nie może zastąpić tych elementów profesjonalnego oprogramowania do edycji na komputerze.
Dodatkowa lektura:Najlepsza darmowa alternatywa KineMaster dla systemu Windows, którą powinieneś całkowicie wypróbować
FilmForth znajduje się na szczycie naszej listy najlepszych darmowych programów do edycji wideo i może służyć jako doskonała alternatywa KineMaster dla komputerów z systemem Windows 10 i Windows 11. FilmForth jest całkowicie darmowy, intuicyjny i niezwykle łatwy w użyciu i nie eksportuje filmów ze znakami wodnymi, co czyni go idealną opcją dla początkujących w edycji wideo.
Co więcej, FilmForth może być również wszechstronny, oferuje różnorodne opcje edycji wideo, w tym przycinanie wideo, przycinanie wideo, zmianę rozmiaru wideo, dodawanie dostosowywanego tekstu do wideo, dzielenie wideo, dodawanie gifów/naklejek/efektów specjalnych do wideo, odłączanie/zmiana /dostosowywanie dźwięku, dodawanie przejść, cofanie wideo, zmiana szybkości odtwarzania wideo, a nawet tworzenie wstępu do YouTube za pomocą szablonów i wiele więcej.
FilmForth jest dostępny w sklepie Microsoft, naciśnij przycisk pobierania poniżej, aby pobrać go za darmo, a zainstaluje się na komputerze w mniej niż 2 minuty!
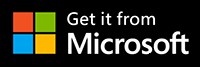
Jak edytować filmy za pomocą FilmForth za darmo i bez wysiłku
Krok 1. Zaimportuj wideo do FilmForth
Edycja wideo za pomocą FilmForth jest bardzo prosta, najpierw uruchom FilmForth z menu Start systemu Windows, naciśnij przycisk Nowy projekt pośrodku, a następnie kliknij przycisk DODAJ KLIPY WIDEO/ZDJĘĆ, aby zaimportować swoje filmy/zdjęcia.
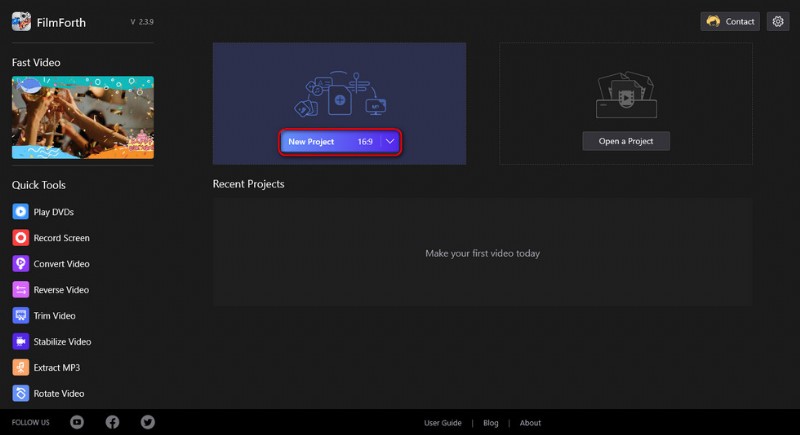
Importuj wideo
Krok 2. Edytuj filmy za pomocą FilmForth
Po dodaniu filmów do FilmForth możesz kliknąć, aby wybrać klip wideo na osi czasu i edytować go. Na osi czasu i panelu operacyjnym poniżej znajdują się klikalne przyciski umożliwiające szybką edycję wideo.
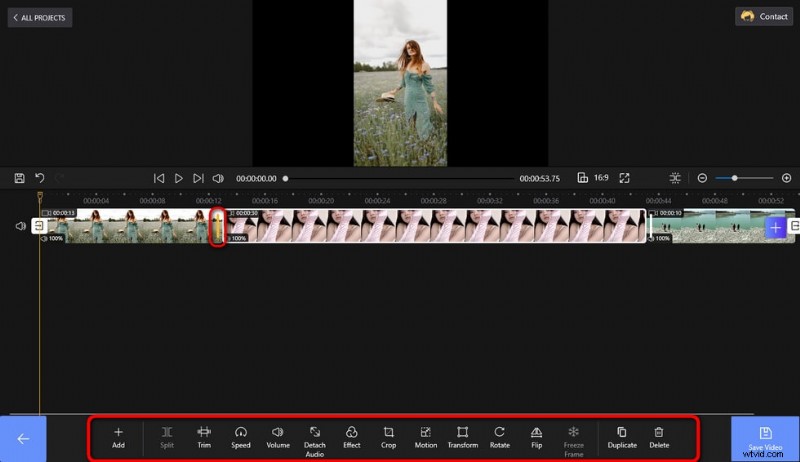
Edytuj swoje filmy
Krok 3. Eksportuj filmy z FilmForth
Po zakończeniu edycji naciśnij przycisk Zapisz wideo w prawym dolnym rogu, aby dostosować parametry wideo i wyeksportować wideo, to proste! Nie wahaj się więc wypróbować FilmForth!
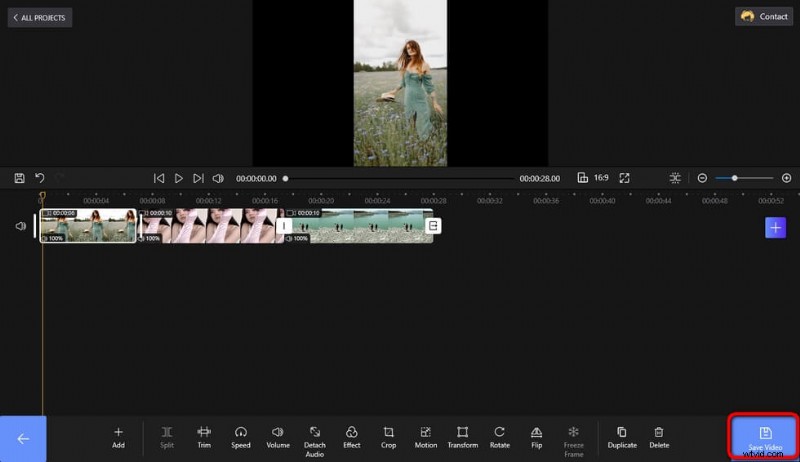
Zapisz i wyeksportuj wideo
Więcej powiązanych artykułów
- 10 najlepszych konwerterów MP4 na MP3
- Najlepsze alternatywy dla Windows Movie Maker
- 3 najlepsze aplikacje do konwersji YouTube na MP3 na iPhone'a
- 10 zalecanych programów Chroma Key
- 12 najlepszych programów do edycji wideo dla YouTube
