VideoScribe jest pełen narzędzi, które pomogą Ci tworzyć animowane filmy, które zrobią wrażenie na widzach!
Jednak gdy nie możesz się doczekać, by wykazać się kreatywnością i zacząć tworzyć animacje, łatwo przegapić dodatkowe funkcje, które mogą ci pomóc.
Dlatego w dzisiejszym blogu przedstawiamy zestawienie 10 najlepszych narzędzi VideoScribe, dzięki którym tworzenie następnego filmu będzie łatwiejsze i szybsze, a gotowy film będzie dopracowany i będzie wyglądał profesjonalnie.
1. Kliknij prawym przyciskiem myszy, aby wyświetlić podgląd obrazu
Po pierwsze, czy kiedykolwiek przeglądałeś naszą bibliotekę obrazów i chciałeś zobaczyć, jak rysuje się grafika, zanim dodasz ją do płótna? Ta pozornie prosta funkcja jest Twoim najlepszym przyjacielem oszczędzającym czas.
Decydując, które obrazy będą najlepiej pasować do Twojego filmu, kliknij obraz prawym przyciskiem myszy i wybierz opcję „Podgląd obrazu”, aby zobaczyć, jak ożyje. Możesz zobaczyć to w akcji poniżej.
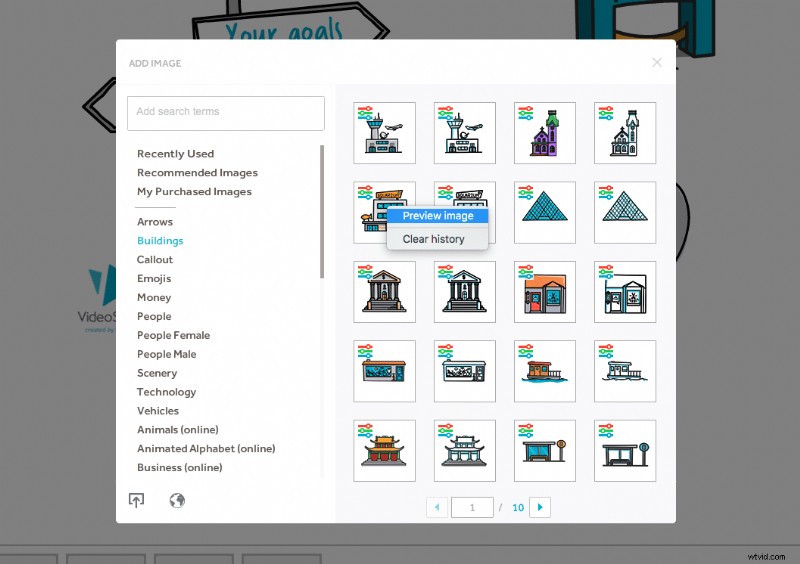
2. Dostosuj nasze obrazy, zmieniając ich kolory
Skoro jesteśmy przy temacie obrazów, nie zapominaj, że to, co widzisz, nie musi być tym, co dostajesz. Możesz dostosować kolory obrazów z naszej biblioteki aby dopasować temat lub markę. To świetna opcja do zwiększenia rozpoznawalności marki!
Aby edytować kolory w naszych obrazach, kliknij dwukrotnie obraz, który chcesz zmienić. Upewnij się, że jesteś na karcie „Opcje rysowania”, a następnie wybierz opcję „Pełny kolor” z listy rozwijanej. Stąd kliknij kolorowe pola, aby edytować kolory różnych elementów obrazu. Możesz to zobaczyć poniżej.
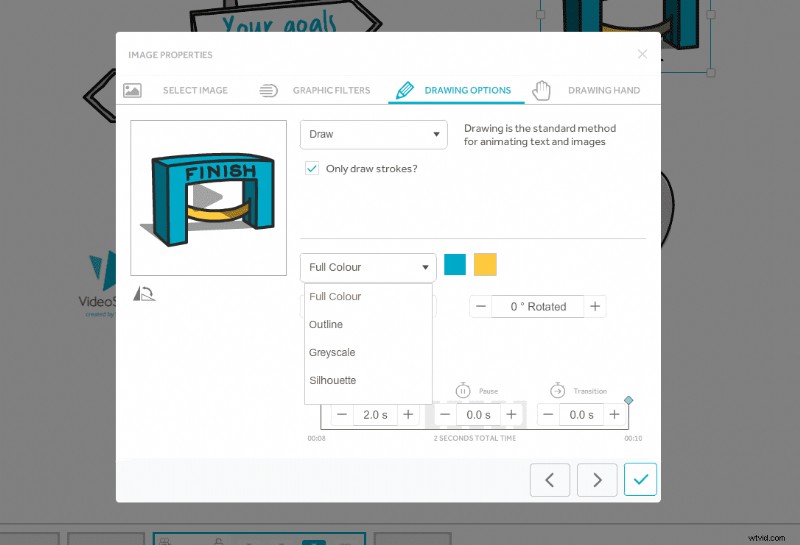
3. Prześlij własne obrazy z adresu URL lub pliku
Aby pójść o krok dalej w dostosowywaniu, dlaczego nie przesłać własnych obrazów i grafik? Jeśli masz gotowe zasoby, logo, zdjęcia lub obrazy, które chcesz wykorzystać w filmie, wykonaj te czynności.
Kliknij przycisk „Dodaj nowy obraz” w prawym dolnym rogu, a następnie użyj przycisków w rogu tej karty, aby przesłać obraz z pliku lub adresu URL. Tak po prostu Twój potencjał wideo stał się nieograniczony!
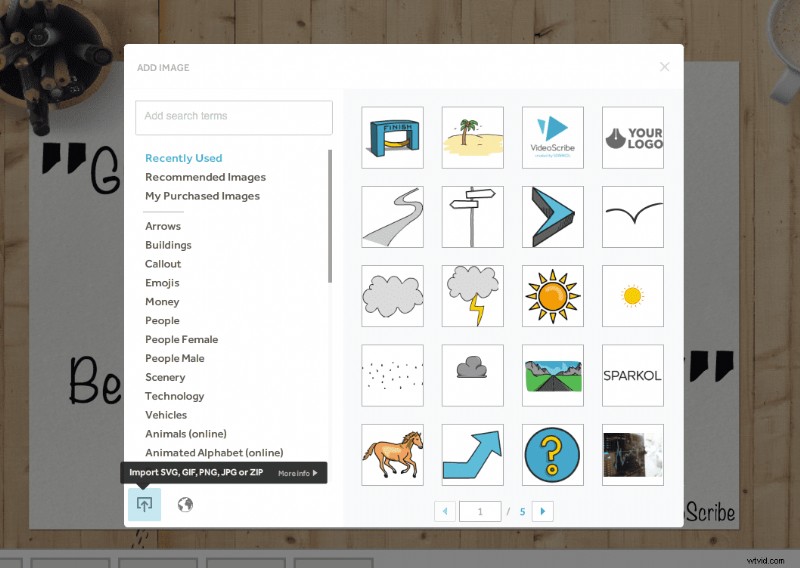
4. Skorzystaj ze wskazówek, aby uzyskać idealne wykończenie
Aby upewnić się, że wszystkie Twoje uderzające obrazy i elementy tekstowe są wyrównane i dokładnie tam, gdzie chcesz, skorzystaj z naszych wskazówek. Obejrzyj ten krótki samouczek, aby dowiedzieć się, jak to zrobić.
5. Edytuj domyślne czasy skryby
Jeśli stwierdzisz, że chcesz, aby animacja elementów w Twoim filmie trwała tylko dwie sekundy, dlaczego nie zmienić domyślnych czasów?
Oszczędzaj czas, edytując oś czasu wideo, ustawiając preferencje czasowe VideoScribe. Można to zrobić w mniej niż minutę, a jeśli kiedykolwiek zechcesz to zmienić, możesz to zrobić, wykonując ten sam proces.
Po prostu przejdź do ekranu logowania VideoScribe i kliknij ikonę koła zębatego w lewym dolnym rogu. W tym miejscu możesz edytować różne opcje synchronizacji. Możesz to zobaczyć poniżej.
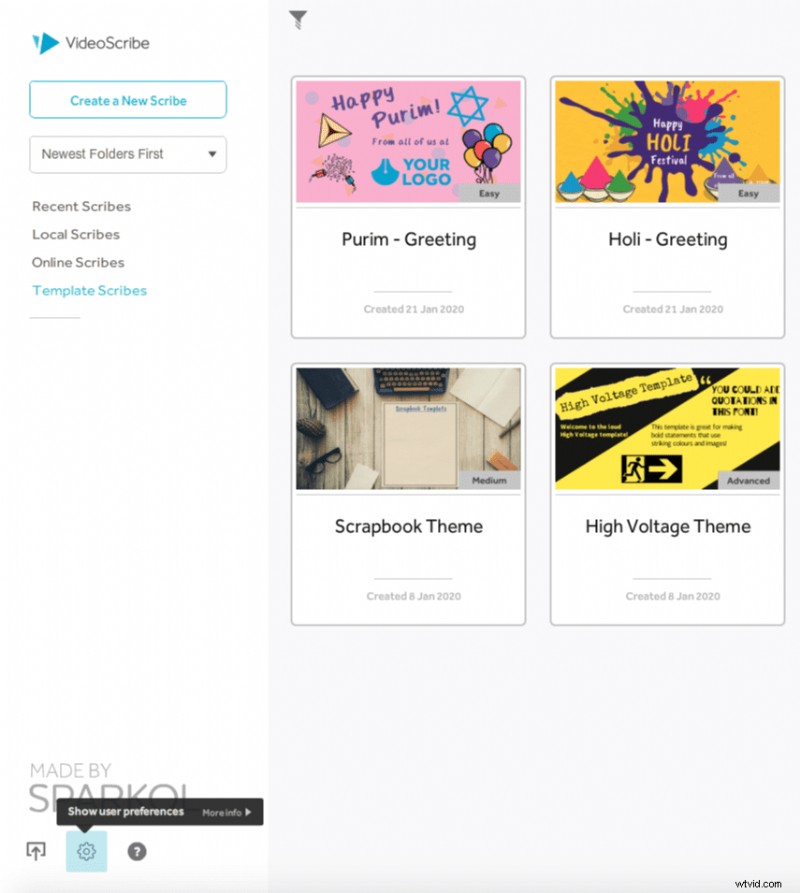
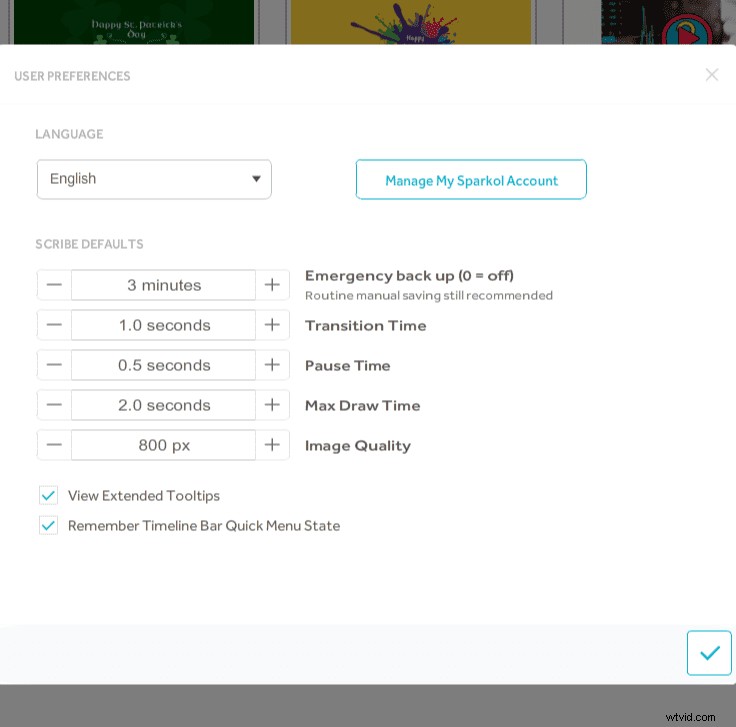
6. Eksportuj wideo bezpośrednio do programu PowerPoint
Jeśli tworzysz film, który ma być częścią ważnej prezentacji, zaoszczędź czas, publikując swój film bezpośrednio w programie PowerPoint.
Twój film zostanie osadzony na jednym slajdzie z odtwarzaczem dla ułatwienia użytkowania. Następnie wszystko, co musisz zrobić, to dodać pozostałe slajdy wokół niego. Teraz gwarantujemy, że Twój film będzie odtwarzany prawidłowo, nawet bez Wi-Fi!
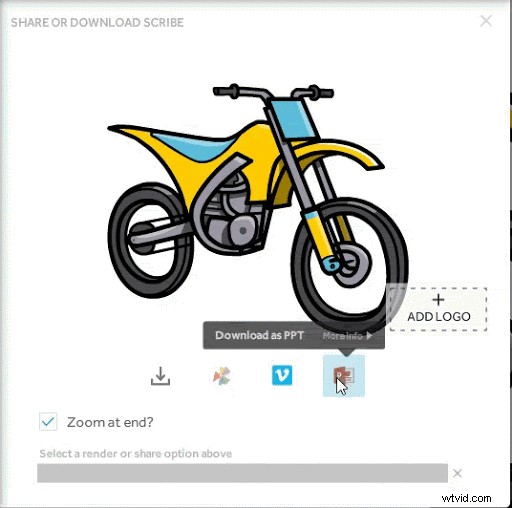
7. Odwróć obraz
Aby obraz idealnie pasował do sceny, konieczne może być jego odwrócenie. Dobrą wiadomością jest to, że jest to naprawdę łatwe do zrobienia w VideoScribe. Po prostu kliknij dwukrotnie obraz, który chcesz edytować, a następnie użyj ikony odwracania pod podglądem, aby odwrócić go we właściwej pozycji. Możesz to zobaczyć poniżej.
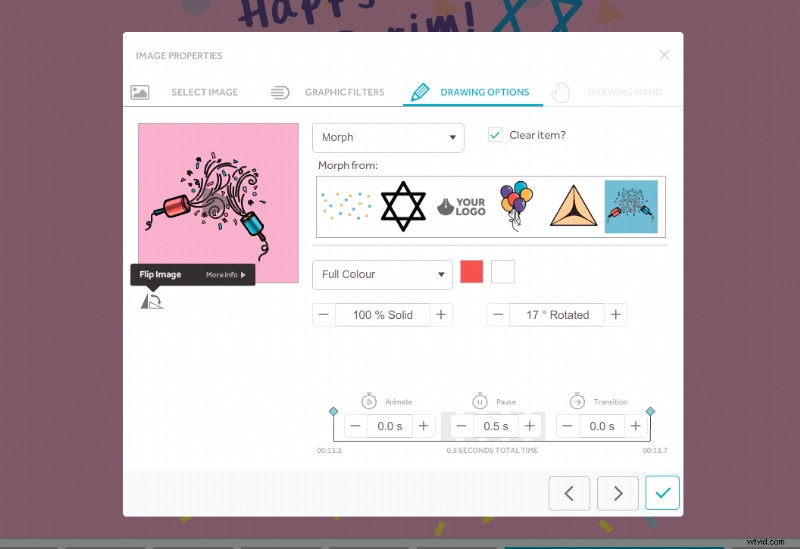
8. Zablokuj elementy tła
Więc stworzyłeś tło, nakładając na siebie różne obrazy, a teraz chcesz dodać dodatkowy tekst i elementy na wierzchu. Nie chcesz się martwić, że przypadkowo przesuniesz swoje idealne tło!
Użyj narzędzia blokady, aby unieruchomić tło podczas pracy nad nim. Po prostu kliknij elementy tła na osi czasu i kliknij małą ikonę kłódki. Jeśli chcesz później ponownie przenieść te elementy, po prostu odblokuj je ponownie.
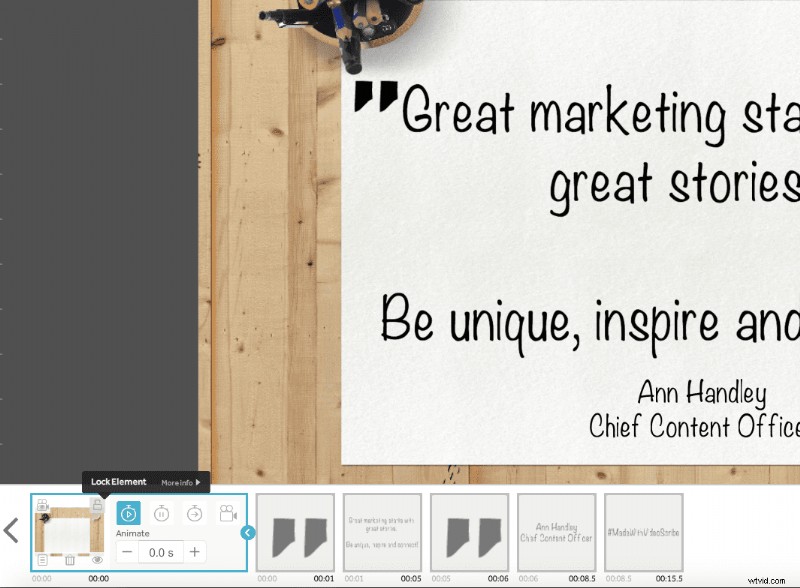
9. Zmień rękę do rysowania lub prześlij własną!
Narysowanie filmu ołówkiem, grubym markerem lub wiecznym piórem może radykalnie zmienić wygląd i styl filmu. Wyłącz rękę która rysuje Twoje filmy, aby pasowały do Twojego tematu i stylu animacji. Mamy mnóstwo do wyboru, po prostu wybierz swoją ulubioną z naszej biblioteki, klikając ikonę dłoni w prawym górnym rogu.
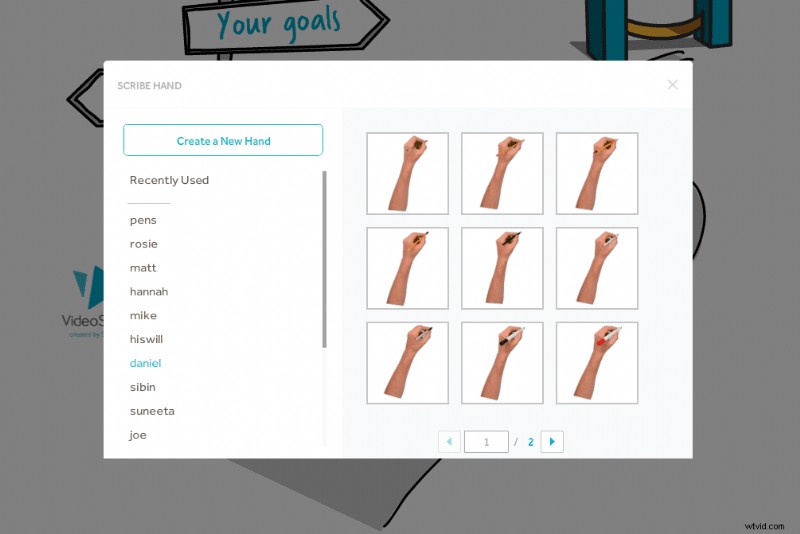
Jeśli szukasz dodatkowej personalizacji, możesz nawet przesłać własną rękę! Wystarczy kliknąć tutaj, aby dowiedzieć się, jak to zrobić w 3 krokach.
10. Dodaj własne logo
Czy wiesz, że możesz dodać swoje logo w prawym dolnym rogu każdego filmu? Nie tylko pomoże to w rozpoznawaniu marki, ale także zapewni Twojemu filmowi profesjonalną przewagę. Masz tę opcję, klikając ikonę publikowania w prawym górnym rogu. Możesz to zobaczyć poniżej.
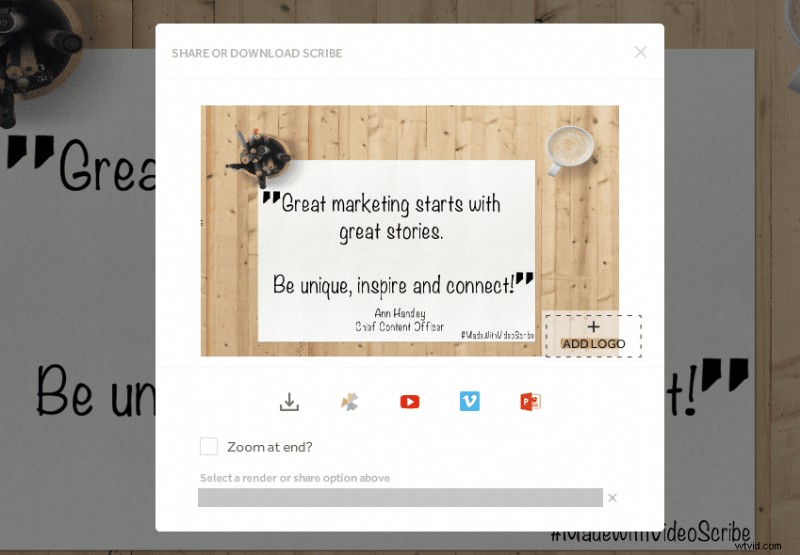
Jakie funkcje wypróbujesz w następnym filmie? Skomentuj i daj nam znać! Aby uzyskać więcej pomocy i porad dotyczących korzystania z VideoScribe, przejdź do naszego obszernego bezpłatnego obszaru wsparcia tutaj.
Jeśli jesteś nowy w VideoScribe i chcesz sam wypróbować te funkcje, rozpocznij bezpłatny 7-dniowy okres próbny już dziś!
