Jeśli kiedykolwiek zastanawiałeś się, jak nudna prezentacja może przejść od zera do 100, to jest to blog dla ciebie. Przeprowadzimy Cię przez proste i powtarzalne kroki, aby przekształcić prezentacje programu PowerPoint w wciągające animacje od początku do końca w zaledwie 30 minut.
Nie będziesz już mieć starych prezentacji leżących na komputerze i nigdy więcej nie oglądanych. Zamiast tego możesz tchnąć nowe życie w świetne treści, przekształcając je w filmy, które zostaną zauważone i, co najważniejsze, udostępnione. Oto jak 👇
W rzeczywistości były to warsztaty, które zorganizowaliśmy na naszym wydarzeniu Sparkol „Podkręć efekt WOW” na początku roku, ale cieszyły się one tak dużą popularnością, że chcieliśmy podzielić się nimi również z subskrybentami naszego bloga. Więc kliknij odtwarzanie poniżej, aby obejrzeć pełne nagranie sesji, lub czytaj dalej, aby odkryć zestawienie kroków - wybór należy do Ciebie!
Proces przekształcania prezentacji w animowane filmy
Krok 1:Zdecyduj o układzie swojego filmu
Po pierwsze, musisz zdecydować o strukturze swojego filmu. Rozumiemy przez to, czy będzie miał liniowy przepływ przechodzący z jednego punktu do drugiego, czy jest to kolaż informacji, czy też sceny tworzące mapę myśli? Przyjrzyj się swojej zawartości i zdecyduj, który układ najlepiej do niej pasuje. Pomocne może być zadanie sobie następujących pytań:
- Czy treść koncentruje się wokół jednego konkretnego punktu lub tematu? Jeśli tak, struktura mapy myśli będzie działać najlepiej.
- Czy opisujesz proces czy serię zdarzeń? W takim przypadku przepływ liniowy działałby naprawdę dobrze
- Czy Twoje treści stanowią część jednego ogólnego obrazu lub pomysłu? W tym celu kolaż jest świetny, ponieważ można go pomniejszyć na końcu, aby wyświetlić wszystkie informacje w jednym widoku.
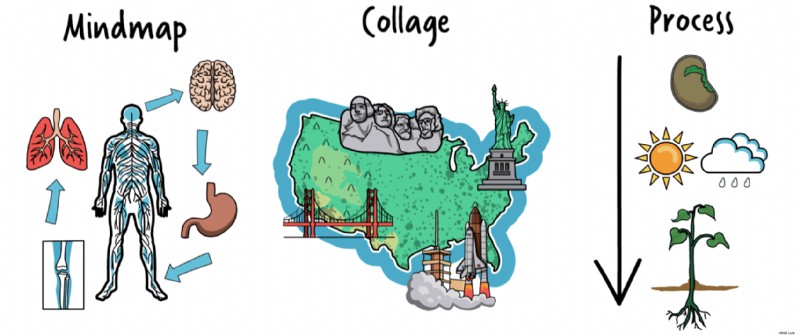
W naszym przykładzie, gdy wyjaśniamy problem i rozwiązanie na zestawie zdefiniowanych slajdów, sensowne jest przekształcenie każdego slajdu we własną scenę.
Krok 2:Ustaw stylizację
Następnie możemy zacząć przenosić elementy projektu z prezentacji do Twojej animacji. W końcu prawdopodobnie wkładasz dużo pracy w to, aby Twoje slajdy wyglądały ładnie, więc po co marnować ten wysiłek, skoro możesz przenieść go na swój film?! W naszym przykładzie używamy kształtów z biblioteki VideoScribe do odtworzenia różowych sekcji naszych projektów slajdów, kopiując kody szesnastkowe kolorów, aby upewnić się, że są dokładnie takie same. Tutaj możesz zobaczyć PowerPoint po lewej i wersję VideoScribe po prawej 👇
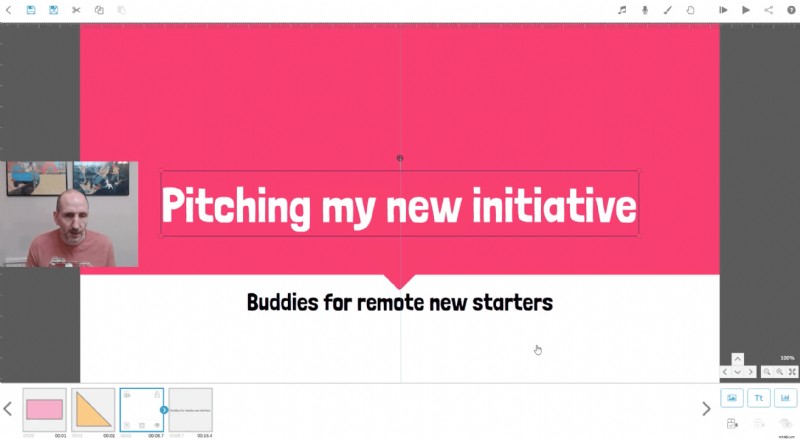
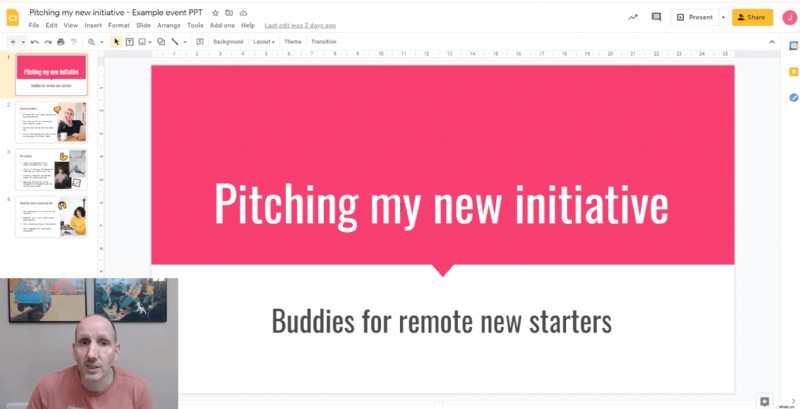
Następnie zrób to samo z czcionkami i innymi elementami tła, takimi jak zdjęcia i wzory - po prostu prześlij obrazy do VideoScribe lub odtwórz elementy, używając obrazów z biblioteki VideoScribe. W ten sposób wykorzystujesz również istniejące zasoby kreacji i czerpiesz z nich dodatkową wartość – z korzyścią dla obu stron!
Krok 3:Przetłumacz tekst i wypunktowania na elementy wizualne
Slajdy są często dość rozwlekłe - pomyśl o śmierci w punktach... Zdecydowanie nie chcemy odtwarzać tego w animacji! Niektóre nagłówki będą przydatne do przeniesienia, ale poza tym chcemy po prostu przekształcić koncepcje i pomysły w wersje wizualne, które pomogą pobudzić zmysły i szybko wyjaśnić bardziej złożone idee.
Zasadniczo możesz wziąć dowolny punktor i przekształcić go w jeden obraz. Jest to dobry punkt wyjścia, który pomoże Ci uporządkować informacje i przenieść je dalej.
NAJWAŻNIEJSZA WSKAZÓWKA:Wybierz słowo kluczowe z wypunktowania i wyszukaj powiązane obrazy w bibliotece VideoScribe. Na przykład, jeśli twoim celem jest znaczenie komunikacji, możesz wyszukać „Komunikacja” w VideoScribe i wybrać spośród tych wspaniałych obrazów 👇
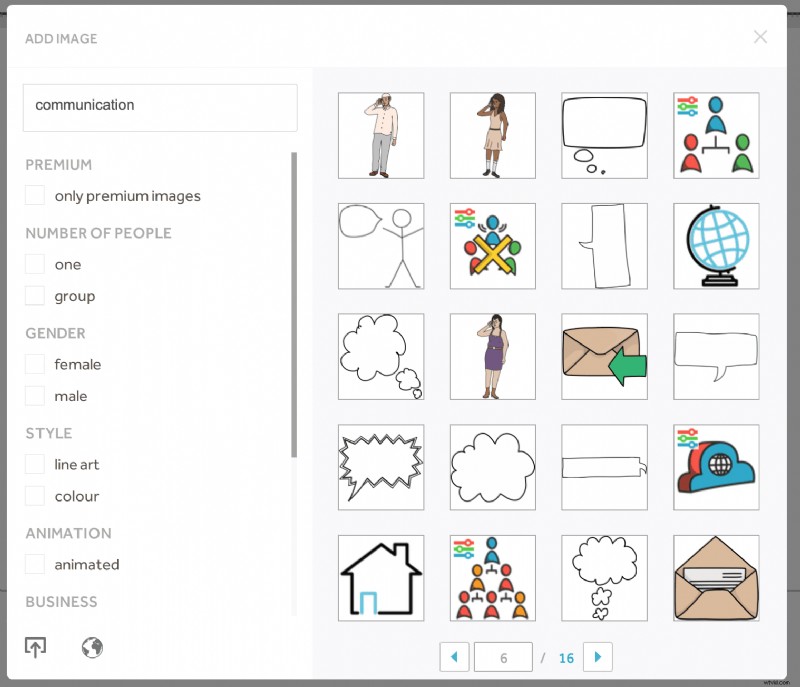
Krok 4:Wybierz opcje animacji
Gdy obrazy są już na miejscu, czas na zabawę z animacją! Domyślnie każdy element (tekst i obrazy) będzie animowany automatycznie, ale w niektórych przypadkach sensowne może być wyświetlanie lub przesuwanie obrazów zamiast rysowania. Zwłaszcza jeśli chcesz, aby w krótkim odstępie czasu pojawiało się dość dużo obrazów lub masz elementy tła, których nie trzeba rysować i które mogą po prostu zniknąć z tłem.
Aby edytować ustawienia, po prostu kliknij dwukrotnie obraz lub pole tekstowe, a następnie wybierz sposób animacji z karty „Opcje rysowania”.
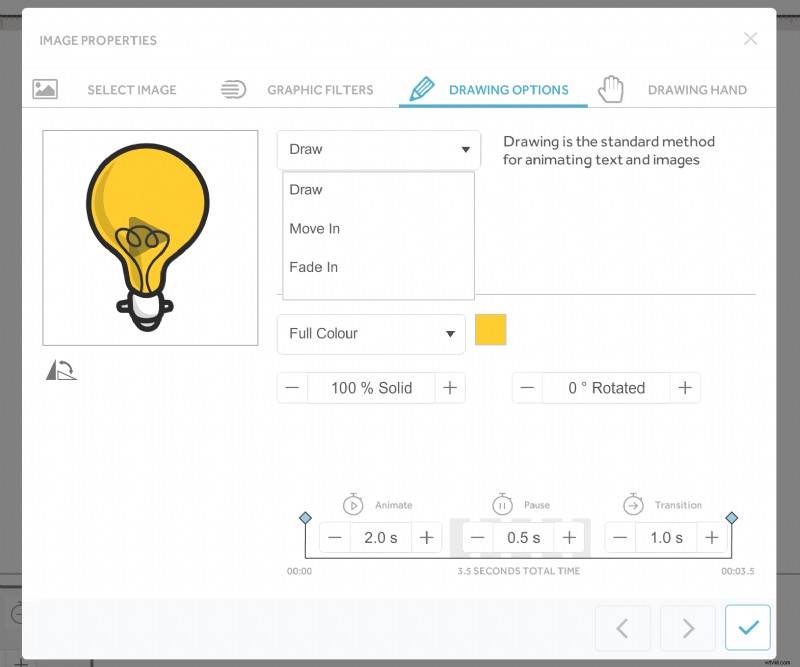
Krok 5:Dostosuj czasy animacji
Gdy wszystkie elementy są w porządku i jesteś zadowolony z postępu prac nad treścią, nadszedł czas, aby wrócić i dostosować czas animacji dla każdego elementu oraz dodać potrzebne przerwy lub opóźnienia.
Możesz mieć najbardziej niewiarygodnie zaprojektowany film z niesamowitymi informacjami, ale jeśli jest wyświetlany zbyt szybko, aby można go było chwycić, lub oglądanie go trwa wiecznie, widzowie się wyłączą. Poświęcenie czasu na obejrzenie każdej sceny i upewnienie się, że jest odtwarzana z odpowiednią prędkością dla Twoich treści, jest bardzo ważne.
Możesz edytować trzy elementy czasu animacji dla każdego obrazu lub pola tekstowego z osi czasu:
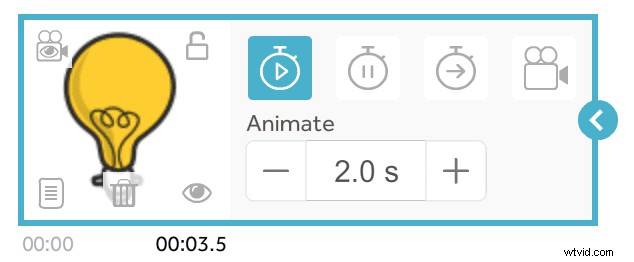
Krok 6:Utwórz pozostałe sceny
Teraz, gdy już przećwiczyłeś ten proces z jednym slajdem, wystarczy powtórzyć proces, aby utworzyć resztę filmu, przenosząc kluczowe informacje z każdego slajdu i tłumacząc tekst na obrazy!
Pamiętaj tylko, aby trzymać się układu, który wybrałeś na początku — więc jeśli wybierzesz styl kolażu, upewnij się, że punkty są wystarczająco blisko siebie na płótnie VideoScribe, aby wszystkie informacje były nadal czytelne po pomniejszeniu na końcu . Podobnie, jeśli wybierzesz wideo w stylu mapy myśli, przesuń punkty tak, aby pojawiały się wokół głównego tematu lub pomysłu.
Krok 7:Dodaj muzykę w tle
Teraz Twój film wygląda świetnie, nadszedł czas, aby upewnić się, że brzmi też imponująco. Zacznijmy więc od podkładu muzycznego — to nada Twojemu filmowi profesjonalnego charakteru, wygładzi wszystkie sekcje bez lektora i sprawi, że oglądanie będzie przyjemniejsze.
Upewnij się tylko, że wybrałeś właściwą ścieżkę dla swoich treści. Jeśli prezentujesz nowe, ekscytujące rozwiązania, którymi chcesz zainteresować publiczność, wybierz optymistyczny i zabawny utwór. Jeśli jednak Twoje treści są poważniejsze i chcesz, aby Twoi odbiorcy docenili wagę Twojego przesłania, wybierz prostą, wolniejszą ścieżkę, która nie będzie odwracać uwagi od Twojej historii.
Ponadto znalezienie właściwej ścieżki z biblioteki VideoScribe jest łatwe. Skorzystaj z naszych opcji filtrowania, aby zawęzić wyszukiwanie według długości utworu, gatunku lub tempa. Ewentualnie prześlij własne utwory z bezpłatnych serwisów muzycznych (sprawdź nasze ulubione tutaj). Dowiedz się więcej o dodawaniu muzyki do filmów VideoScribe w naszym samouczku 👇
NAJWAŻNIEJSZA WSKAZÓWKA:Pamiętaj, aby zmniejszyć głośność muzyki w tle, aby nie konkurowała z lektorem!
Krok 8:Nagraj swój lektor
Ostatnim krokiem jest nagranie lub przesłanie lektora. Dzięki temu Twój film będzie nie tylko łatwiejszy do zrozumienia, ale także atrakcyjny dla słuchowców. Często możesz użyć notatek dla prelegentów jako monitów lub napisać specjalny skrypt. Aby uzyskać najlepsze wyniki nagrywania, weź pod uwagę następujące kwestie:
- Tam, gdzie nagrywasz – czy jest cicho i czy wyłączyłeś klimatyzatory? Jak duża jest przestrzeń, czy potrzebujesz tłumić echo za pomocą poduszek?
- Twój głos - czy ociepliłeś swój głos? Czy twoja postawa i pozycja są prawidłowe? Czy się uśmiechasz?
- Czy masz odpowiedni sprzęt? Czy masz wysokiej jakości słuchawki do odsłuchiwania nagrań i czy mikrofon jest prawidłowo skonfigurowany? Powinien znajdować się w odległości 6–12 cali od ust.
Pełną listę porad i wskazówek, jak poprawić jakość swojego lektora, znajdziesz w naszej liście kontrolnej do pobrania. Ta lista jest przeznaczona do użycia przed nagrywaniem lektora, aby upewnić się, że brzmisz jak profesjonalista 👇
 Dzięki temu jesteś gotowy do animacji! Wykorzystaj swoją wiedzę w praktyce, zamieniając jedną ze swoich prezentacji we własny animowany film. Rozpocznij bezpłatny 7-dniowy okres próbny (karta kredytowa nie jest wymagana) lub dołącz do naszej kreatywnej społeczności, zostając subskrybentem VideoScribe! 👇
Dzięki temu jesteś gotowy do animacji! Wykorzystaj swoją wiedzę w praktyce, zamieniając jedną ze swoich prezentacji we własny animowany film. Rozpocznij bezpłatny 7-dniowy okres próbny (karta kredytowa nie jest wymagana) lub dołącz do naszej kreatywnej społeczności, zostając subskrybentem VideoScribe! 👇

