LUT (tabele przeglądowe) to duży nowy trend w edycji zdjęć, oferujący efekty gradacji kolorów, których można używać i ponownie wykorzystywać w dowolnym miejscu

Przed

po
Nasza tancerka baletowa została pozowana w świetle zwykłych lamp studyjnych z dość mdłym odwzorowaniem kolorów, ale nasza niestandardowa LUT odtwarza teatralne oświetlenie sceniczne i może być również używana do gradacji wideo
Jak wprowadzać korekty LUT w Affinity Photo
Affinity Photo to w pełni zaawansowana, profesjonalna aplikacja do edycji zdjęć, dostępna zarówno w wersjach dla komputerów Mac, Windows, jak i iPad, która doskonale współpracuje z innymi profesjonalnymi narzędziami kreatywnymi. Wyraźnie pokazuje to obsługa korekt LUT, szybko rozwijającego się standardu odtwarzania określonego „wyglądu” w różnych aplikacjach.
LUT to „tabele przeglądowe”, które ponownie mapują piksele obrazu na nowe wartości kolorów i tonów. Przypominają trochę profile monitora i drukarki, ale zamiast korygować kolory, służą do celowej modyfikacji i przesuwania tonów obrazu w celu uzyskania kreatywnego efektu.
Pliki LUT używają standardowego formatu pliku .cube. Możesz pobierać pliki LUT i używać ich w Affinity Photo, ale możesz także wprowadzać kreatywne poprawki w Affinity Photo i eksportować je jako własne pliki LUT. Oznacza to, że możesz utworzyć „look” w Affinity Photo, a następnie wyeksportować plik LUT, który może być następnie wykorzystany przez oprogramowanie do edycji wideo, na przykład do odtworzenia tego wyglądu w filmie.
Najlepszą wiadomością jest to, że używanie i tworzenie tabel LUT w Affinity Photo jest naprawdę proste, a nasz sześcioetapowy przewodnik pokazuje, jak to zrobić.
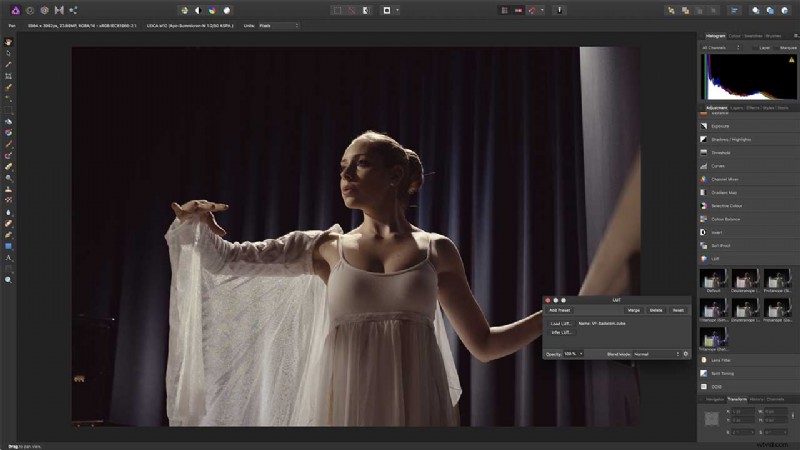
Dodaj korektę LUT
Niektóre aplikacje stosują tablice LUT jako „profile” na początku procesu edycji zdjęć, co utrudnia kontrolowanie lub modyfikowanie ich efektu. Jednak w Affinity Photo tablice LUT są stosowane jako warstwa dopasowania. Dostępny jest niewielki wybór, ale łatwo jest załadować własny plik LUT.
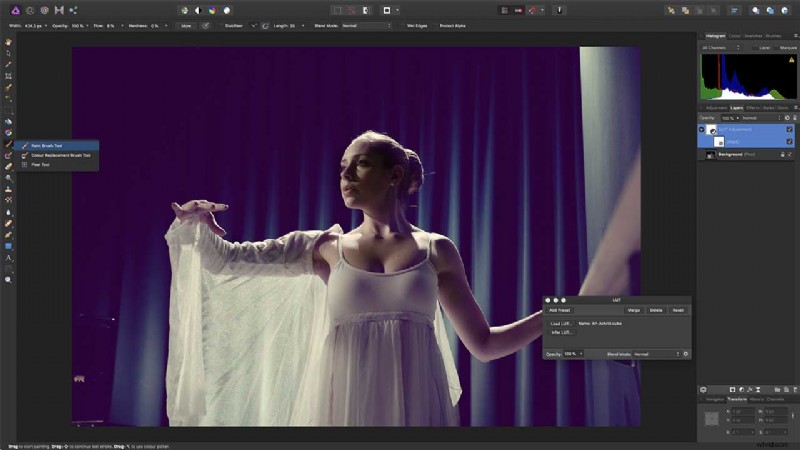
Maskowanie warstw LUT
Ten LUT tworzy fioletowy „matowy” efekt z lekko uniesionymi czerniami. Pasuje do tła, ale nie do końca pasuje do karnacji naszej baletnicy. Ale ponieważ LUT jest nakładany na warstwę dopasowania, łatwo jest dodać maskę, a następnie użyć miękkiego pędzla, aby zamaskować efekt LUT z twarzy fotografowanej osoby.
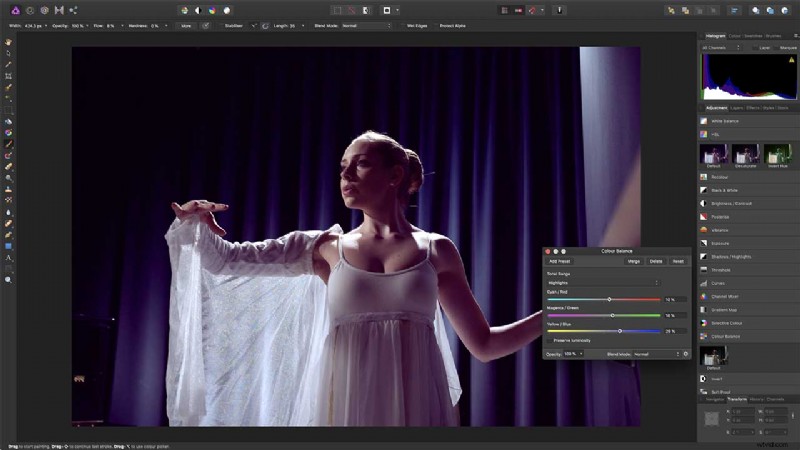
Stwórz własny efekt
Ale nie jesteś zależny od plików LUT innych firm. Możesz stworzyć swój własny „wygląd” za pomocą warstw dopasowania Affinity Photo, a następnie wyeksportować go jako LUT. Zaczniemy od dopasowania balansu kolorów, używając suwaków do stworzenia fioletowego przesunięcia, które lubiliśmy w poprzedniej wersji.
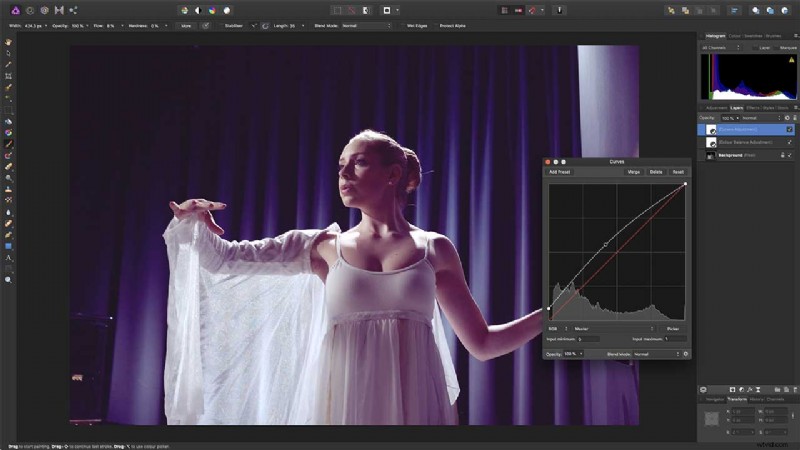
Dodaj dopasowanie Krzywe
Aby uzyskać tak popularny obecnie efekt „matowości”, musimy dodać dopasowanie Krzywe, a następnie lekko podnieść lewy dolny punkt kontrolny krzywej. To sprawia, że najciemniejsze tony na obrazie są rejestrowane jako prawie złamana czerń, a nie jak zwykle jednolita czerń.
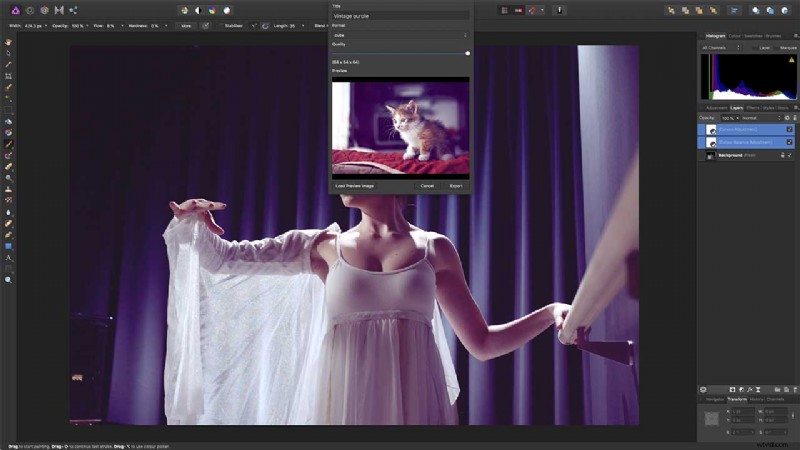
Zapisz swoją LUT
Aby zapisać nową LUT, upewnij się, że obie warstwy dopasowania są zaznaczone w panelu Warstwy. Teraz wybierz polecenie Plik> Eksportuj LUT. Zostaniesz poproszony o wybranie nazwy i ustawienia jakości (wybierz maksimum), a następnie lokalizację zapisanego pliku LUT.
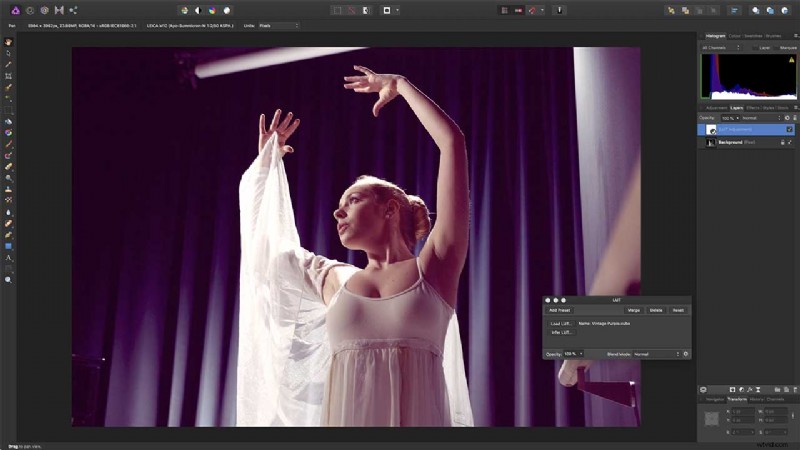
Ponownie użyj własnej LUT
Aby użyć tej LUT na innym obrazie, po prostu załaduj ją ponownie, używając warstwy dopasowania LUT. I pamiętaj, ponieważ zapisałeś go w standardowym formacie .cube dla LUTS, można go załadować i używać również w wielu innych aplikacjach.
Szybkie, płynne i wydajne oprogramowanie Affinity Photo przesuwa granice profesjonalnego oprogramowania do edycji zdjęć. Jego ogromny zestaw narzędzi został zaprojektowany specjalnie dla kreatywnych i fotograficznych profesjonalistów, niezależnie od tego, czy edytujesz i retuszujesz obrazy, czy też tworzysz pełnowymiarowe wielowarstwowe kompozycje.
Jest dostępny za niewielką jednorazową opłatą, bez abonamentu. Aby dowiedzieć się więcej, odwiedź witrynę firmy Serif.
- Jak używać nowych stabilizowanych narzędzi pędzla Affinity Photo
- Jak korzystać z wersji Affinity Photo na iPada
- Jak nagrywać i odtwarzać makra w Affinity Photo
- Affinity Photo:persona HDR scalania i mapowania tonów
