Tryby Symulacji Filmu Filmowego Fujifilm wykorzystują firmowe rozumienie filmu i koloru w środowisku cyfrowym i nadają plikom Jpeg specyficzny wygląd. I robią to znakomicie.
Dostępne opcje to Provia (standard), Velvia (żywy), Astia (miękki – bardziej stonowany kolor i kontrast), Classic Chrome, Pro Negative High i Standard, Eterna (Cinema), Acros (czarno-biały), Monochrome i Sepia. Łatwo je znaleźć i zastosować na etapie fotografowania, ponieważ są dostępne za pośrednictwem menu głównego i szybkiego menu.
Większość fotografów Fuji ma swój ulubiony tryb symulacji filmu światłoczułego, ale różne tematy wymagają innego traktowania. Na przykład Provia (standardowa) jest świetnym wszechstronnym narzędziem, ale czasami obraz wymaga dodatkowego uderzenia Velvii (żywy) lub być może subtelniejszych tonów Astia (miękki). Acros to również świetny wybór do fotografii czarno-białej, ale istnieje kilka wariantów z różnymi efektami filtrów.
Co więc zrobisz, jeśli użyjesz niewłaściwego trybu symulacji filmu? A co, jeśli chcesz uzyskać dodatkową ostrość plików RAW, które wysyła Twój aparat Fujifilm? Cóż, Adobe Camera Raw (dostarczane z Photoshopem) i Lightroom mają rozwiązanie. Jeśli rejestrujesz pliki RAW za pomocą aparatu Fujifilm, niezależnie od tego, czy jest to GFX 100, GFX 50R, X-T3 czy X-T30, możesz zastosować tryb symulacji filmu światłoczułego do swoich zdjęć podczas ich przetwarzania. Problem polega na tym, że sterowanie nie jest od razu oczywiste, więc oto jak to zrobić.
- Przeczytaj, dlaczego warto korzystać z trybów symulacji filmu w aparacie

Stosowanie trybów symulacji filmu Fujifilm do plików Raw
Chociaż wyglądają inaczej, Adobe Camera Raw i Lightroom używają tego samego silnika do edycji obrazu. Istnieje również wiele podobieństw w dostępnej terminologii i kontrolkach.
Gdy próbujesz otworzyć plik RAW w programie Photoshop, bezpośrednio lub za pośrednictwem programu Adobe Bridge, zostanie on automatycznie otwarty w programie Adobe Camera Raw. Jednak proces ten jest płynny w Lightroomie, cała praca jest wykonywana w samym Lightroomie.
Gdy plik RAW jest otwarty w programie Adobe Camera Raw, pierwszym krokiem jest upewnienie się, że wybrano pierwszą kartę (Podstawowe) palety narzędzi. Następnie kliknij menu rozwijane Profil (opcja domyślna to Adobe Color), a następnie Przeglądaj lub kliknij ikonę po prawej stronie, która wygląda jak cztery pola.
- Przeczytaj naszą recenzję Fujifilm GFX 100
Spowoduje to otwarcie kolekcji profili kolorów do wyboru. Przewiń w dół do Camera Matching i kliknij go, aby wyświetlić opcje. Zobaczysz teraz tryby Fujifilm Film Simulation. Klikaj na nie po kolei, aby podejrzeć ich efekt i znaleźć ten, którego chcesz użyć. Po dokonaniu wyboru naciśnij przycisk Return, aby go zastosować.
- Przeczytaj naszą recenzję Fujifilm X-T3
Wskazówka: Jeśli masz ulubiony tryb symulacji filmu, kliknij gwiazdkę w prawym górnym rogu jego ikony, aby dodać go do listy ulubionych w Adobe Camera Raw.
Po zastosowaniu profilu możesz edytować obraz w normalny sposób, stosując globalne lub lokalne dostosowania, aż obraz będzie wyglądał tak, jak chcesz.
- Przeczytaj naszą recenzję Fujifilm X-T30
Stosowanie trybów symulacji filmu Fujifilm w Lightroom
Proces stosowania trybów Symulacji Filmu Filmowego Fuji do plików RAW w Lightroomie jest prawie identyczny z procesem w Photoshopie (Adobe Camera Raw).
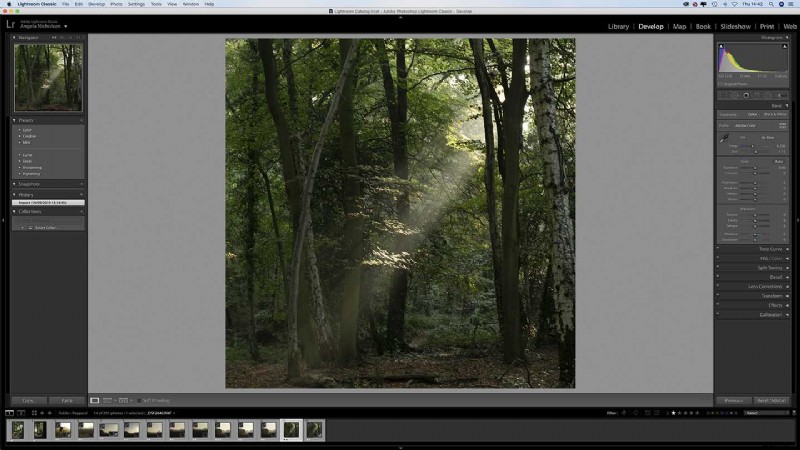
Po wybraniu obrazu w Bibliotece i otwarciu modułu Develop rozwiń panel Podstawowy, aby wyświetlić listę rozwijaną Wybór profilu i ikonę, która wygląda jak cztery pola. Kliknij ikonę, aby wyświetlić podglądy miniatur profili. 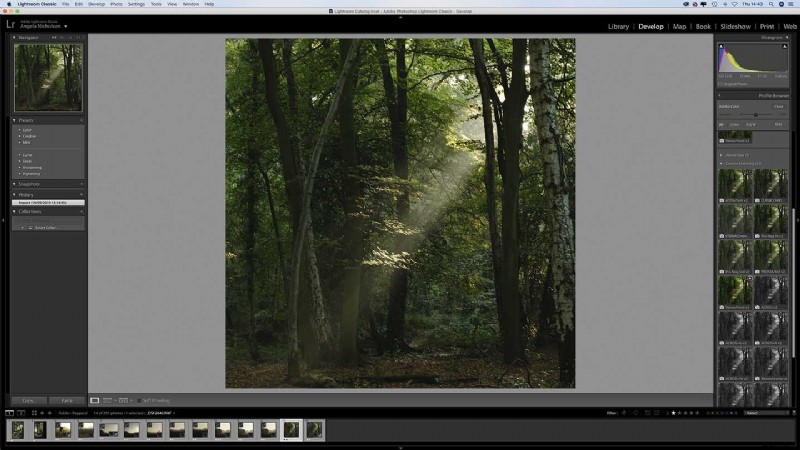
Profile Fuji Film Simulation są wymienione w sekcji „Camera Matching”. Kliknij każdy z nich, aby zobaczyć wpływ na swój obraz i znaleźć ten, którego chcesz użyć. Gdy będziesz zadowolony, naciśnij przycisk powrotu, aby potwierdzić wybór i uzyskać dostęp do innych elementów sterujących w normalny sposób.
Podsumowanie:Jak zastosować tryby symulacji filmu Fujifilm do plików RAW
- Otwórz obraz w module Devlop Adobe Camera Raw lub Lightroom.
- Kliknij ikonę profilu w panelu Podstawowe.
- Rozwiń opcje dopasowania aparatu.
- Wybierz tryb symulacji filmu, który Ci się podoba, i naciśnij przycisk powrotu.
- Wprowadź inne zmiany w obrazie jako normalne.
