
Siri ma teraz opcję niebinarnego głosu, neutralną pod względem płci, dostępną dla użytkowników, którzy wolą nie mieć stereotypowego męskiego lub żeńskiego głosu Siri.
Podczas gdy Apple niedawno usunęło wszystkie informacje identyfikujące płeć z głosów Siri, nazywając je po prostu „Głosem 1” itd., wprowadzenie neutralnego pod względem płci niebinarnego głosu Siri jest od niedawna dostępne w najnowszych wydaniach iOS, iPadOS i MacOS . Apple nazywa głos neutralny pod względem płci „Voice 5” i możesz go ustawić na dowolnym Macu, iPhonie lub iPadzie.
Jak używać niebinarnego, neutralnego pod względem płci głosu Siri na iPhonie i iPadzie
- Otwórz aplikację „Ustawienia” na iPhonie lub iPadzie
- Przejdź do „Siri i wyszukiwanie”
- Wybierz „Głos Siri”
- Wybierz „Głos 5”, aby używać niebinarnego, neutralnego płciowo głosu Siri
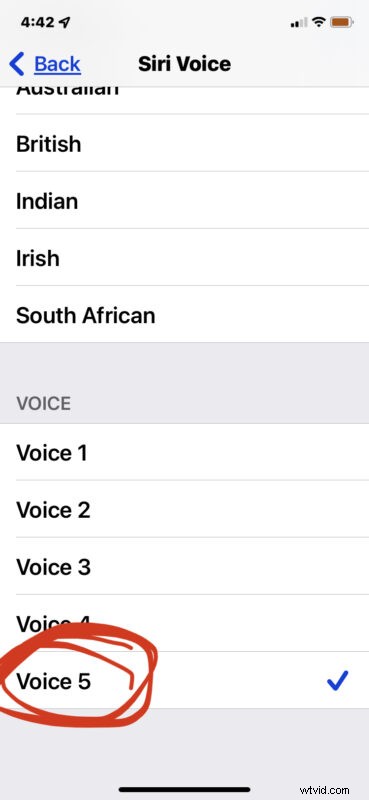
Po wybraniu „Głosu 5” od razu usłyszysz niebinarny, neutralny pod względem płci głos Siri.
Ten głos może być w uchu patrzącego. Dla niektórych użytkowników Voice 5 może nadal brzmieć kobieco. Dla innych użytkowników może to brzmieć trochę męsko. Dla innych będzie to brzmiało neutralnie pod względem płci i będzie w sam raz, jak głos złotowłosej.
Jak używać niebinarnego głosu Siri na Macu
- Z menu Apple wybierz „Preferencje systemowe”
- Przejdź do „Siri”
- Wybierz „Głos 5”
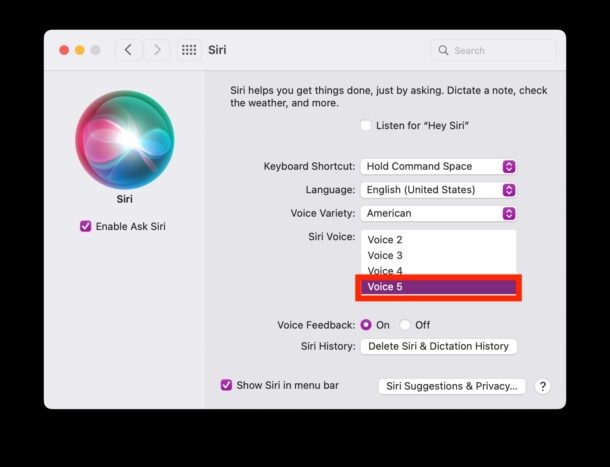
Usłyszysz głos Siri Voice 5 od razu po jego wybraniu, dzięki czemu możesz określić, czy jest to odpowiedni głos do użytku z Siri na Macu.
Jeśli znasz już zmianę głosu Siri na Macu lub iPhonie, nie powinno to być dla Ciebie obce, z wyjątkiem tego, że wybór nowej opcji głosowej jest inny.
Jest to dostępne tylko w nowoczesnych wersjach iOS i MacOS, od iOS 15.4 i nowszych oraz MacOS 12.3 lub nowszych.
