Jeśli nie masz pewności co do ustawień maksymalnej jakości renderowania (MRQ) i maksymalnej głębokości bitowej (MBD) programu Premiere Pro, nie jesteś sam. To dość skomplikowana sprawa i nie pomaga, że oficjalna dokumentacja może być trudna do znalezienia.
Dlaczego więc widzimy je zarówno w ustawieniach sekwencji, jak i w ustawieniach eksportu? A jak wpływają na nasz film? W tym artykule zagłębimy się w to, jak i kiedy działają te ustawienia, abyś mógł dokonać najlepszego wyboru dla własnych projektów.
Jeśli nie masz czasu na zapoznanie się ze wszystkimi szczegółami technicznymi, możesz przejść bezpośrednio do konkluzji. (TL; DR po prostu włącz oba ustawienia zarówno w ustawieniach sekwencji, jak i ustawieniach eksportu).
Na końcu artykułu znajdziecie też testy, których użyłem, aby pokazać, jak te ustawienia wpływają na czas eksportu i jakość obrazu. Zostaną one wymienione w artykule.
Spis treści
Gdzie znajdziemy te ustawienia?
Znajdziesz obie Maksymalną jakość renderowania i Maksymalna głębokość bitowa ustawienia w co najmniej trzech różnych miejscach w Premiere Pro:w nowej sekwencji w oknie Ustawienia sekwencji oraz w Ustawieniach eksportu .
Jeśli ręcznie utworzysz nową sekwencję w programie Premiere Pro (Plik> Nowy> Sekwencja ), zobaczysz to okno dialogowe.
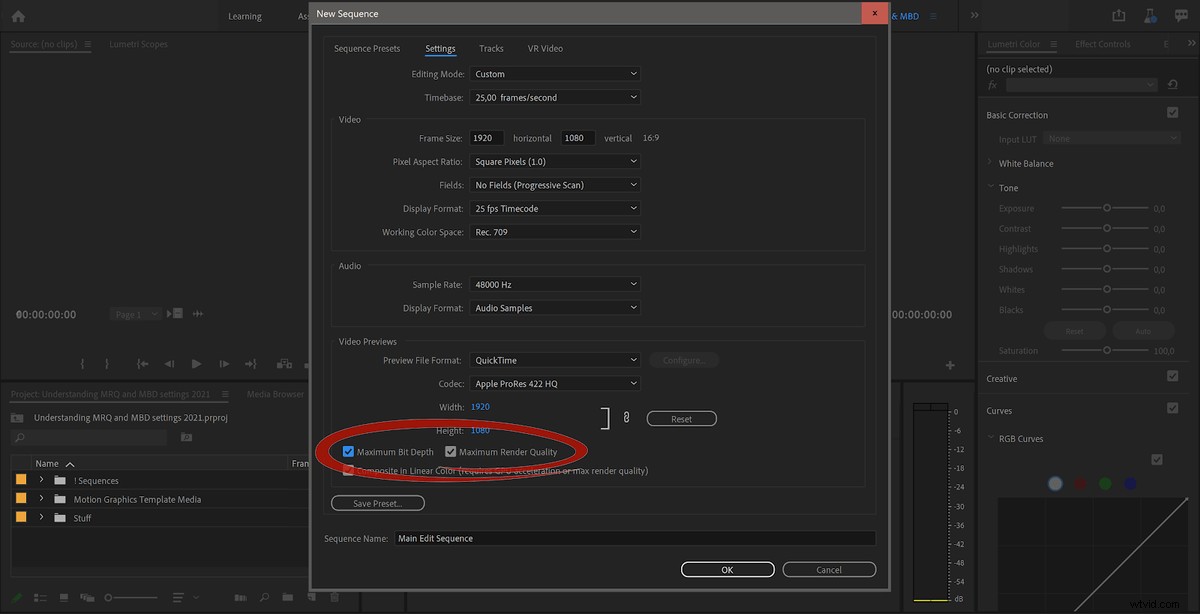
Jeśli masz już utworzoną sekwencję i nie zwracasz uwagi na ustawienia, możesz przejść do Ustawień sekwencji (Sekwencja> Ustawienia sekwencji ) i tam je zmień.
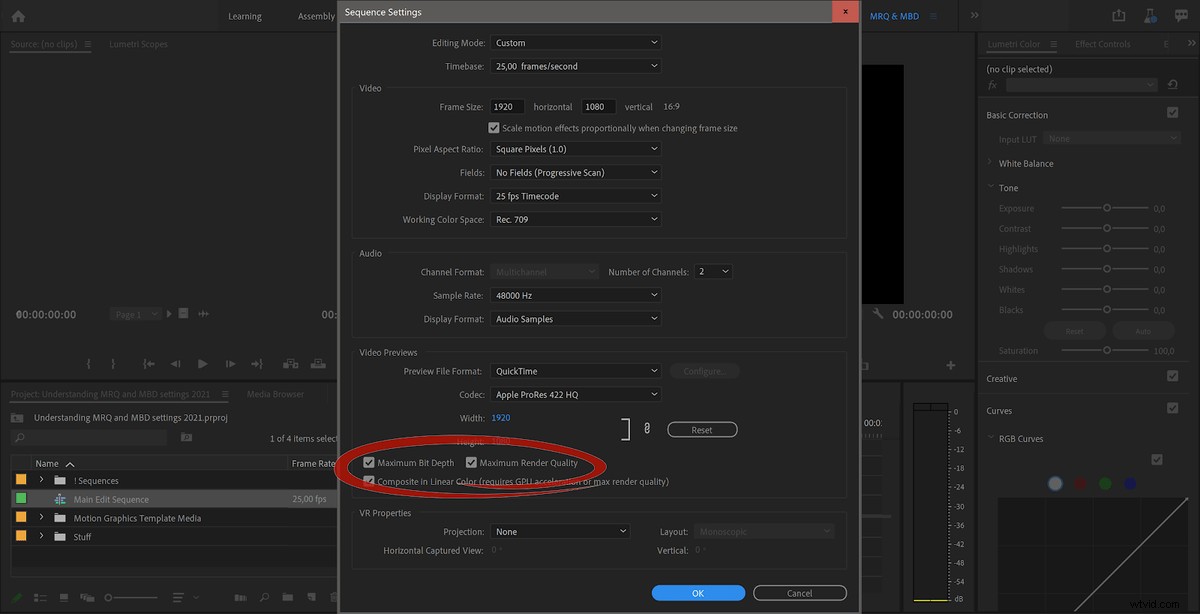
Po wyeksportowaniu osi czasu zobaczysz te same ustawienia, jedno w sekcji Wideo zakładka i jedna w dolnej części pudełka.
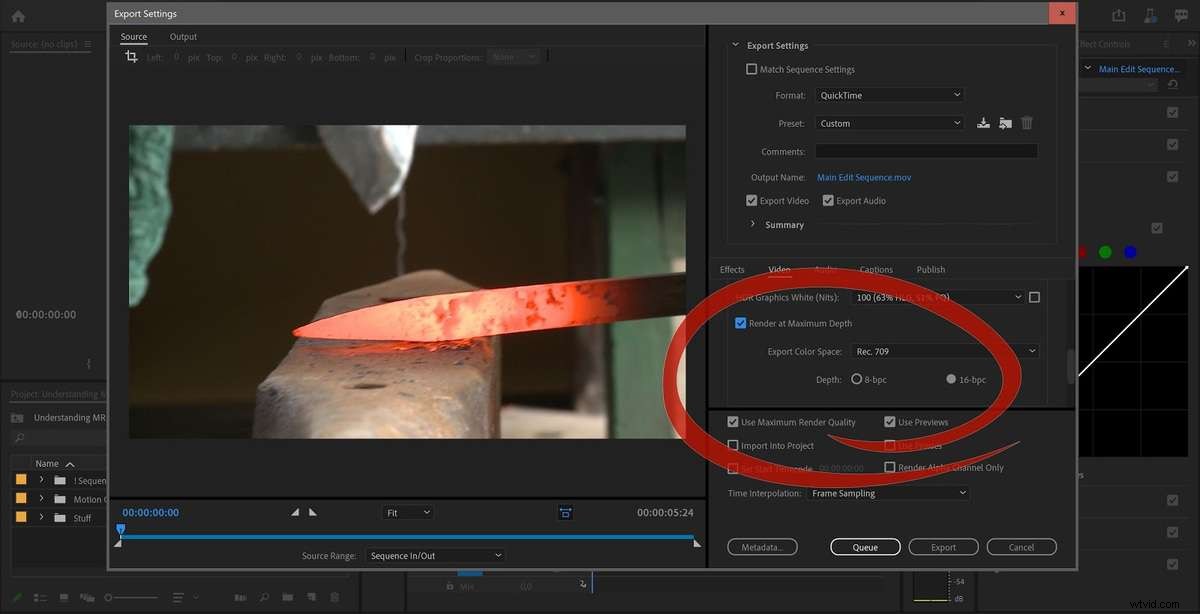
OK, pomijając to, zobaczmy, co się stanie, gdy włączysz te ustawienia w swojej sekwencji.
Zostaniesz ostrzeżony
Tak, jeśli zdecydujesz się aktywować którekolwiek z tych dwóch ustawień, otrzymasz następujące ostrzeżenie.
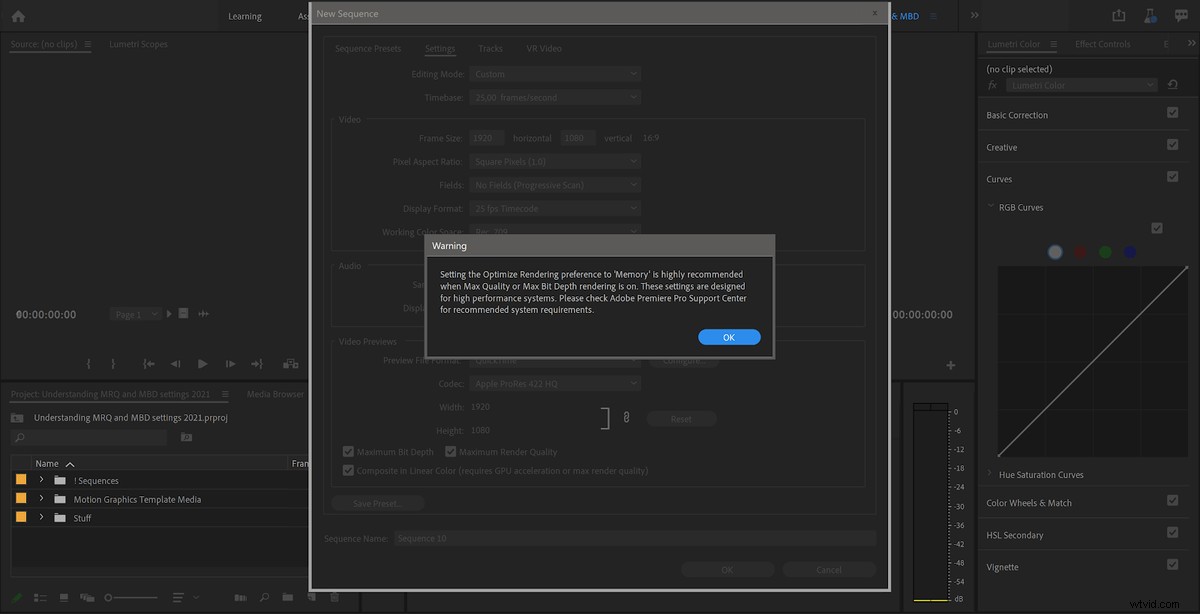
To nie jest tak przerażające, jak się wydaje. Ale jeśli uważasz, że to powód do niepokoju, możesz przejść do Preferencji pamięci i ustawić je na Optymalizuj renderowanie pod kątem pamięci . Lub całkowicie zignoruj wiadomość, myśląc „Mam dużo pamięci RAM”, jak większość z nas. Jeśli nie masz wysokiej klasy komputera z bardzo dużą liczbą rdzeni, nie powinieneś mieć problemów z pamięcią przy żadnym z tych ustawień. Zawsze mam ustawione preferencje pamięci na Optymalizuj renderowanie pod kątem wydajności .
Mimo że ostrzeżenie mówi, że „wysoce zalecane” jest ustawienie tej opcji na Pamięć , niektórzy użytkownicy zgłaszali, że w ten sposób ich systemy mniej stabilny. Pozostawiam to ustawienie domyślne, czyli Wydajność .
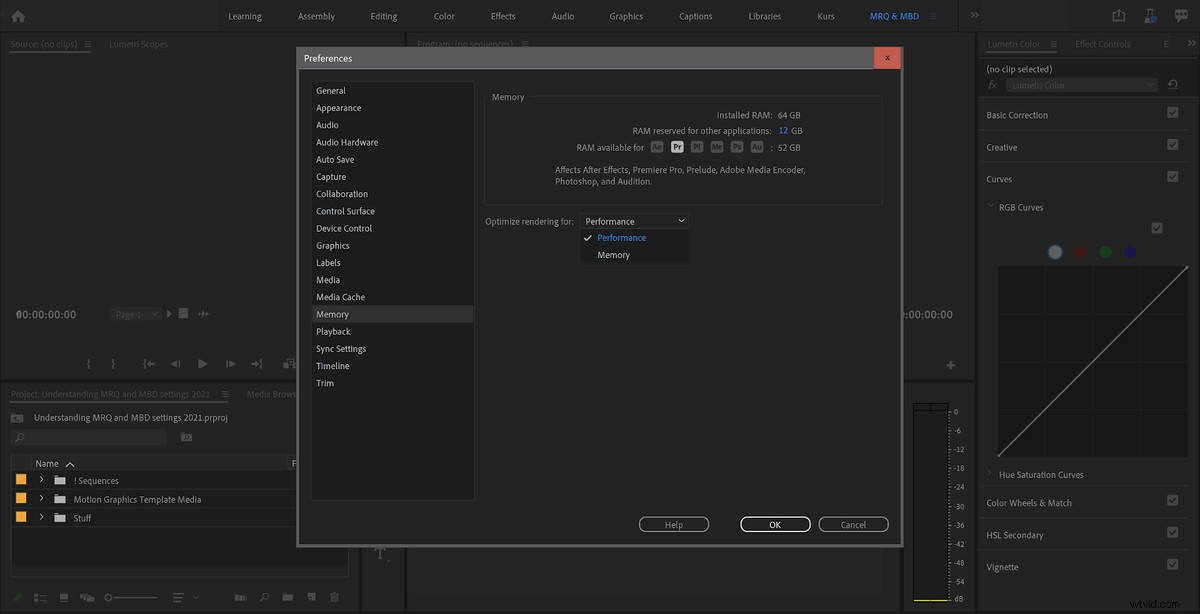
Co robi maksymalna głębokość bitowa?
Na pierwszy rzut oka wydaje się, że maksymalna głębokość bitowa Przełącznik po prostu wymusza na Premiere Pro renderowanie obsługiwanych efektów w trybie 32-bitowym z dokładnością zmiennoprzecinkową. Jest to dobre, ponieważ zmniejszy pasy i inne artefakty, zachowując jednocześnie nienaruszone przejaśnienia i super-czarne, nigdy nie przycinając poziomów.
Przełącznik Maksymalna głębokość bitowa żąda również 32-bitowej liczby zmiennoprzecinkowej od importera, która w przeciwnym razie jest tylko 8-bitowa.
Co mówi Adobe?
To jest wyjaśnienie, które oferuje Premiere Pro, gdy najedziesz kursorem na Renderuj na maksymalnej głębokości w Ustawieniach eksportu.
„Renderowanie z maksymalną głębią bitową poprawia jakość wideo, ale wydłuża czas kodowania”.
To może być mylące. Co oznacza „Poprawia jakość filmu” oznaczać? To wyjaśnienie również nie daje pełnego obrazu:nie koniecznie zwiększ czas kodowania . Więcej na ten temat później.
Z jakiegoś powodu nie ma podpowiedzi do renderowania na maksymalnej głębokości w Premiere Pro 15.0, więc pozostajesz na własną interpretację tego.
Dlaczego to ma znaczenie?
Przyjrzyjmy się najpierw renderowaniu klatek wideo. Można to zrobić w 8-bitach na kanał lub 32-bitach na kanał. Jeśli wybrałeś renderowanie GPU (CUDA, Metal lub OpenCL) w ustawieniach projektu, zawsze będzie ono wykonywane w trybie 32-bitowym, chyba że używasz efektów, które nie są akcelerowane przez GPU.
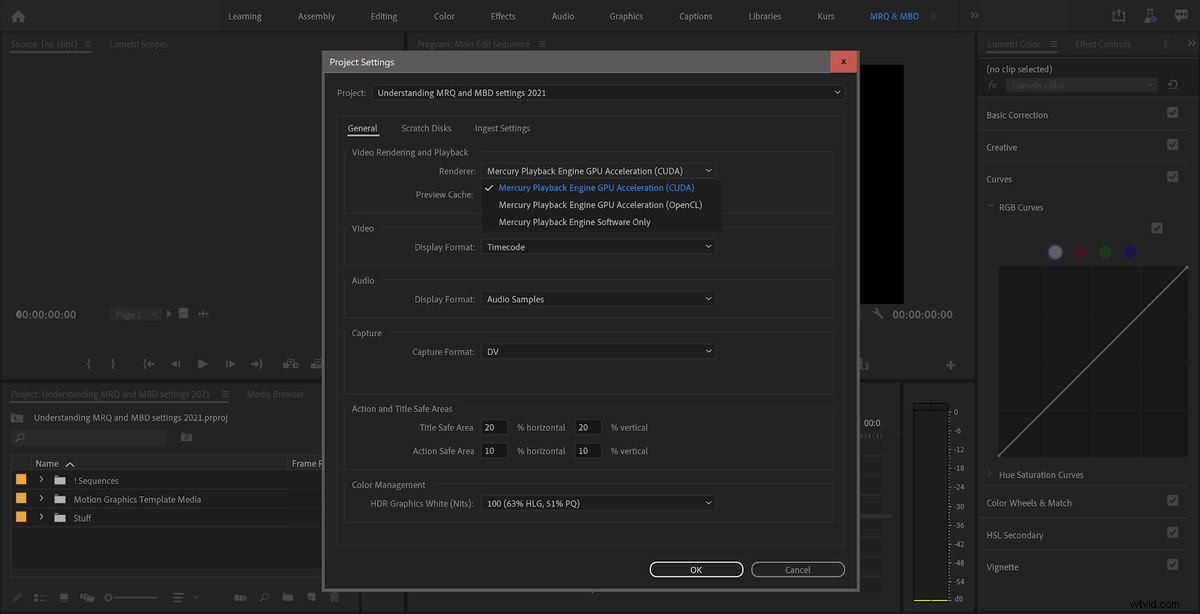
Jeśli w ustawieniach projektu wybrano opcję Tylko oprogramowanie, głębia bitowa zależy od Renderuj na maksymalnej głębokości przełącznik. Jeśli jest włączone, renderowanie zostanie wykonane w trybie 32-bitowym. Jeśli nie, zostanie to zrobione w 8-bitach.
8-bitowy oznacza, że wynik każdego obliczenia na obrazie może mieć tylko 256 możliwych poziomów na kanał (RGB lub YUV). To nie jest duża dokładność. Przy wielu efektach w klipie oznacza to, że będziemy otrzymywać błędy zaokrąglania dla każdego obliczenia, co wiąże się z niebezpieczeństwem wprowadzenia pasków i blokowania.
W wersji 32-bitowej wykonujemy wszystkie obliczenia z wynikami, które mogą mieć ponad 4 miliardy różnych poziomów na kanał, więc błędy zaokrąglania z wieloma efektami są całkowicie wyeliminowane. Możemy również przechowywać poziomy znacznie przekraczające 100% bieli i 0% czerni.
Oto dobry test do wykonania, jeśli chcesz zobaczyć różnicę między renderowaniem 32-bitowym i 8-bitowym. Użyj klipu z niektórymi fragmentami zbliżonymi do maksimum.
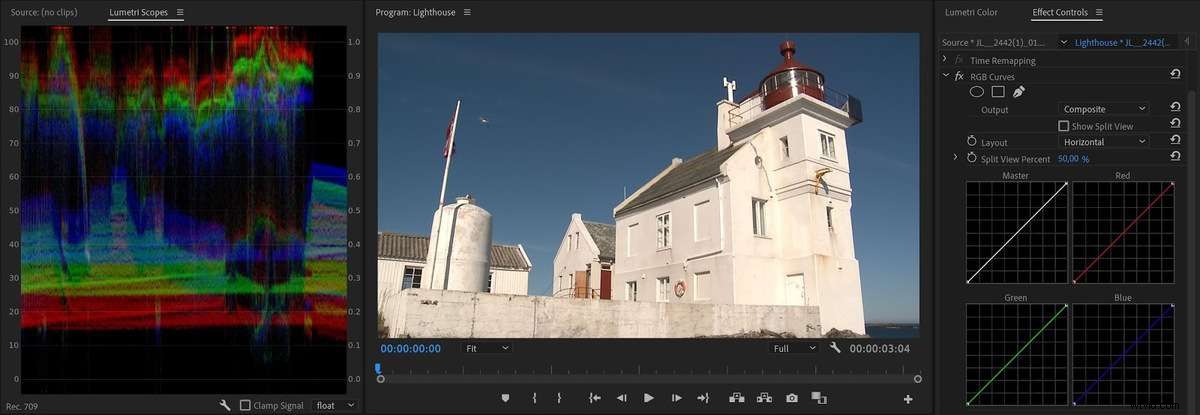
Użyj starego, zaufanego (i przestarzałego) efektu krzywych RGB, aby wymusić poziomy znacznie przekraczające 100% bieli. (Nie możesz do tego użyć Lumetri Color, ponieważ przycina on poziomy po ułożeniu w stos.)
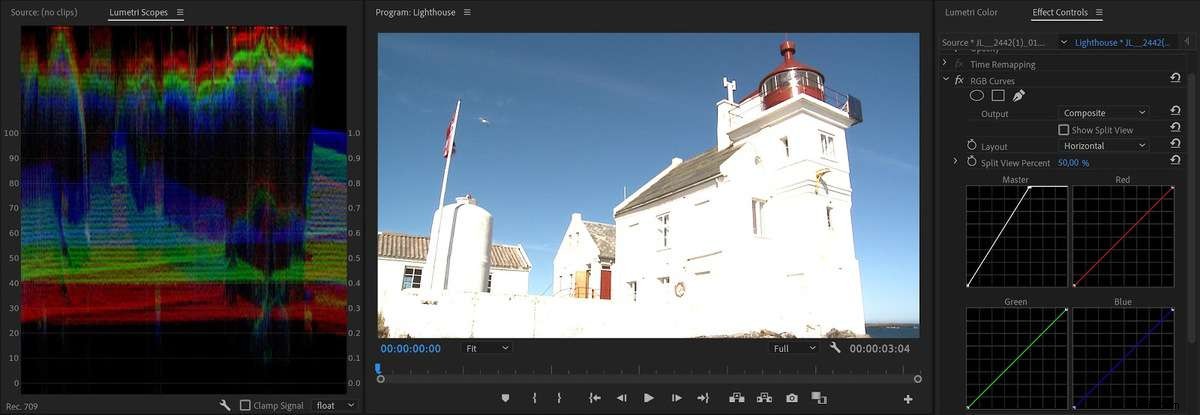
Teraz dodajmy kolejną instancję krzywych RGB, w której ponownie przeciągamy biel w dół.
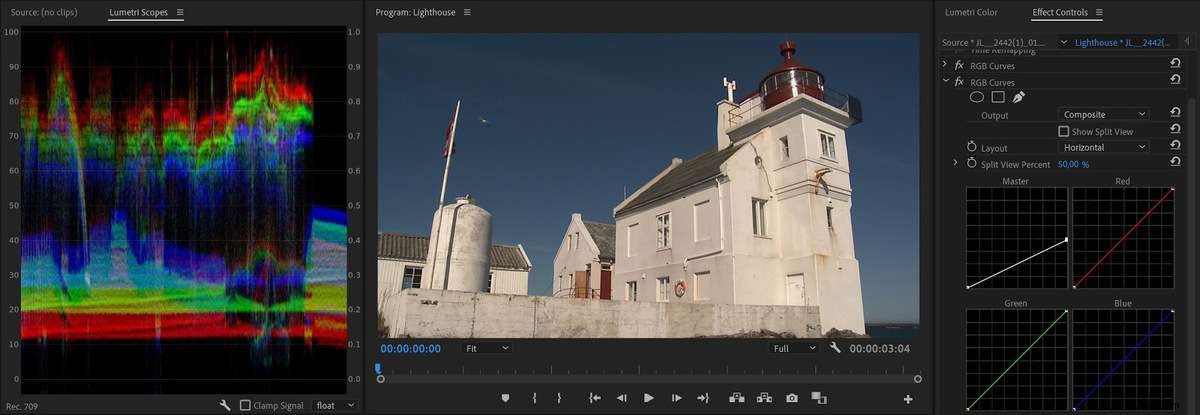
Ponieważ renderujemy w trybie 32-bitowym za pomocą GPU, przejaśnienia nie zostały przycięte, a obraz wygląda normalnie. Przejdźmy teraz na Tylko oprogramowanie w ustawieniach projektu i zobacz, co otrzymamy.
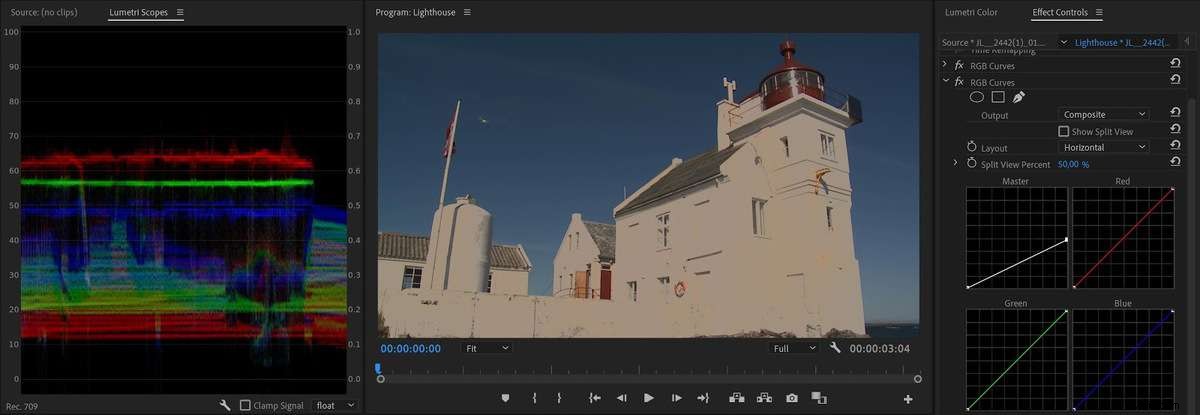
W przypadku renderowania 8-bitowego przejaśnienia były po prostu obcinane, a ponowne obniżenie poziomów sprawia, że obcinane poziomy są tylko ciemniejsze. Utracono wiele szczegółów.
Teraz aktywujmy maksymalną głębokość bitową przełącznik w Ustawieniach sekwencji.
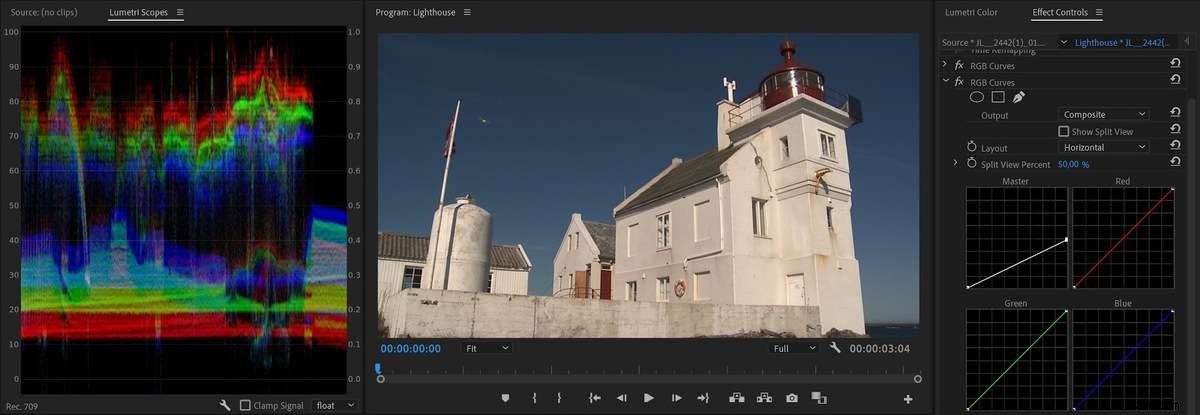
To prawie identyczny wynik, jaki uzyskaliśmy przy renderowaniu GPU. Więc jeśli pracujesz w trybie oprogramowania, powinieneś zdecydowanie zaznacz pole Maksymalna głębokość bitowa .
Oczywiście były to ekstremalne korekty, aby różnica była oczywista. Normalnie byś tego nie zrobił. Ale często kończymy na więcej niż jednej regulacji na jednym klipie. Na przykład możesz dodać LOG do Rec.709 LUT jako efekt klipu źródłowego, a następnie znormalizować obraz na osi czasu, a następnie dodać warstwę dopasowania z wyglądem.
To trzy korekty na jednym klipie, a wszelkie poziomy pośrednie, które przekraczają 100%, zostaną przycięte w 8-bitach, tracąc szczegóły. Możesz także zacząć widzieć prążki w gradientach itp. Upewnij się, że renderujesz w trybie 32-bitowym, a te problemy nie istnieją.
Jak sprawdzić, czy klip jest renderowany w trybie GPU, czy tylko w trybie oprogramowania?
Jeśli aktywowałeś akcelerację GPU (CUDA, Metal lub OpenCL) w ustawieniach projektu, rozsądnie jest założyć, że zawsze otrzymasz najlepszy algorytm. Ale nie zawsze tak jest i jest to bardziej złożone, niż się wydaje.
Jeśli Tylko oprogramowanie jest wybrany w ustawieniach projektu, oczywiście otrzymujesz renderowanie oprogramowania. Ale nawet jeśli wybierzesz renderowanie GPU w ustawieniach projektu, niektóre klipy mogą być renderowane w trybie oprogramowania . Dodaj efekt lub przejście bez akceleracji, a część renderowania każdej klatki zostanie wykonana na 8-bitowych poziomach, potencjalnie przycinających i wprowadzających błędy zaokrąglania i banding.
Takie nieprzyspieszone efekty obejmują popularne narzędzia, takie jak Rozmycie kamery i Maska wyostrzająca . Nie są one napisane dla GPU i muszą być obliczone na CPU.
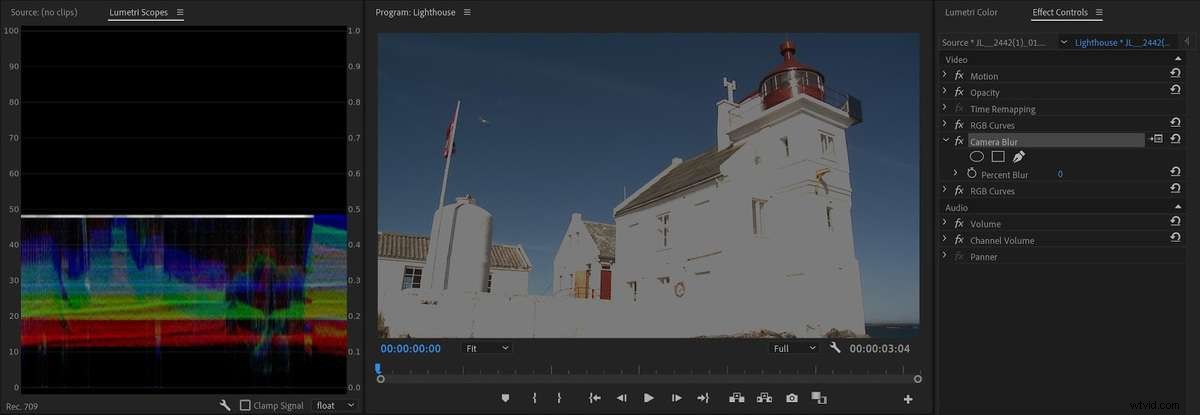
Uważaj na czerwony pasek renderowania
Pasek renderowania może dostarczyć wskazówek dotyczących tego, co się dzieje. Obszary osi czasu bez paska renderowania nie mają żadnych efektów, więc to, co widzisz, powinno być tym, co otrzymujesz. Jeśli wybrałeś renderowanie GPU w ustawieniach projektu i widzisz żółty pasek renderowania na osi czasu, to wiesz również, że na pewno jesteś w trybie GPU i jesteś bezpieczny.
Czerwony pasek renderowania często oznacza, że renderujesz w trybie oprogramowania , ale nie jest to jednoznaczna identyfikacja. Może to również wskazywać, że używasz efektu akcelerowanego przez GPU, który wymaga renderowania, takiego jak Przepływ optyczny mieszanie klatek dla szybkości lub Morph Cut przemiana. Tak, te muszą zostać wyrenderowane — stąd czerwony pasek renderowania — ale będą renderowane na GPU w wersji 32-bitowej. Tak więc czerwony pasek renderowania nie zawsze oznacza, że jesteś w trybie oprogramowania.

Okazuje się, że na osi czasu nie ma prostego ani bezpośredniego sposobu, aby stwierdzić, czy część renderowania odbywa się w trybie oprogramowania. Jak więc sprawdzić, czy klip, który uruchamia czerwony pasek renderowania, robi to z powodu renderowania programowego, czy nie?
Najpierw musisz sprawdzić, czy klipy w obszarze z czerwonym paskiem renderowania mają na nie wpływ. To najłatwiejsza część. Jeśli fx znaczek jest szary, na klipie nie ma żadnych efektów. Jeśli jest żółty, również powinieneś być dobry, ponieważ oznacza to, że zmieniono tylko stałe efekty (Ruch, Krycie itp.).
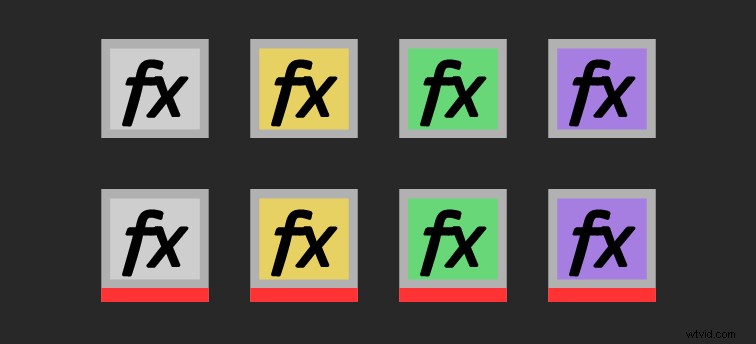
Jeśli pod plakietką znajduje się czerwona linia, oznacza to efekt klipu źródłowego, a jeśli jest fioletowa, dodano efekt do klipu na osi czasu. Kiedy zmieni kolor na zielony, oznacza to, że użyłeś efektu, a także zmieniłeś jeden lub więcej stałych efektów. Krótka wersja jest taka, że musisz się martwić tylko o klipy z zielonym i fioletowy plakietki i te z czerwoną linią pod plakietką.
Możesz sprawdzić panel Sterowanie efektami, aby sprawdzić, czy któryś z Twoich klipów ma efekt bez obsługi GPU. Jeśli klipy mają tylko efekty przyspieszane przez GPU, jesteś dobry. Jeśli jeden lub więcej klipów nie ma efektu akceleracji, niektóre obliczenia zostaną wykonane na procesorze.
Jeśli nie wiesz, jakie efekty są akcelerowane przez GPU, możesz się dowiedzieć, patrząc na ikony klocków Lego w panelu Efekty.
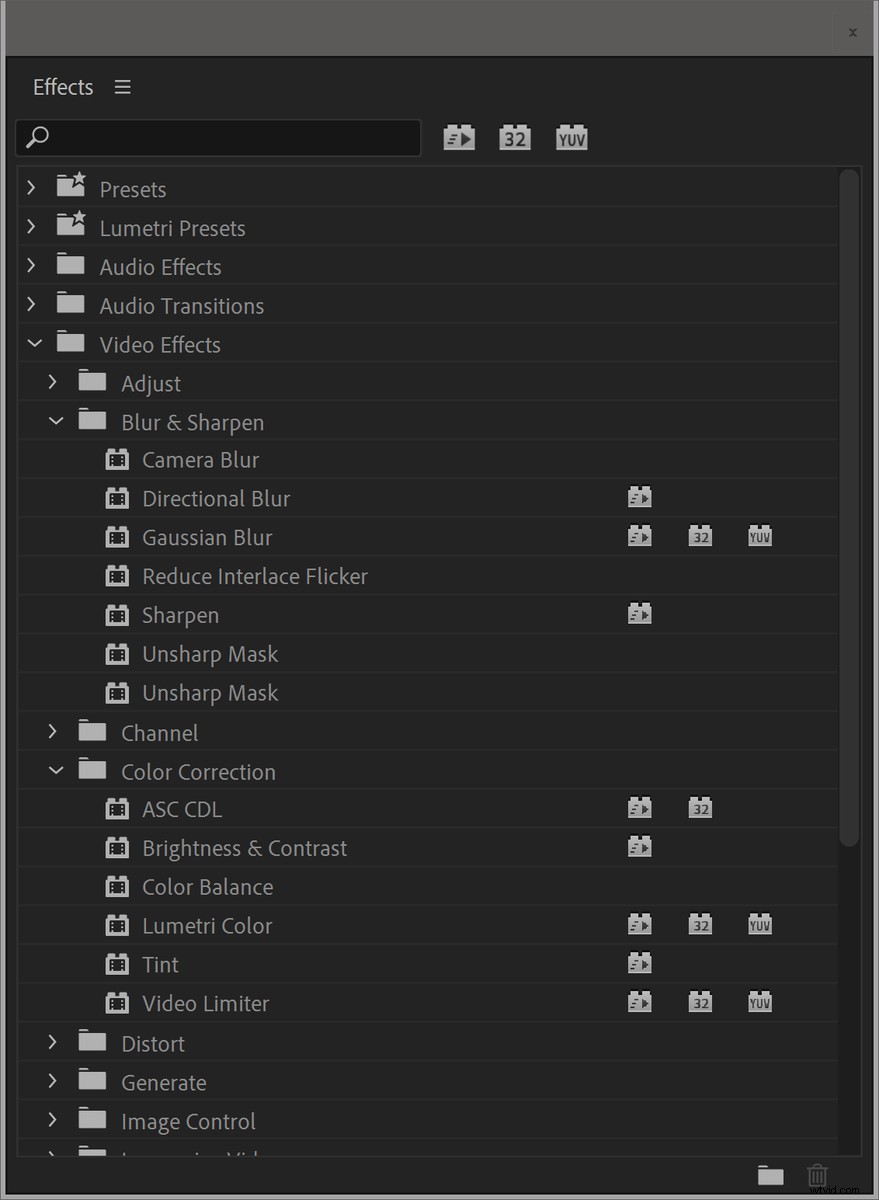
Ale panel sterowania efektami pokazuje efekty tylko w jednym klipie na raz, więc przejrzenie wszystkich klipów zajmie trochę czasu. Oto szybszy sposób, aby zobaczyć wszystkie efekty we wszystkich tych klipach:wybierz klipy, które chcesz sprawdzić, i kliknij Edytuj> Usuń atrybuty . Spowoduje to wyświetlenie wszystkich efektów użytych w tych klipach.
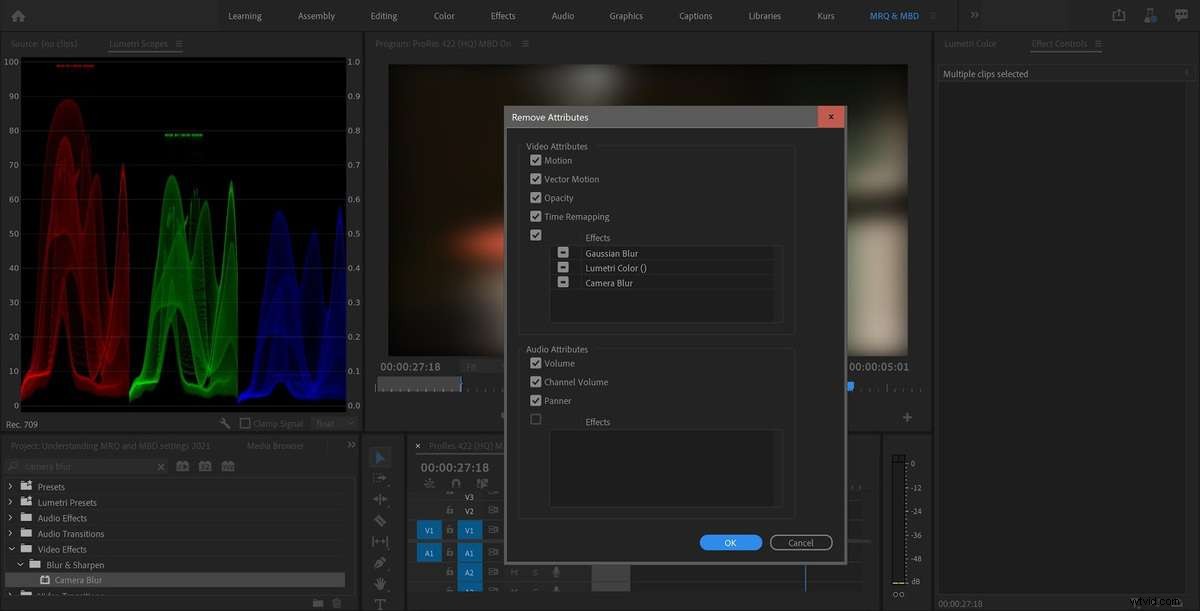
Nie pokaże, który klip ma jaki efekt, ale prawdopodobnie znasz swoją oś czasu wystarczająco dobrze, aby mieć dobre pojęcie o tym, co zostało użyte i gdzie.
A co z renderowaniem podglądu?
Ustawienia sekwencji zwykle nie wpływają na końcowy eksport, ponieważ panel Ustawienia eksportu ma własne ustawienia maksymalnej głębokości bitowej.
Jeśli planujesz używać renderowania podglądu do eksportu, z przyjemnością dowiesz się, że ustawienie formatu pliku podglądu na coś takiego, jak ProRes 422 HQ, zdekoduje i wyrenderuje podglądy w formacie 10-bitowym, nawet jeśli sekwencja ma ustawioną maksymalną głębokość bitową na wyłączony. Dlatego zawsze można bezpiecznie korzystać z wysokiej jakości renderowania podglądu.
To dobrze, ale oznacza to również, że zobaczysz widoczną zmianę obrazu pod nakładkami wideo, takimi jak dolne tercje, jeśli wyrenderujesz tę część osi czasu z maksymalną głębokością bitową ustawioną na wył w ustawieniach sekwencji.
Maksymalna głębokość bitowa wpływa na dekodowanie niektórych formatów
Przełącznik Maksymalna głębokość bitowa żąda również 32-bitowej liczby zmiennoprzecinkowej od importera, która w przeciwnym razie jest tylko 8-bitowa. Tak więc mało znanym faktem jest to, że MBD wpływa również na sposób importowania/dekodowania niektórych formatów wideo . Oznacza to, że może mieć większy wpływ na niektóre formaty wideo niż na inne — nawet w trybie akceleracji GPU.
W przypadku niektórych formatów, takich jak RED, jest to wymagane do uzyskania pikseli HDR. Na przykład RED RAW jest 12-bitowy, a maksymalna głębokość bitowa wybiera między dekodowaniem ramek przy 8-bitowym a pełnym 12-bitowym.
Nie ma listy, czym są te formaty, ale redaktorzy używający ProRes powinni wiedzieć, że bez zestawu MBD, ProRes będzie dekodowany w 8-bitowym , mimo że źródło ProRes jest zawsze 10-bitowe lub więcej.
Jeśli więc ten przełącznik nie jest włączony w ustawieniach sekwencji, na Twoim wspaniałym materiale ProRes prawdopodobnie widoczne będą pasy w Monitorze programu i w zakresach Lumetri.
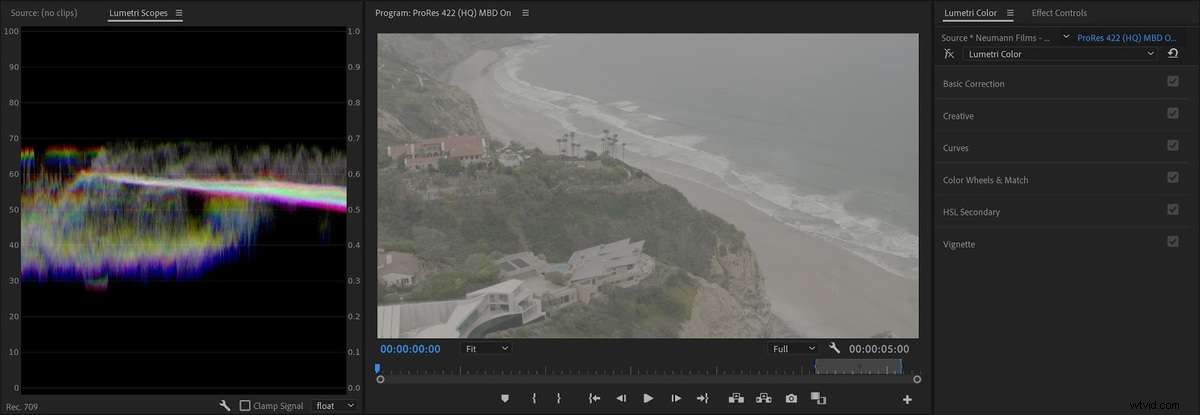
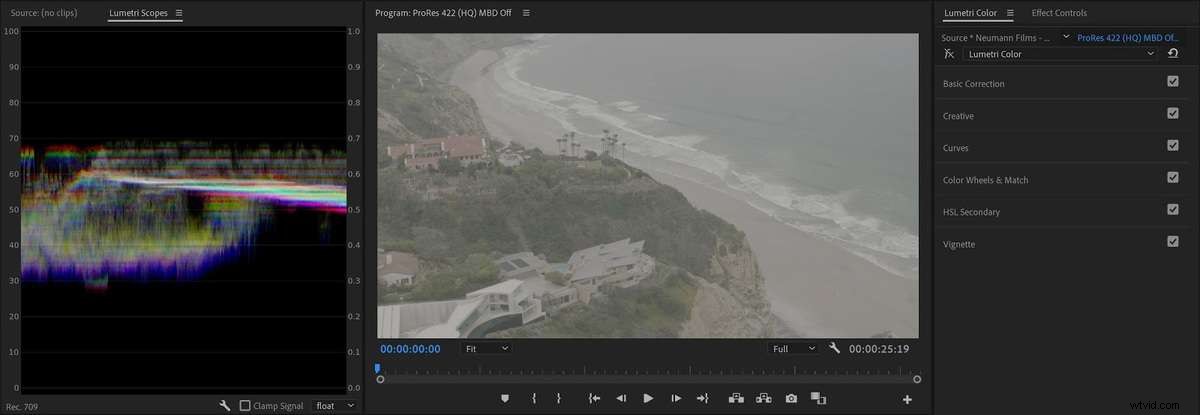
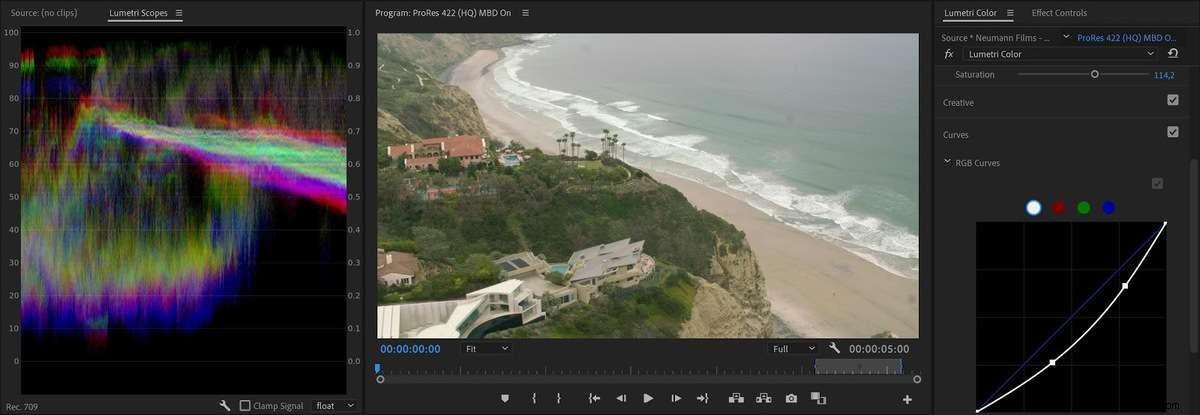
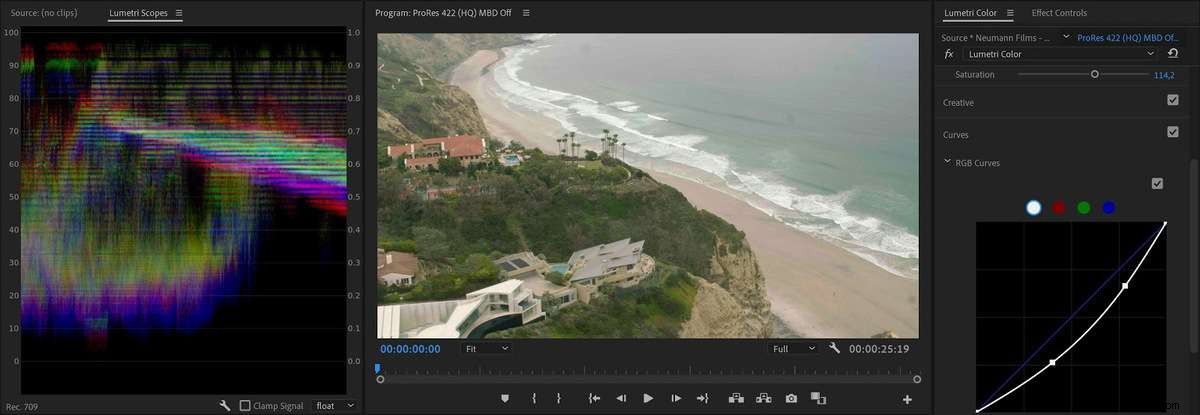
Bez ustawienia maksymalnej głębokości bitowej, ProRes będzie dekodowany jako 8-bitowy.
Tak więc, jeśli chcesz, aby monitor programu pokazywał coś, co przypomina końcowy wynik podczas gradacji kolorów, zdecydowanie chcesz włączyć maksymalną głębię bitową w ustawieniach sekwencji.
Często pomijany wybór głębokości w ustawieniach eksportu
Nie pomyl opcji Renderuj na maksymalnej głębokości ustawienie z głęboką ustawienie, które pojawia się bezpośrednio pod nim w ustawieniach eksportu dla niektórych formatów. Renderuj na maksymalnej głębokości pole wyboru odnosi się do dokładności obliczeń, podczas gdy ustawienie Głębokość poniżej odnosi się do głębi bitowej kodowania.

Tak więc Głębokość ustawienie decyduje, czy renderowany plik będzie zawierał 8-bitowe wideo, 10-bitowe lub więcej. Tak więc nawet w przypadku Renderuj na maksymalnej głębokości zaznaczone, zapewniając, że obliczenia są wykonywane w trybie 32-bitowym, w rzeczywistości będziesz eksportować wideo do 8-bitowego, jeśli nie ustawisz go na 16-bitowy!
Aby zapewnić wysoką jakość wydruku, zawsze używaj 16-bitowej głębi podczas eksportowania do ProRes
Z jakiegoś dziwnego powodu wszystkie presety są domyślnie 8-bitowe — prawdopodobnie wybór wydajności zamiast jakości — ale to pozostawia cię otwartą na pasma i blokowanie.
Ponieważ wartość 8-bitowa vs 16-bitowa nie jest widoczna w pliku, plik 8-bitowy będzie udawać 10-bitowy dla wszystkich smaków ProRes 422 i 12/16-bitowy w ProRes 4444. pokaż we właściwościach w Premiere Pro oraz w oprogramowaniu, takim jak MediaInfo.
To cię okłamuje.
Zwróć uwagę, że po uruchomieniu inteligentnego renderowania to ustawienie nie ma żadnego efektu. Ale jeśli masz nakładkę, taką jak warstwa tekstowa, lub dodałeś efekty, takie jak Lumetri, Premiere Pro wyeksportuje w 8-bitach, jeśli głębokość nie jest ustawiona na 16-bit. Jeśli zrenderowałeś podglądy segmentu i wybierzesz opcję Użyj podglądów, ustawienie nie wpłynie na wynik.
Pamiętaj też, że Ustawienia dopasowania sekwencji funkcja w ustawieniach eksportu jest ustawiona na maksymalną głębokość bitową, jeśli twoja sekwencja ma to włączone, ale głębokość jest ustawiona na 8-bitową, co sprawia, że nawet ta funkcja nie nadaje się do wysokiej jakości eksportu ProRes.
Co robi maksymalna jakość renderowania?
MRQ, gdy jest aktywny, zapewnia ostrzejsze obrazy po skalowaniu, ponieważ umożliwia wysokiej jakości Lanczos metoda interpolacji zamiast domyślnej dwuliniowej. Dlatego też wydłuża czas eksportu, gdy jest aktywny.
Brzmi całkiem prosto. Ale czy wpływa to na inne rzeczy niż skalowanie? Obstawiasz. A jakiego rodzaju algorytmy mamy tutaj do czynienia?

OK, ale co dokładnie oznacza „lepsze skalowanie”?
Aby odpowiedzieć na to pytanie, zostawmy na chwilę Premiere Pro i zamiast tego spójrzmy na Photoshopa. Być może widziałeś, że Photoshop ma do wyboru kilka algorytmów skalowania. Bicubic, Bicubic Sharper itp. I wszystkie mają różne zalety i wady.
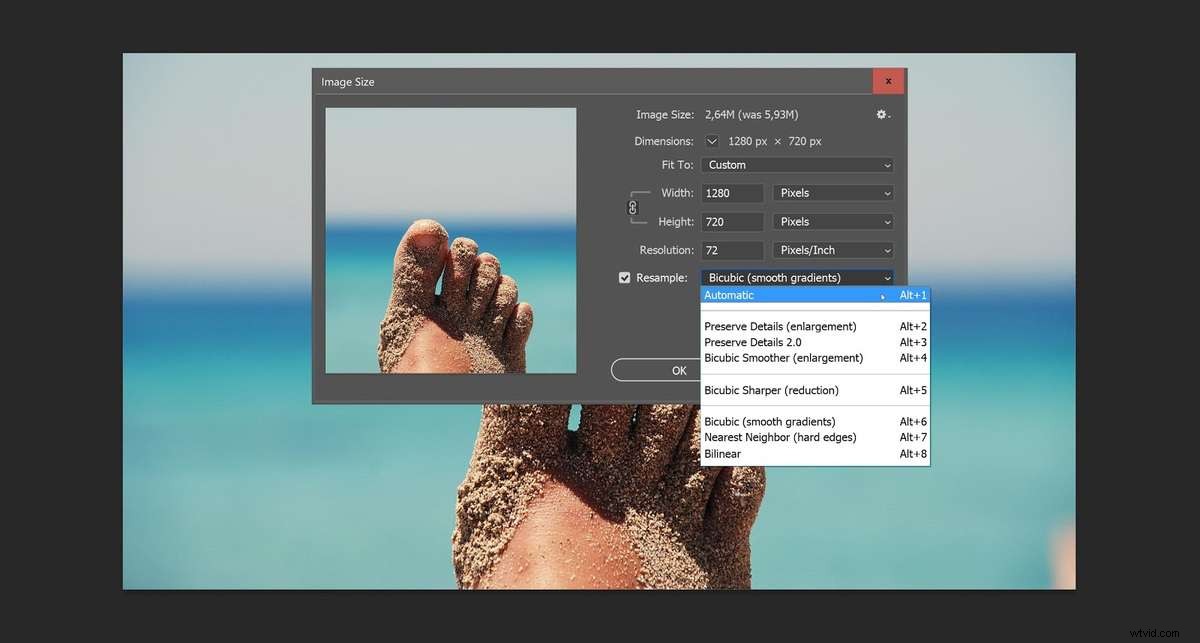
Dlaczego mamy tak wiele do wyboru? Ponieważ ostry nie zawsze jest tym, czego chcesz. Niektóre algorytmy są lepsze dla elementów graficznych i tekstu, podczas gdy inne są lepsze dla „naturalnych obrazów”. Niektóre działają lepiej, gdy skalujesz w górę, a inne działają lepiej, gdy skalujesz w dół. Colin Smith z PhotoshopCAFE ma dobre wyjaśnienie w swoim samouczku wideo.
Powrót do Premiere Pro, a „lepszy” pozornie oznacza ostrzejszy. To jest pierwsze nieco niedokładne stwierdzenie w tekście podpowiedzi. Drugą nieścisłością jest to, że wspomina tylko o skalowaniu, pomimo, że faktycznie wpływa to na wszystkie opcje transformacji, w tym skalowanie, położenie i obrót – plus wszelkie efekty, które wykonują skalowanie, położenie i obrót, takie jak stabilizator wypaczenia .
Podobnie jak wyjaśnienie Max Bit Depth, wyjaśnienie w podpowiedzi jest również błędne:nie koniecznie zwiększyć czas kodowania. Jeśli masz włączoną akcelerację GPU, nie zwiększy to czasu kodowania. Zobacz Test 7
Kiedy to się zaczyna?
Jeśli używasz tylko efektów akcelerowanych przez GPU i masz żółty pasek renderowania osi czasu lub nie masz go wcale, nie uruchamia się, ponieważ algorytmy skalowania GPU są jeszcze lepsze – a jednocześnie szybsze – ponieważ są wykonywane na GPU.
Jeśli pasek renderowania jest czerwony, może kopnie. Najprawdopodobniej tak, ponieważ użyłeś efektu nieprzyspieszonego. Ale są pewne wyjątki. Podobnie jak w przypadku opcji Maksymalna głębokość bitowa, Maksymalna jakość renderowania nie włącz, jeśli pasek renderowania jest czerwony, ponieważ użyłeś cięcia morph i jeszcze nie renderowałeś. To przejście jest renderowane na GPU, więc MRQ nie uruchomi się.
I pamiętaj — wpływa na Transformacje (chociaż wspomina tylko o skalowaniu w ustawieniach eksportu). Więc jeśli niczego nie skalowałeś, nie przesuwałeś ani nie obracałeś, to nie zrobi swojego. Jeśli dostosowałeś pozycję, obrót lub skalę (w tym skalowanie lub ustaw rozmiar klatki), możliwe, że uruchomiłeś te algorytmy.
Z drugiej strony możesz skalować się, nie zdając sobie z tego sprawy. Na przykład Stabilizator wypaczenia wprowadza skalowanie, rotację i repozycjonowanie. A jeśli używasz domyślnego Ustaw na rozmiar ramki , możesz skalować się, nawet o tym nie wiedząc. Oczywiście, jeśli wysyłasz do innego rozmiaru niż sekwencja (powiedzmy, eksportujesz HD z osi czasu 4K), to na pewno jesteś skalowanie.
Kilka faktów, które mogą Cię zaskoczyć
Jak widzieliście, poziom złożoności jest zaskakująco wysoki jak na tak prosty cel:Daj mi maksymalną jakość wydruku. Jest to nie tylko złożone, ale różne ustawienia są umieszczone w różnych zakątkach oprogramowania — i wszystkie muszą być ustawione poprawnie.
Wielu z nas będzie miało trudności ze znalezieniem, zrozumieniem i prawidłowym zastosowaniem wszystkich tych ustawień.
Ale to nie wszystko. Oto kilka informacji, które mogą Cię zaskoczyć lub nie.
Premiere Pro ma kilka różnych algorytmów skalowania
Firma Adobe opisała, jak i kiedy działają różne algorytmy skalowania w poście na blogu z 2010 roku.
Oto mój przegląd, zaktualizowany o algorytmy używane do odtwarzania w wysokiej jakości , czego nie było w 2010 roku.
| Algorytm | Opis | Kiedy jest używany? |
| Najbliższy sąsiad | Super szybki, ale blokowy | W przypadku niektórych formatów po zmniejszeniu rozdzielczości odtwarzania w Monitorze programów. |
| Dwuliniowy " data-order="Dwuliniowe ">Dwuliniowe | Bardzo szybko, ale nie najlepszej jakości. | Używane do odtwarzania, gdy odtwarzanie w wysokiej jakości nie jest włączone. |
| Gaussowski próbkowanie dolnoprzepustowe dwuliniowo" data-order=" Gaussowskie dolnoprzepustowe próbkowanie dwuliniowe">Gaussowskie dolnoprzepustowe próbkowanie dwuliniowe | Szybki, ale trochę miękki. | Używane podczas eksportu w trybie oprogramowania z wyłączoną maksymalną jakością renderowania. Używany również w trybie oprogramowania, gdy odtwarzanie jest wstrzymane. |
| bicubic " data-order=" Zmienny promień dwusześcienny "> Zmienny promień dwusześcienny | Powolny, ale ostrzejszy. Podobny do standardowego trybu bicubic w Photoshopie. | Używane do eksportu w trybie oprogramowania, gdy włączona jest maksymalna jakość renderowania. |
| Lanczos 2 próbkowanie dolnoprzepustowe z dwusześcienną. Opisano również jako zmodyfikowaną dwusześcienny z filtrem wstępnym zależnym od skali." data-order="Lanczos 2 próbkowanie dolnoprzepustowe z dwusześcienną. Opisywany również jako zmodyfikowana dwusześcienna z filtr wstępny zależny od skali.">Lanczos 2 dolnoprzepustowy z próbkowaniem dwusześciennym. Opisywany również jako zmodyfikowany dwusześcienny z filtrem wstępnym zależnym od skali. | Najlepszy wszechstronny algorytm skalowania. Dość zaawansowany, ale ponieważ jest dostępny tylko w trybie GPU, nadal jest szybki. | Używane w trybie GPU do eksportu i gdy odtwarzanie jest wstrzymane. Używany również w trybie GPU, gdy włączone jest odtwarzanie w wysokiej jakości. |
Normalnie nie widzisz pełnej jakości w monitorze programu
Jak widać w powyższej tabeli, Premiere Pro domyślnie używa szybkiego algorytmu o niższej jakości do odtwarzania. This makes playback less demanding and may be the only workable choice on less capable systems. To see what you’ll get on export, and accurately judge the results, you’ll have to enable High Quality Playback in the Program Monitor settings menu.
With High Quality Playback enabled, Premiere Pro plays and scrubs the image using the same quality that’s used when the Playhead is paused. So you might find that your system struggles and starts dropping frames. In that’s the case, turn this feature off.

Your choices in Sequence Settings don’t matter that much
As we’ve seen (and to make things more complicated), both settings are available both in the sequence and in the export settings. If you take a look at the tests at the end of this article, you’ll see that your sequence settings have no impact on the quality of the exported file .
But if you want to know what you’re exporting, the sequence settings and the export settings have to match. If they’re set differently, the output won’t be the same as what you saw while editing. So I recommend that you keep MRQ and MBD settings matched.
Max Render Quality also affects the way color is rendered
As you’ll see in the Sequence settings, the Composite in Linear Color setting depends on GPU acceleration or Max Render Quality. So if this is on, as it is by default, activating Max Render Quality will also activate Composite in Linear Color when you’re in Software mode. And this will affect how your compositing, cross-dissolves, and color grading will look.
In Software mode, this also makes Premiere Pro blend in linear color for frame blending when you change Speed/Duration.
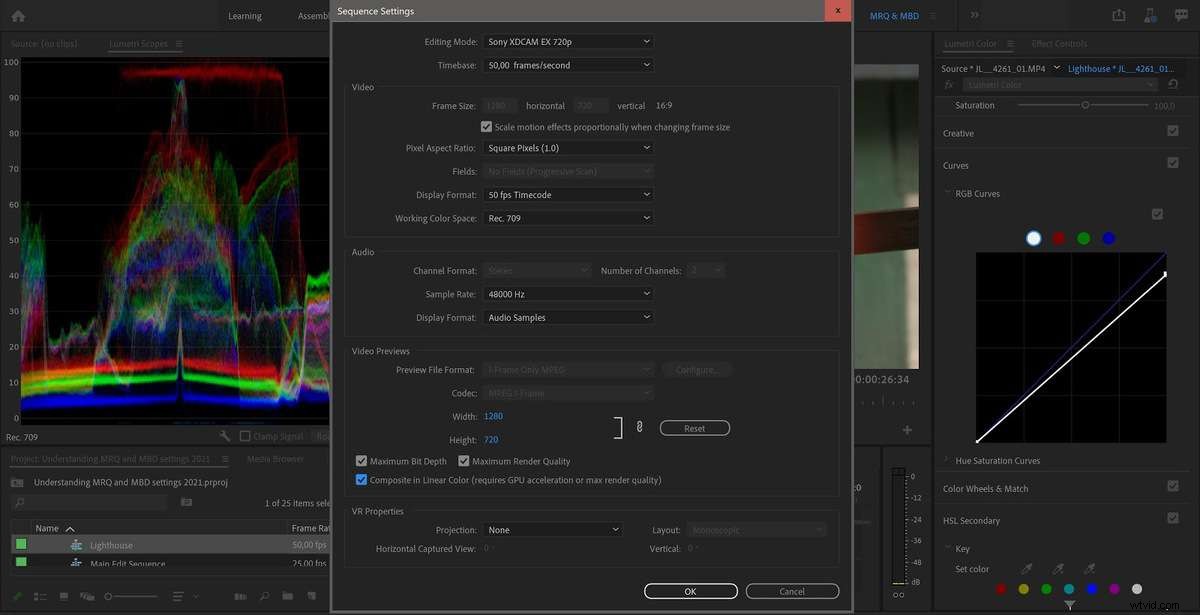
Max Render Quality affects how some formats are decoded
As we’ve seen, the Max Render Quality setting normally has no impact on our exports in GPU mode, because a superior scaling algorithm will be used on the GPU. But even with GPU rendering, MRQ can improve quality when working with footage that supports fractional resolution (Wavelet codecs, like RED for example), using full-resolution sources instead of a fractional resolution for the export when the image has been scaled down. See Test 14.
According to engineers and developers from Adobe, MRQ affects decisions made by RED, PNG, JPEG, HIEC, HIEF and WEBP importers. And they mention that this list will change over time, as well as what impact MRQ has on them.
Common Misconceptions
There are some statements that you’ll often see in forums, books and articles—even by Adobe evangelists—that don’t hold up to scrutiny. So let’s clear these up.
“Maximum Render Quality only affects scaling”
There are many versions of this misconception, but it usually goes a bit like this.
“Using Maximum Render Quality will not help unless you’re scaling up or down”.
Wrong . It also kicks in if you’re changing Rotation, Position, and other Transforms, or the Warp Stabilizer, which also does some scaling and other Transforms. But it only affects Software rendering. See Test 9
“Maximum Bit Depth doesn’t help if your source or destination file is 8-bit”
Since a lot of source files are 8-bit and we often export to 8-bit codecs, people tend to think that we don’t have to render effects in 32-bit. Here are two common statements.
“You don’t have to check Maximum Bit Depth, because H.264 and YouTube is 8-bit anyway.”
“You don’t need Maximum Bit Depth if your source material is 8-bit.”
Wrong. Even when the source and export are 8-bit, doing the decoding and all the internal calculations at 32-bit accuracy will make sure your consecutive adjustments (say, Lumetri on the source clip and a LUT or tweak on an added Adjustment Layer) don’t introduce clipping, banding and posterization.
This affects both GPU rendering and Software rendering, as you can see in Tests 3, 4 and 5.
Unfortunately, none of the presets in the new Quick Export have Maximum Bit Depth set. So, to get less banding and blocking when exporting using the standard export method, choose the same preset, you should activate MBD.
“When you have GPU acceleration enabled, the settings don’t matter”
This is true for MRQ, but only if your timeline does not have a red render bar due to non-accelerated effects, which forces you into Software rendering. For Max Bit Depth, it’s only true if you haven’t added any effects. See Test 3, 4, 7 and 8.
“The export will match what you see in the program monitor”
Not entirely true. To get WYSIWYG in the Program Monitor during playback, not just when playback is paused, you’ll have to enable High Quality Playback in the program monitor panel menu.
Effects and transitions like Morph Cut and Optical Flow need to be rendered to see the actual result. Also, when you’re rendering previews, you’ll need to render to a good codec, or else the result will not match your output.
If it’s rendered to the default I-frame Only MPEG-2 codec, you’ll get a bad preview compared to ProRes, DNxHR or CineForm codecs, which provide better-quality previews.
So it’s best to use codecs that are so good you can use them for export, enabling Use Previews in the export settings. Ideally, you should use the exact same format as you’ll use when you export your master file to get super-fast Smart Rendering and eliminate re-transcoding.
Render Previews if you’re editing in Software mode. During playback in Software mode, you’ll not get 32-bit rendering. Effects and compositing can look very different before and after rendering.
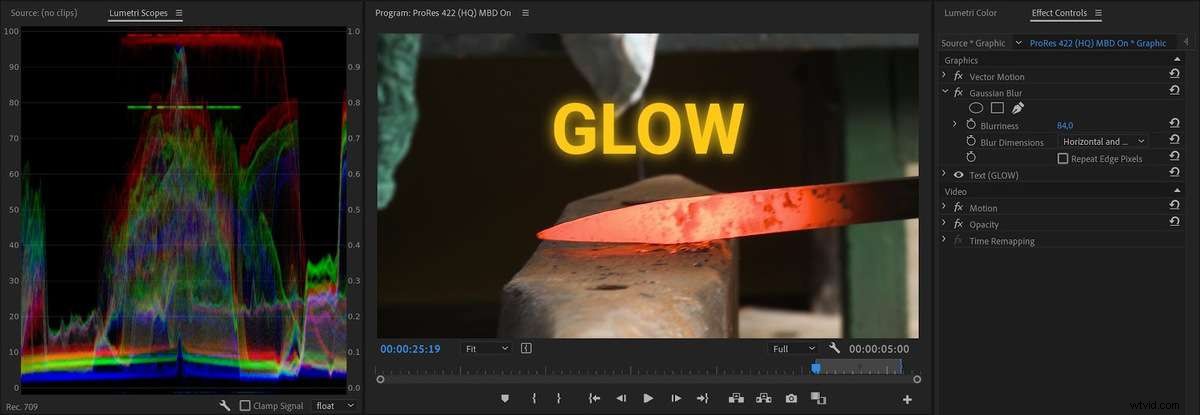
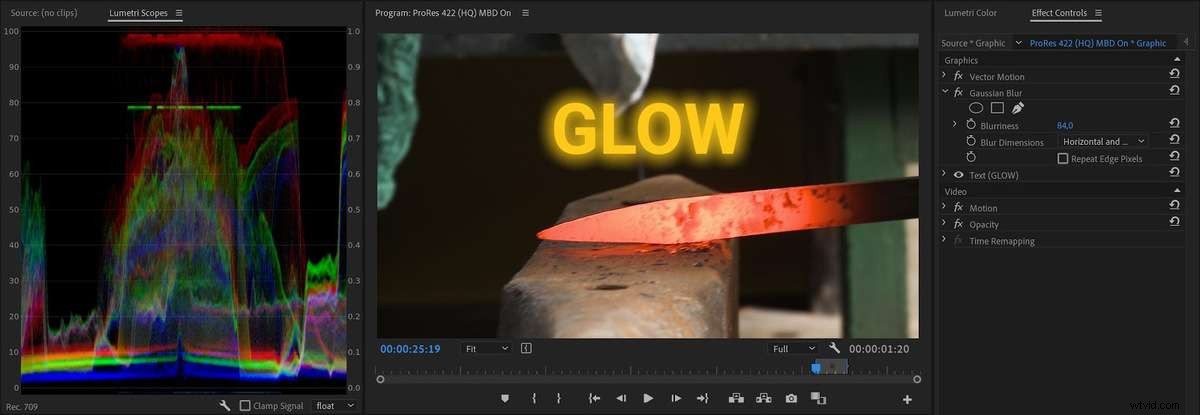
For example, graphics might get jagged edges during playback, and Linear compositing won’t be applied, which changes the look of blending modes, etc. By rendering your previews, you’ll get to see them in full quality, which is useful if your system can’t handle High Quality Playback.
Summing up
These MRQ and MBD settings affect the video quality at three different stages in the pipeline. The importer/decoder can be 8-bit or 32-bit, the processing of effects and transforms can be done in 8-bit or 32-bit, and finally the exporter can render to 8-bit, 10-bit, 16-bit, etc.
As we’ve seen, where these settings really matter is in your Export settings. Both Max Render Quality and Max Bit Depth have an impact on your image quality, although Max Render Quality mostly only kicks in when you’re in Software mode (which is entirely possible even with GPU acceleration turned on, see Test 11).
It’s hard to be definitive, but in many (most?) cases, leaving the settings on will not affect the export time.
For some sources, MRQ can make a difference even in GPU mode. MBD in export settings can also affect how some formats are decoded, even in GPU mode, most notably ProRes.
And finally, you should always enable 16-bit Depth for formats where this choice is available.
Unfortunately, in both Sequence Settings and in Export Settings, the defaults don’t have these settings enabled, so you’ll have to intervene to get the best quality video in Premiere Pro. The Quick Export has none of these settings enabled, and there’s no way you can change it.
If you want good quality video, always enable Maximum Bit Depth and Maximum Render Quality, and choose 16-bit instead of 8-bit for formats with a choice for Depth.
With all of this in mind, I recommend that you always have MBD and MRQ enabled in your export settings. If you want WYSIWYG, you should also enable both of them settings in your sequences. If your system struggles you may want to turn them off, and see if the exported files still meet your quality standards, knowing that it’s not top quality.
Most of the time, the settings will do nothing at all, but they will kick in when needed, and ensure the best possible quality.
Here’s what I do
You may be wondering what choices I have made, and how I set up my workflow. Here you go.
- I use Sequence Presets that have both settings activated
- The Sequence Presets use ProRes 422 HQ to get high-quality preview renders
- I’ve made a ProRes 422 HQ Export Preset with both settings activated
- The Export Preset also has Use Previews, and 16-bit Depth activated
The export to a master file is very quick if I’ve rendered parts of the timeline where there’s a red render bar, due to Smart Rendering (see Test 1 and 6). Of course, I don’t always have to render, but I sometimes render during breaks or when I’m on the phone, to save time on final export when Smart Rendering kicks in.
I also use Render &Replace for dynamic link comps, titles, MOGRTs etc.
For longer projects I will set up watch folders in Adobe Media Encoder to automatically take my exported master file and output the h.264 versions, using a preset with Maximum Bit Depth and Maximum Render Quality enabled. But for short-form projects I normally just queue these exports, which is fast and easy.
I hope the info in this article enables you to make qualified choices for these settings for future projects. This should enable you to improve your image quality and yield fewer surprises when you export your films.
Testing, testing
In the interests of transparency, here are the tests. (They were run on a 7-year old laptop, so you may laugh at some of the export times.)
Each test was an export of the same timeline with different settings enabled, with MRQ and MBD enabled and disabled, with and without GPU rendering, scaling on/off, etc. Here are the basic sequence settings and export settings.
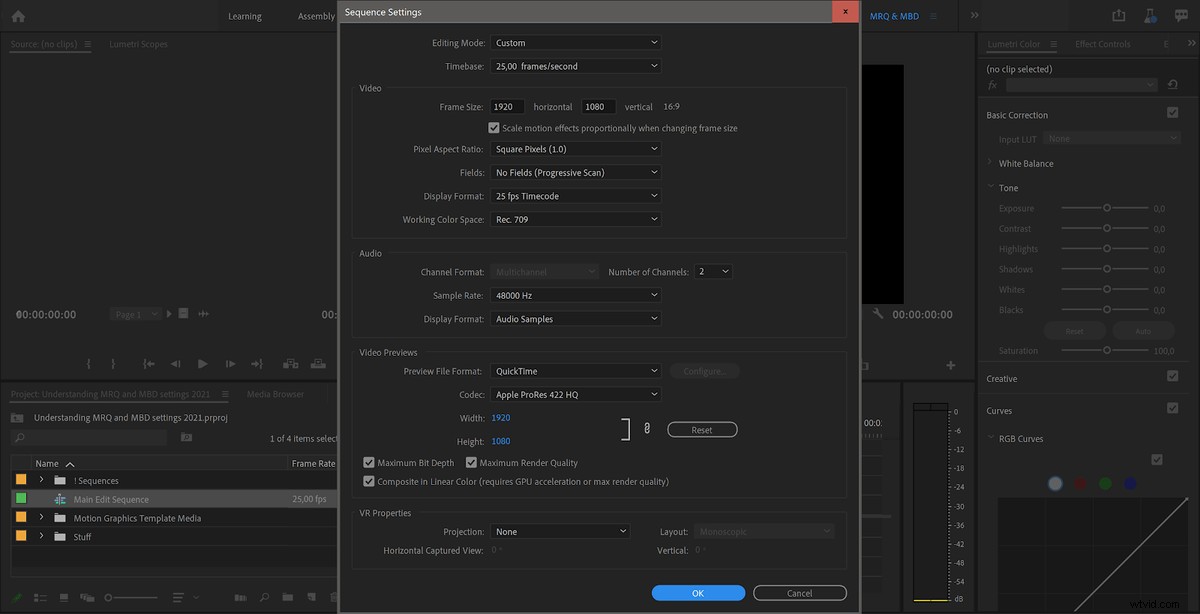
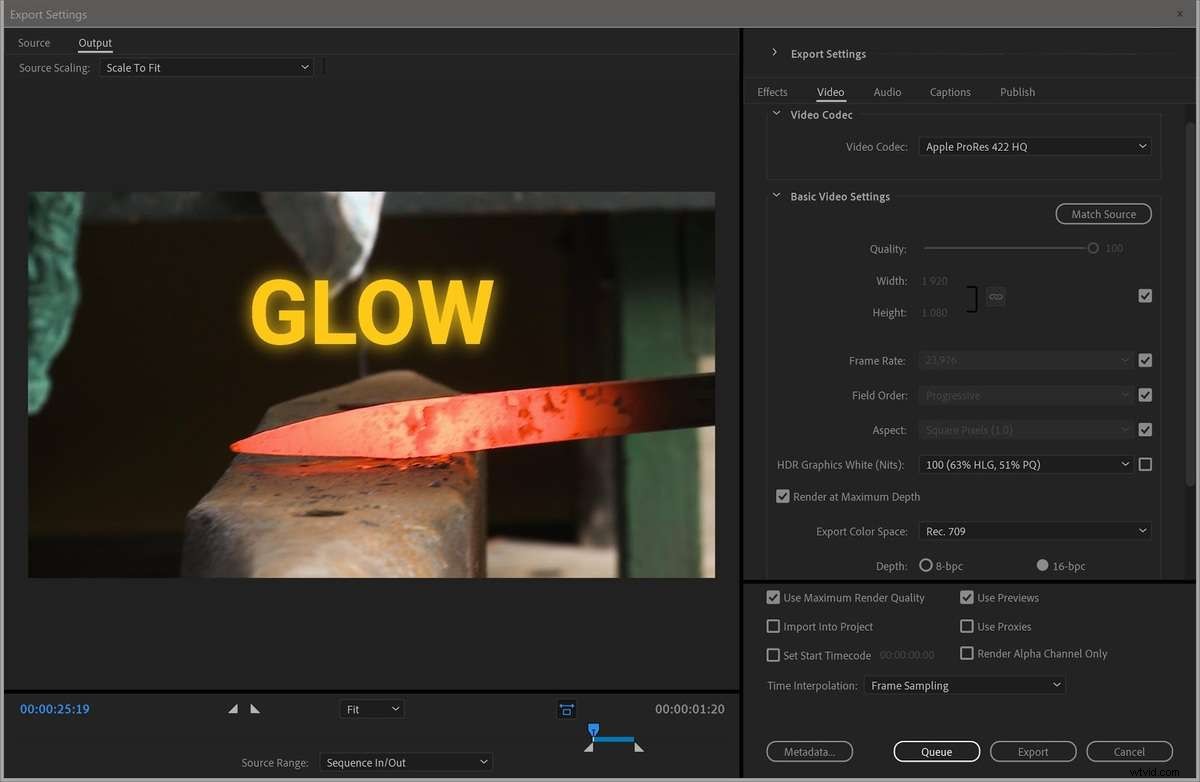
During each export, I monitored the CPU and GPU usage, and timed every export. After each export, I performed a Difference Mode test, to see if any pixels had different values in the different versions.
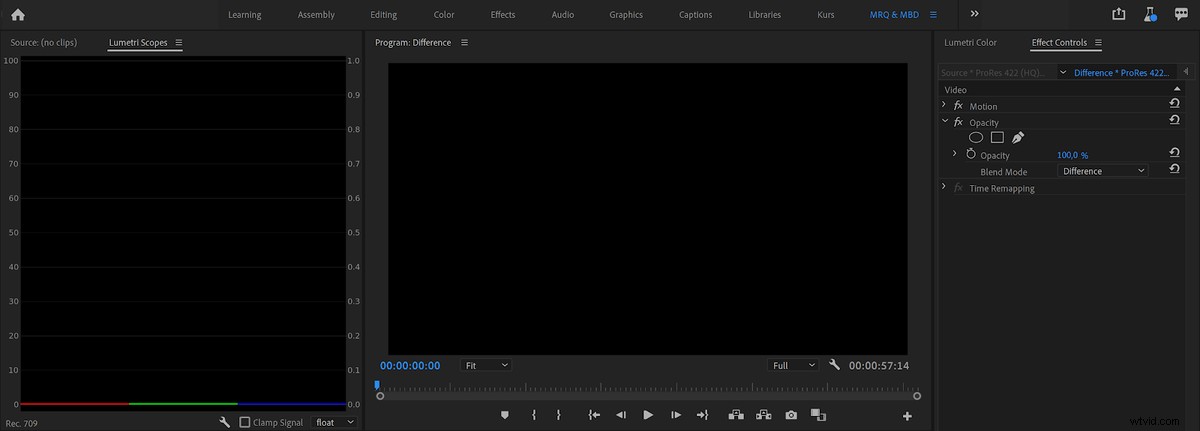
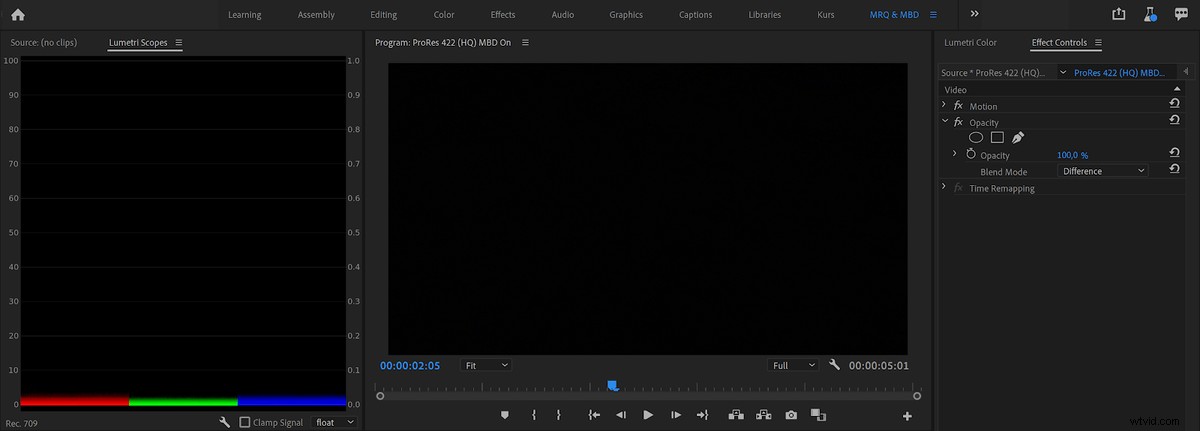
My main testing timeline was a minute long and contained a 10-second clip repeated six times. The source file was 1920x1080px, ProRes 422 HQ, 29.97 fps, progressive. (This matched the export, so in the first test, Smart Rendering kicked in, and the export time was very short.) I also did a test with RED RAW footage.
Let me preface this by saying that these tests are not scientific. I had other software running in the background, and I timed the exports using the stopwatch app on my smartphone, so the timing may be off by at least one second, maybe more. But they’re enough for us to see how different settings affect the exported file and the time the export takes.
Test 1:Export to ProRes 422 HQ, No effects
| # | Sequence | Export | GPU | Export Time | GPU Usage |
| A | MBD off | MBD off | CUDA | 9 sec | - |
| B | MBD on | MBD off | CUDA | 9 sec | - |
| C | MBD off | MBD on | CUDA | 9 sec | - |
| D | MBD on | MBD on | CUDA | 8 sec | - |
| E | MBD off | MBD off | Off | 9 sec | - |
| F | MBD on | MBD off | Off | 9 sec | - |
| G | MBD off | MBD on | Off | 8 sec | - |
| H | MBD on | MBD on | Off | 9 sec | - |
Conclusion:When no effects are added, Premiere Pro uses Smart Rendering on this sequence, regardless of the Maximum Bit Depth value in the Sequence and Export settings. This is indicated by the very low CPU usage. Almost zero processing is going on, and the export is super fast.
Test 2:Comparison of exported files from test 1, Difference mode, No effects
| # | Comparison (Difference Mode) | Program Monitor | Waveform Scope |
| A | Files from A and E in test 1 | Black | Flat line |
| B | Files from A and F in test 1 | Black | Flat line |
| C | Files from A and G in test 1 | Black | Flat line |
| D | Files from A and H in test 1 | Black | Flat line |
| E | Files from A and B in test 1 | Black | Flat line |
| F | Files from A and C in test 1 | Black | Flat line |
| G | Files from A and D in test 1 | Black | Flat line |
Conclusion:All the files are identical. I could see no difference in the program monitor or in the scopes—the waveforms were a straight flat line. They were also exactly the same size, down to the byte.
Test 3:Export to ProRes 422 HQ, with Lumetri effect (RGB Curve), GPU enabled
| # | Sequence | Export | GPU | Export Time | GPU Usage |
| A | MBD off | MBD off | CUDA | 25 sec | 40-90% |
| B | MBD on | MBD off | CUDA | 26 sec | 40-90% |
| C | MBD off | MBD on | CUDA | 38 sec | 40-90% |
| D | MBD on | MBD on | CUDA | 39 sec | 40-90% |
The CPU was constantly around 100% on all cores, and GPU usage was between 40-90% for all exports. Only when the export setting is changed does the file size differ, and a fuzzy line shows in the scopes. Files exported with MBD on in export settings are identical (down to the byte) no matter what the sequence setting is. Files exported with MBD off in export settings are also identical (down to the byte) no matter what the sequence setting is.
Conclusion:Export settings affect export times, and what algorithm is used. Sequence settings do not affect the exported files, unless you enable Use Previews in the export settings.
Test 4:Export to ProRes 422 HQ, with Lumetri effect (RGB Curve), GPU disabled
| # | Sequence | Export | GPU | Export Time | GPU Usage |
| A | MBD off | MBD off | Off | 2 min 14sec | – |
| B | MBD on | MBD off | Off | 2 min 16 sec | – |
| C | MBD off | MBD on | Off | 2 min 30 sec | – |
| D | MBD on | MBD on | Off | 2 min 28 sec | – |
The CPU was constantly around 100% on all cores for all exports. When the export setting is changed the file sizes differ, and a fuzzy line also shows in the scopes. Files exported with MBD on in export settings are identical (down to the byte) no matter what the sequence setting is. Files exported with MBD off in export settings are also identical (down to the byte) no matter what the sequence setting is.
Conclusion:Export settings affect export times, and what algorithm is used, but sequence settings do not, unless you enable Use Previews in the export settings.
Test 5:Difference mode, with Lumetri effect (RGB Curve)
| # | Comparison (Difference Mode) | Program Monitor | Waveform Scope |
| A | Off-off GPU vs on-off GPU | Black | Flat line |
| B | Off-off GPU vs off-on GPU | Black | Fuzzy line |
| C | Off-off GPU vs on-on GPU | Black | Fuzzy line |
| D | Off-off CPU vs off-on CPU | Black | Fuzzy line |
| E | Off-off CPU vs on-off CPU | Black | Flat line |
| F | Off-off CPU vs on-on CPU | Black | Fuzzy line |
| G | All GPU vs CPU | Black | Fuzzy line |
Conclusion:Premiere Pro uses slightly different algorithms in CPU and GPU mode, so files exported with GPU enabled and GPU disabled are slightly different. The export settings make an impact on the exported file—sequence settings have no influence on the exported file, unless you enable Use Previews in the export settings.
Test 6:Export to ProRes 422 HQ, no scaling
| # | Sequence | Export | GPU | Export Time | GPU Usage |
| A | MRQ off | MRQ off | CUDA | 8 sec | - |
| B | MRQ on | MRQ off | CUDA | 8 sec | - |
| C | MRQ off | MRQ on | CUDA | 8 sec | - |
| D | MRQ on | MRQ on | CUDA | 8 sec | - |
| E | MRQ off | MRQ off | Off | 8 sec | - |
| F | MRQ on | MRQ off | Off | 8 sec | - |
| G | MRQ off | MRQ on | Off | 8 sec | - |
| H | MRQ on | MRQ on | Off | 8 sec | - |
Conclusion:When no scaling is going on, Premiere Pro uses Smart Rendering, and all the exported files are identical.
Test 7:Export to ProRes 422 HQ, with scaling set to 120%
| # | Sequence | Export | GPU | Export Time | GPU Usage |
| A | MRQ off | MRQ off | CUDA | 25 sec | 40-85% |
| B | MRQ on | MRQ off | CUDA | 25 sec | 40-85% |
| C | MRQ off | MRQ on | CUDA | 25 sec | 40-85% |
| D | MRQ on | MRQ on | CUDA | 25 sec | 40-85% |
| E | MRQ off | MRQ off | Off | 35 sec | – |
| F | MRQ on | MRQ off | Off | 35 sec | – |
| G | MRQ off | MRQ on | Off | 3 min 55sec | – |
| H | MRQ on | MRQ on | Off | 3 min 55sec | – |
The CPU was constantly around 100% on all cores for all exports. Files exported with MBD on in export settings are identical (down to the byte) no matter what the sequence setting is. Files exported with MBD off in export settings are also identical (down to the byte) no matter what the sequence setting is. Files exported with GPU enabled and GPU disabled are slightly different.
Conclusion:Export settings affect export times in Software mode, and what algorithm is used, but Sequence settings have no impact on the exported files, unless you enable Use Previews in the export settings.
Test 8:Difference mode, with scaling
| # | Comparison (Difference Mode) | Program Monitor | Waveform Scope |
| A | All GPU vs GPU | Black | Flat line |
| B | GPU vs off-off CPU | Black | Fuzzy line |
| C | GPU vs on-off CPU | Black | Fuzzy line |
| D | GPU vs off-on CPU | Black | Fuzzy line |
| E | GPU vs on-on CPU | Black | Fuzzy line |
| F | On-off CPU vs off-off CPU | Black | Flat line |
| G | On-off CPU vs off-on CPU | Black | Fuzzy line |
| H | Off-on CPU vs on-on CPU | Black | Flat line |
Files exported with MBD on in export settings are identical (down to the byte) no matter what the sequence setting is. Files exported with MBD off in export settings are also identical (down to the byte) no matter what the sequence setting is. Only when the export setting is changed does the file size differ, and a fuzzy line shows in the scopes.
Conclusion:Premiere Pro uses slightly different algorithms in CPU and GPU mode. Export settings affect export times, and what algorithm is used, but Sequence settings have no impact on the exported files, unless you enable Use Previews in the export settings.
Test 9:Export to ProRes 422 HQ, with rotation set to 10 degrees, no scaling
| # | Sequence | Export | GPU | Export Time | GPU Usage |
| A | MRQ off | MRQ off | CUDA | 27 sec | 40-95% |
| B | MRQ on | MRQ off | CUDA | 26 sec | 40-95% |
| C | MRQ off | MRQ on | CUDA | 25 sec | 40-95% |
| D | MRQ on | MRQ on | CUDA | 25 sec | 40-95% |
| E | MRQ off | MRQ off | Off | 37 sec | – |
| F | MRQ on | MRQ off | Off | 37 sec | – |
| G | MRQ off | MRQ on | Off | 5 min 26sec | – |
| H | MRQ on | MRQ on | Off | 5 min 26sec | – |
CPU was constantly around 100% on all cores for all exports. Files exported with MBD on in export settings are identical (down to the byte) no matter what the sequence setting is. Files exported with MBD off in export settings are also identical (down to the byte) no matter what the sequence setting is.
Conclusion:Premiere Pro uses slightly different algorithms in CPU and GPU mode. Export settings affect export times, and what algorithm is used, but Sequence settings have no impact on the exported files, unless you enable Use Previews in the export settings.
Test 10:Difference mode, with rotation set to 10 degrees, no scaling
| # | Comparison (Sequence Export) | Program Monitor | Waveform Scope |
| A | All GPU vs GPU | Black | Flat line |
| B | GPU vs off-off CPU | Black | Fuzzy line |
| C | GPU vs on-off CPU | Black | Fuzzy line |
| D | GPU vs off-on CPU | Black | Fuzzy line |
| E | GPU vs on-on CPU | Black | Fuzzy line |
| F | On-off CPU vs off-off CPU | Black | Flat line |
| G | On-off CPU vs off-on CPU | Black | Fuzzy line |
| H | Off-on CPU vs on-on CPU | Black | Flat line |
All files exported with GPU enabled are identical, no matter what the sequence or export settings are. Files exported with GPU disabled with MRQ off are identical whatever the sequence settings are. Files exported with GPU disabled with MRQ on are identical) whatever the sequence settings are.
Conclusion:Premiere Pro uses slightly different algorithms in CPU and GPU mode. Only when the export settings are changed does the file size differ, and a fuzzy line shows in the scopes. Sequence settings have no impact on the exported files, unless you enable Use Previews in the export settings.
Test 11:Export to ProRes 422 HQ, with scaling at 120% and Unsharp Mask effect at 0%
| # | Sequence | Export | GPU | Export Time | GPU Usage |
| A | MRQ on | MRQ on | CUDA | 3 min 56 sec | – |
| B | MRQ on | MRQ on | Off | 3 min 54 sec | – |
CPU was constantly around 100% on all cores for all exports. The two files are identical, down to the byte. GPU was not used, even though GPU acceleration was enabled.
Conclusion:Adding a non-accelerated effect to a clip forces Premiere into software only mode for the duration of the clip, even when the GPU acceleration is enabled in Project settings.
Test 12:RED source, Export to ProRes 422 HQ, MBD settings
| # | Sequence | Export | GPU | Export Time | GPU Usage |
| A | MBD off | MBD off | CUDA | 49 sec | 0-90% |
| B | MBD off | MBD on | CUDA | 50 sec | 0-90% |
| C | MBD on | MBD off | CUDA | 49 sec | 0-90% |
| D | MBD on | MBD on | CUDA | 50 sec | 0-90% |
| E | MBD off | MBD off | Off | 4 min 11 sec | – |
| F | MBD off | MBD on | Off | 4 min 31 sec | – |
| G | MBD on | MBD off | Off | 4 min 11 sec | – |
| H | MBD on | MBD on | Off | 4 min 29 sec | – |
The test was performed with a 5.5 seconds clip, R3D REDCODE 8:1, 3792x3160px (anamorphic), with Lumetri (RGB Curves), exported to ProRes 422 HQ at the same size. CPU usage was around 50% on all cores for all exports with GPU, and around 30-40% without the GPU.
The four files exported with GPU enabled are identical, down to the byte, and difference mode shows a straight line in the waveform scope. When comparing exports done with and without MBD with GPU disabled , the line is fuzzy. When comparing exports done with MBD with GPU disabled , the line is straight, and the files are identical, down to the byte. When comparing exports done without MBD with GPU disabled , the line is straight, and the files are identical, down to the byte.
Conclusion:The MBD setting in the export settings affects render times and the exported file only in Software mode. The MBD switch in the sequence settings does not affect the final render unless you check Use Previews in the export settings.
Test 13:RED source, Scaled, Export to ProRes 422 HQ, MRQ settings
| # | Sequence | Export | GPU | Export Time | GPU Usage |
| A | MRQ off | MRQ off | CUDA | 41 sec | 0-50% |
| B | MRQ off | MRQ on | CUDA | 41 sec | 0-50% |
| C | MRQ on | MRQ off | CUDA | 41 sec | 0-50% |
| D | MRQ on | MRQ on | CUDA | 41 sec | 0-50% |
| E | MRQ off | MRQ off | Off | 1 min 50 sec | – |
| F | MRQ off | MRQ on | Off | 5 min 55 sec | – |
| G | MRQ on | MRQ off | Off | 1 min 51 sec | – |
| H | MRQ on | MRQ on | Off | 5 min 54 sec | – |
The test was done with a 5.5 seconds clip, R3D REDCODE 8:1, 3792x3160px (anamorphic), scaled to 120%, exported to ProRes 422 HQ at the same size.
CPU usage was around 60% on all cores for all exports with GPU, about 50% for software exports without MRQ, and around 30-40% for software exports with MRQ. That feels kind of backwards, but that’s what the test showed.
All four files exported with GPU enabled are identical, down to the byte. The files exported with MRQ off and GPU acceleration off were identical, down to the byte. The files exported with MRQ on and GPU acceleration off were also identical, down to the byte.
Conclusion:when you’re in GPU mode, this setting does not matter (unless you have source files that support fractional resolutions). When you’re in Software mode, MRQ in export settings does affect the exported clip, while the sequence setting does not, unless you check Use Previews in export settings.
Test 14:RED source, Scaled to HD, Export to ProRes 422 HQ, MRQ settings
| # | Sequence | Export | GPU | Export Time | GPU Usage |
| A | MRQ off | MRQ off | CUDA | 10 sec | 20-30% |
| B | MRQ off | MRQ on | CUDA | 14 sec | 90-100% |
The test was done with a 5.5 seconds clip, R3D REDCODE 8:1, 3792x3160px (anamorphic), scaled to HD size using Set to Frame Size (25.3%) exported to ProRes 422 HQ HD.
CPU usage was 100% on all cores for both exports. The files are not identical at all, and a Difference mode test shows a thick fuzzy line. Surprisingly, the export done without MRQ seems sharper than the one exported with MRQ. But it’s also more pixelated, so leaving MRQ on results in a more pleasant-looking image with less noise.
Conclusion:With MRQ on, Premiere uses the full res image to create the low-res output. Without MRQ, it uses a partial resolution (half-res, quarter-res, etc.) that wavelet-based codecs like RED and some other formats have built-in. Even with GPU enabled, MRQ will affect exports of these formats.
Test 15:Cineform source, Scaled to HD, Export to ProRes 422 HQ, MRQ settings
| # | Sequence | Export | GPU | Export Time | GPU Usage |
| A | MRQ off | MRQ off | CUDA | 8 sec | 50-100% |
| B | MRQ off | MRQ on | CUDA | 8 sec | 50-100% |
The test was done with a 5.5 seconds clip, GoPro Cineform, 3792x1580px made from the RED clip.
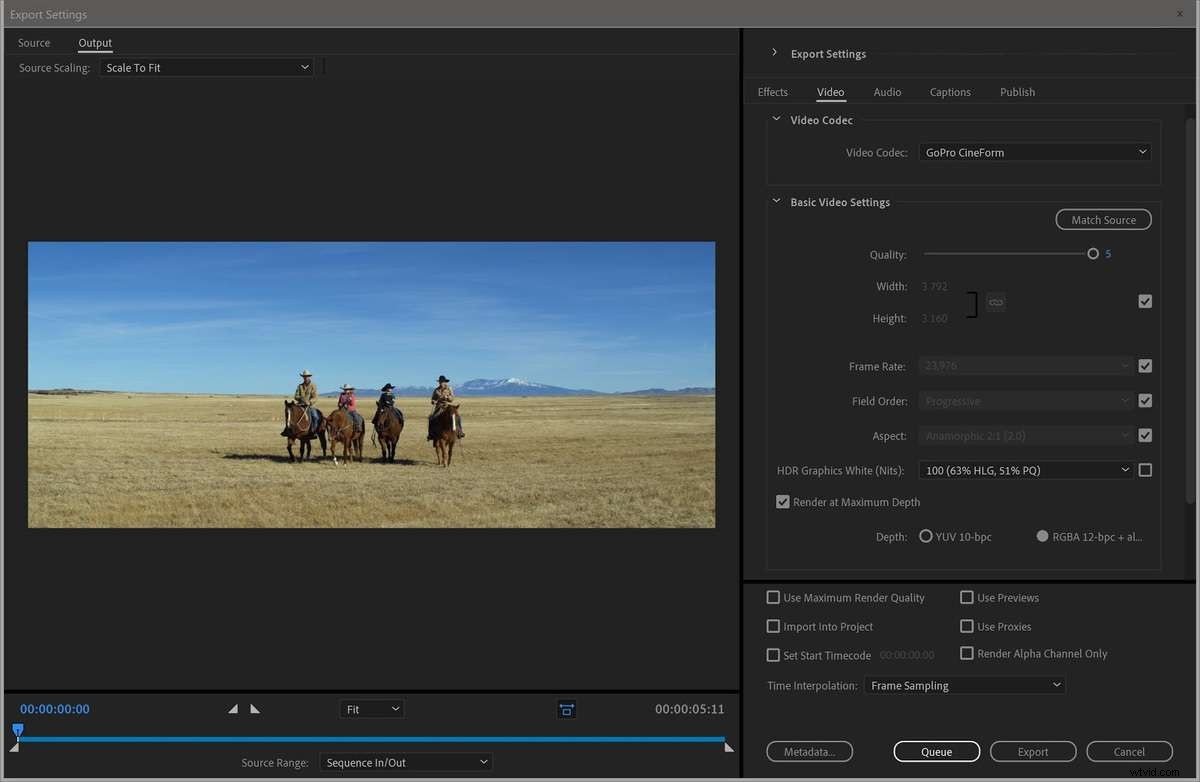
The clip was scaled to HD size using Set to Frame Size (50,6%) exported to ProRes 422 HQ HD.CPU usage was 100% on all cores.
The clips are almost identical, but not quite (144 bytes difference in size). In Premiere, the scopes show a perfectly flat line, though, so the image quality is exactly the same.
I ran the test again with scale set to 50%, and the two files were identical.
Conclusion:Premiere Pro is probably not using partial resolutions when scaling Cineform clips without MRQ enabled. It may be using partial resolutions only when scaling to less than 50%.
Test 16:JPEG2k source, Scaled to HD, Export to ProRes 422 HQ, MRQ settings
| # | Sequence | Export | GPU | Export Time | GPU Usage |
| A | MRQ off | MRQ off | CUDA | 38 sec | 20-50% |
| B | MRQ off | MRQ on | CUDA | 39 sec | 20-50% |
The test was done with a 5.5 seconds clip, JPEG2000, 3792×1580, made from the RED clip.
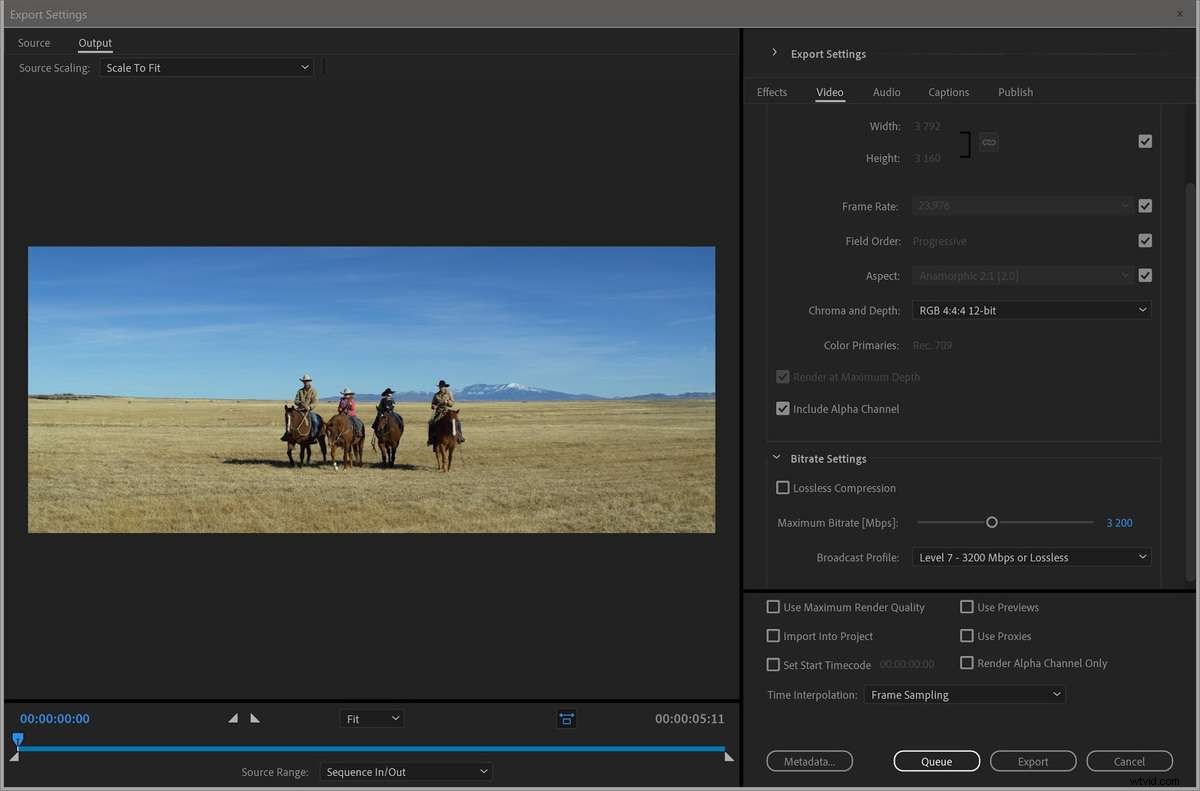
The clip was scaled to HD size using Set to Frame Size (50.6%) exported to ProRes 422 HQ HD. CPU usage was 100% on all cores.
The files are identical, down to the byte. I did the test again with scale set to exactly 50%, and again those two files were identical.
Conclusion:Premiere Pro does not use partial resolutions when scaling JPEG2000 clips, unless it’s only used when scaling to less than 50%.
Test 17:Sony RAW Source, Scaled to HD, Export to ProRes 422 HQ, MRQ settings
| # | Sequence | Export | GPU | Export Time | GPU Usage |
| A | MRQ off | MRQ off | CUDA | 13 sec | 50-90% |
| B | MRQ off | MRQ on | CUDA | 13 sec | 50-90% |
The test was done with a 5.5 seconds Sony RAW clip. The clip was scaled to HD size using Set to Frame Size (46.9%) exported to ProRes 422 HQ HD. CPU usage was 100% on all cores.
The files are identical.
Conclusion:Premiere Pro does not use partial resolutions when scaling Sony RAW clips.
