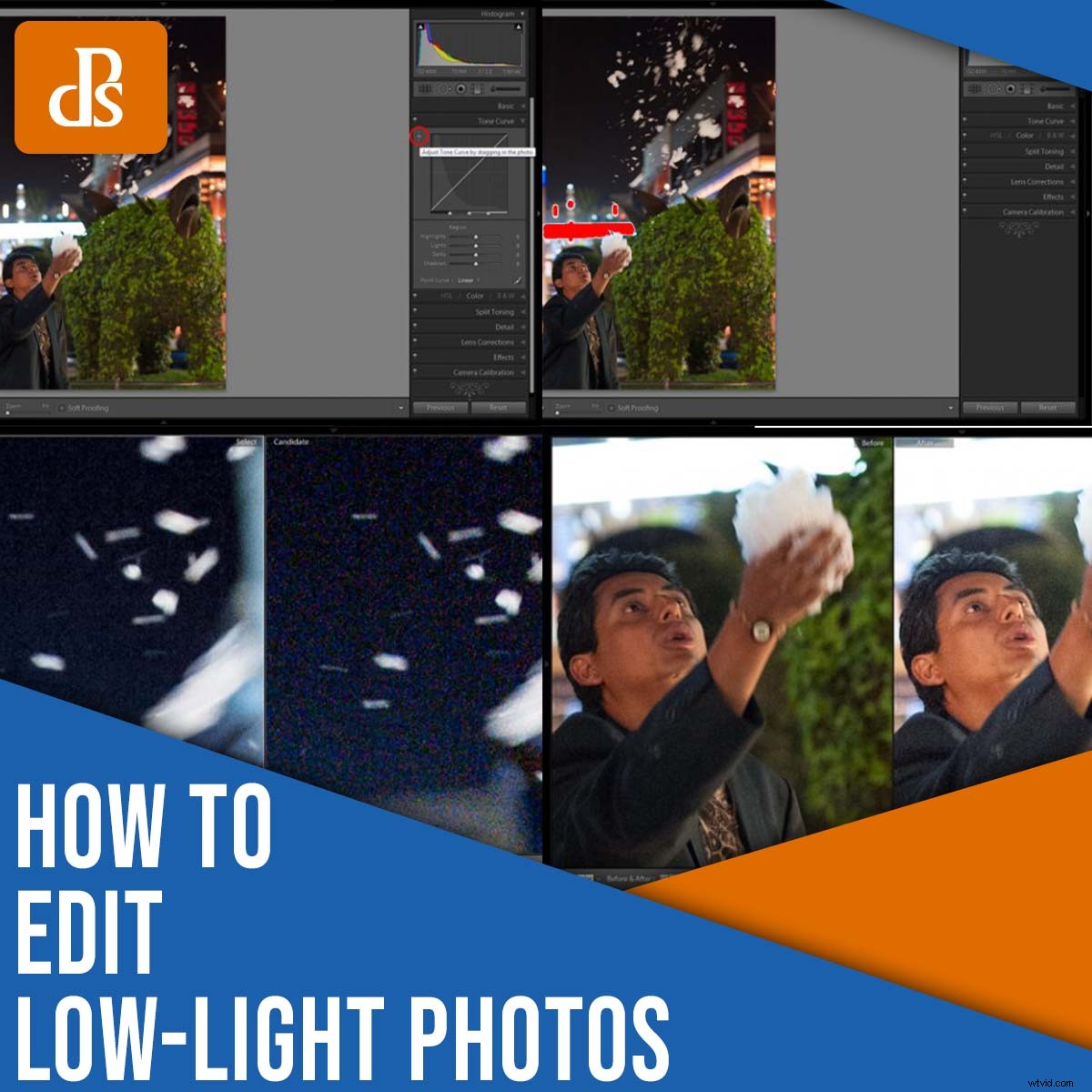
Fotografowanie w słabym świetle jest trudne . Z jednej strony należy unikać rozmycia spowodowanego zbyt długim czasem otwarcia migawki; z drugiej strony należy unikać szumów pochodzących ze zbyt wysokiego ISO. A jeśli nie będziesz ostrożny, otrzymasz nieprzyjemnie ciemne cienie, nieprzyjemnie jasne światła lub jedno i drugie.
Na szczęście doświadczeni fotografowie mają w zanadrzu prostą sztuczkę, która pomaga w tworzeniu wyraźnych zdjęć o niskim poziomie szumów:
Redagowanie.
Może to zabrzmieć niewiarygodnie, ale odrobina edycji może zrobić imponujące zdjęcie w słabym świetle i przekształcić je w piękne arcydzieło za pomocą kilku prostych poprawek. I to właśnie zamierzam pokazać w tym artykule:jak edytować zdjęcia w słabym świetle, aby uzyskać niesamowite wyniki, bez względu na poziom doświadczenia.
Nawiasem mówiąc, podczas gdy ja udzielam instrukcji za pomocą Adobe Lightroom Classic, te same efekty można osiągnąć w programach takich jak Luminar AI, ON1 Photo RAW i Capture One. Chociaż każdy program do edycji ma inny interfejs, podstawowe narzędzia są bardzo takie same.
Zaczynajmy.

Krok 0:Zrób wszystko, aby zrobić to dobrze w aparacie
W dzisiejszych czasach możesz zrobić dużo z edycją. Na przykład możesz:
- Pozbądź się niechcianych szumów, aby stworzyć czyste, gładkie zdjęcie
- Wyostrz krawędzie obiektu, aby pozbyć się subtelnego rozmycia
- Usuń przebarwienia spowodowane sztucznym światłem
- Dostosuj ekspozycję, aby odzyskać szczegóły w zbyt ciemnych cieniach i zbyt jasnych światłach
Jednak istnieje ograniczenie mocy przetwarzania końcowego. Jeśli zrobisz zdjęcie, które jest pełne rozmycia, nie będziesz w stanie ponownie go wyostrzyć, bez względu na to, jak bardzo się starasz. Nie da się też zrobić drastycznie niedoświetlonego obrazu i odzyskać pięknych, pozbawionych szumów szczegółów.
Dlatego tak ważne jest maksymalizowanie jakości obrazu podczas robienia zdjęć .
Co mam przez to na myśli?
Najpierw zrób wszystko, co możesz, aby uzyskać odpowiednią ekspozycję. Niewielkie niedoświetlenie lub prześwietlenie zdjęcia w słabym świetle jest w porządku, ale nie przegap dramatycznie właściwej ekspozycji.
Po drugie, utrzymuj ISO tak niskie, jak to tylko możliwe. Im wyższe ISO, tym bardziej widoczny staje się szum. I chociaż możesz usunąć szum podczas edycji, wyniki nigdy nie są doskonałe.
Po trzecie, ustaw ostrość i użyj wystarczająco krótkiego czasu otwarcia migawki, aby zapobiec drganiom aparatu i zamrożeniu obiektu. Jeśli fotografujesz nieruchomy obiekt (np. pejzaż miejski nocą), użyj solidnego statywu.
Wreszcie, podczas fotografowania w warunkach słabego oświetlenia ważne jest, aby pracować w formacie RAW. W ten sposób masz jak najwięcej swobody podczas odzyskiwania szczegółów i wprowadzania zmian na komputerze.
Konkluzja:edycja może mieć duże znaczenie, ale jeśli najpierw przybijesz swoje zdjęcia w aparacie, będziesz mieć znacznie łatwiejszy czas, gdy w końcu otworzysz pliki w Lightroom.
Krok 1:Oceń swoje zdjęcie
Za każdym razem, gdy edytujesz nowy plik, zanim dotkniesz narzędzi do regulacji, radzę po prostu obserwować ujęcie. Zadaj sobie pytanie:Co lubię w tym obrazie? Co mi się nie podoba? Czego chcę się pozbyć? Co chcę zmienić?
Jeśli to pomoże, możesz sporządzić fizyczną listę, ale możesz też zrobić ten krok w głowie.
Oto mój przykładowy obraz, zdjęcie ulicy, które zrobiłem nocą w Santa Monica w Kalifornii:

Ktoś wrzucił mydło do fontanny, która następnie zamieniła się w pieniący się bałagan. Przechodzień w moim ujęciu zatrzymał się, złapał garść mydlin i wydmuchał je w powietrze.
Szybko obserwując mój wizerunek, podoba mi się fabuła, kompozycja i gest mężczyzny. Jednak ujęcie ma niski kontrast, dziwny kolor, trochę szumów (moje ISO wynosiło 4000!) i jest trochę rozmazane w niektórych miejscach (mój czas otwarcia migawki wynosił tylko 1/60 s). To są wszystkie typowe problemy z fotografowaniem w słabym świetle i przypuszczam, że wpłynęły również na niektóre z twoich zdjęć.
Na szczęście robiłem zdjęcia w formacie RAW, co oznacza, że mam dużą elastyczność podczas dostosowywania pliku, jak wkrótce zobaczysz.
Krok 2:Sprawdź, czy nie ma przyciętych świateł i cieni
Fotografowanie w słabym świetle jest nękane przyciętymi (brakującymi) szczegółami. Ciemne cienie stają się czarne jak smoła, a sztuczne oświetlenie tworzy jasnobiałe światła.
Więc następnym krokiem jest zidentyfikowanie dowolnych obszarów z przycięciem.
Możesz to zrobić na dwa różne sposoby:
- Przytrzymaj Alt/Opt podczas klikania suwaka Światła lub Cienie
- Najedź myszą na małe trójkąty w górnych rogach histogramu Lightroom
Każda opcja działa dobrze i wyraźnie identyfikuje obszary zdjęcia, które nie zawierają żadnych informacji. Jeśli użyjesz metody Alt/Opt, zaraz po kliknięciu otrzymasz nakładkę z przyciętymi obszarami:
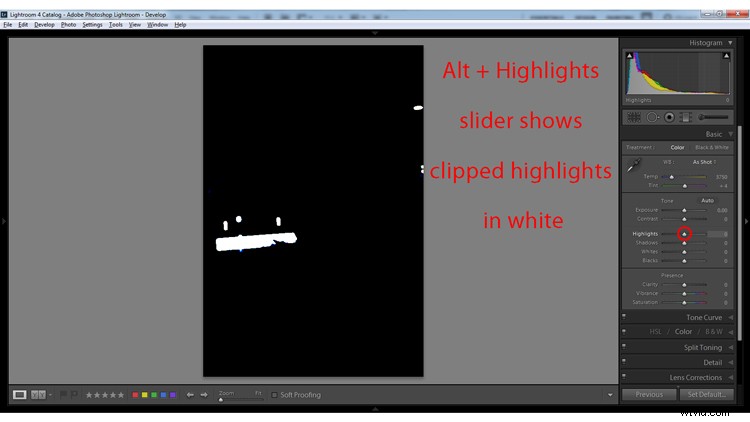
A oto ta sama metoda zastosowana do suwaka Cienie:
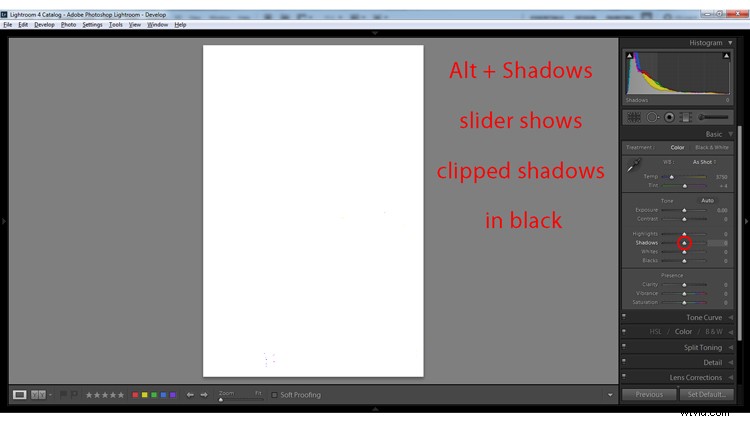
Jeśli użyjesz opcji histogramu, po najechaniu na trójkąty (lub kliknięciu) zobaczysz przycięte światła oznaczone na czerwono, a przycięte cienie na niebiesko:
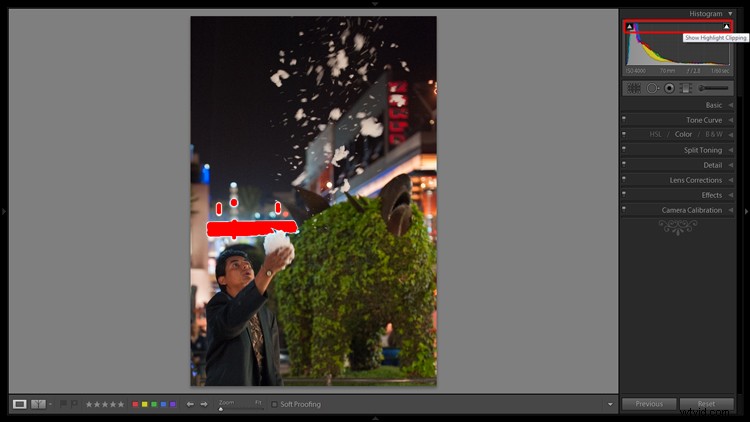
Teraz przycięte szczegóły nie zawsze są możliwe do odzyskania. Ale jeśli robiłeś zdjęcia w formacie RAW, istnieje duża szansa, że uda Ci się przynajmniej odzyskać trochę szczegółowo, jak wyjaśniam w następnej sekcji:
Krok 3:Dostosuj ekspozycję
W tym momencie wiesz, czy Twój obraz zawiera przycięte cienie czy światła. Ale powinieneś też spojrzeć na obraz jako całość. Zadaj sobie pytanie:czy ujęcie wydaje się dobrze wyeksponowane? Czy jest za lekki? Zbyt ciemno?
Tutaj histogram może być bardzo pomocny. Jeśli jest przekrzywiony w prawo, oznacza to, że ujęcie jest prześwietlone; jeśli jest przekrzywiony w lewo, oznacza to, że ujęcie jest niedoświetlone.
Więc podnieś lub opuść suwak Ekspozycji, aż uzyskasz dobry ogólny wynik.
Na moim obrazie obiekt wyglądał na trochę ciemny, więc zwiększyłem suwak Ekspozycji o +0,9:
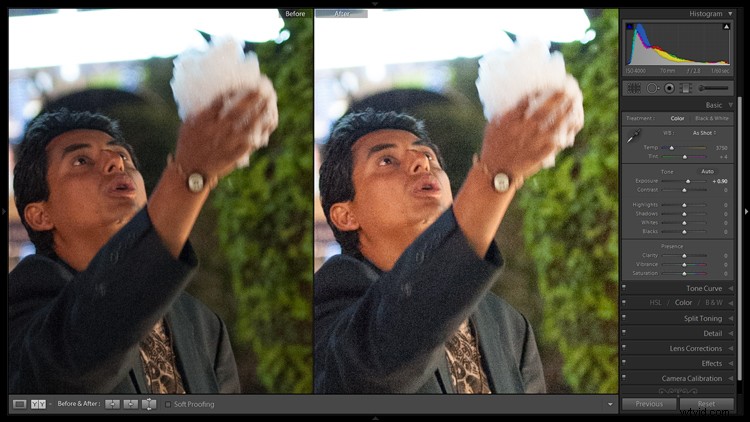
Następnie będziesz chciał odzyskać szczegóły z przyciętych obszarów. Chociaż możesz dostosować ogólną ekspozycję, aby odzyskać szczegóły, sugerowałbym również upuszczenie Najciekawszych, aby odzyskać szczegóły w jasnych obszarach i wzmocnienie Cieni, aby odzyskać szczegóły w ciemnych obszarach.
Po zakończeniu możesz nawet dwukrotnie sprawdzić obcięcie, aby upewnić się, że rozwiązałeś wszystkie problematyczne obszary.
Krok 4:Zwiększ kontrast
Jeśli kręciliście w RAW – mam nadzieję, że tak! – wtedy twój plik, zgodnie z projektem, będzie dość płaski (tj. niski kontrast). A w poprzednim kroku uczyniłeś go jeszcze bardziej płaskim, (prawdopodobnie) redukując światła i wzmacniając cienie.
Na tym etapie procesu edycji przy słabym oświetleniu warto ostrożnie dodać kontrast tył do strzału. Możesz nawet celowo przyciąć niektóre cienie i to jest w porządku (czasami odrobina przycięcia cieni może nadać zdjęciu bardziej nastrojowy, ostry wygląd).
Moje przykładowe zdjęcie zawiera kilka ciemnych plam, które tak naprawdę nie zawierają żadnych interesujących szczegółów (niebo i kurtka fotografowanej osoby). Więc nie mam nic przeciwko zwiększeniu kontrastu, nawet jeśli odbywa się to kosztem szczegółów.
Jak dodać kontrast do swojego ujęcia? Najprostszym sposobem jest podniesienie suwaka Kontrast, ale możesz również upuścić suwak Czerni i zwiększyć suwak Biele, jeśli chcesz uzyskać dokładniejszy wynik.
Jeśli zależy Ci na większej elastyczności, możesz nawet użyć panelu Tone Curve, który pozwala na ostrożne dostosowanie wartości jasności na całym obrazie:

Dla mojego zdjęcia zmniejszyłem suwak Czarnych o -70; to dodało kontrast z powrotem do ujęcia, przycinając tylko obszary zawierające nieistotne szczegóły.
Krok 5:Popraw balans bieli
Równoważenie bieli neutralizuje przebarwienia na Twoich zdjęciach (które mogą być głównym problem podczas pracy ze sztucznym oświetleniem).
Na szczęście zastosowanie dobrego balansu bieli w Lightroomie jest dość łatwe.
Możesz:
- Dostosuj suwaki Temp i Odcień, aż uzyskasz efekt, który będzie wyglądał naturalnie
- Użyj narzędzia Kroplomierz, które pozwala Lightroomowi automatycznie ustawić dobry balans bieli
Narzędzie Kroplomierz jest znacznie szybsze, ale musisz wybrać ikonę Kroplomierz, a następnie kliknąć neutralną (tj. szarą, czarną lub białą) część obrazu:

Z mojego doświadczenia wynika, że zakraplacz daje przyzwoity punkt wyjścia, ale rzadko daje od razu dokładne wyniki (więc musisz uzupełnić go o ustawienia suwaków Temp i Odcień).
Mój obraz był zbyt ciepły dzięki żółtawym latarniom ulicznym, więc obniżyłem Temperaturę, aby uzyskać zimniejszy efekt.
Krok 6:Dodaj klarowność i/lub wyostrzenie
W tym momencie będziesz chciał poprawić szczegóły obrazu. Masz tutaj dwie proste opcje:możesz zwiększyć suwak Przejrzystość, który zwiększa kontrast półcieni zdjęć, lub możesz zwiększyć suwak Wyostrzanie, który zwiększa kontrast wzdłuż krawędzi obiektu. Możesz także dokonać obu korekt.
Znajdź więc suwak Przejrzystość, a następnie subtelnie przesuń go w górę. Posunięcie za daleko stworzy nieprzyjemny, chrupiący wygląd, ale odpowiednie zastosowanie Clarity pomoże zdefiniować krawędzie obiektów, zwiększyć głębię obrazu, a nawet dodać trochę popu .
Następnie przejdź do suwaka Ostrzenie. Tutaj również powinieneś być subtelny. Zwiększ ilość wyostrzania, aż uzyskasz dobry wynik, a następnie możesz swobodnie bawić się suwakami poniżej. Na przykład wzmocnienie suwaka Maskowanie zapobiegnie wpływowi wyostrzania na gładsze obszary ujęcia.
Krok 7:Zmniejsz hałas
Redukcja hałasu powinna być ostatnią etap procesu edycji przy słabym oświetleniu. Wiele zdjęć przy słabym oświetleniu zawiera trochę szumu, a zwiększenie ekspozycji – tak jak to zrobiłem na moim zdjęciu – sprawi, że szum będzie bardziej widoczny.
Zwróć uwagę, że szum jest zwykle najbardziej zauważalny w ciemnych obszarach obrazu, ale może również siać spustoszenie w odcieniach skóry. Na szczęście szumy można łatwo naprawić w przetwarzaniu końcowym (i chociaż redukcja szumów obniży jakość obrazu, efekt jest rzadko zauważalny, gdy zostanie wykonany ostrożnie).
Suwaki Redukcja szumów znajdują się w panelu Szczegóły pod suwakami Wyostrzanie. Po prostu zwiększ suwak Luminancja, aż hałas osiągnie zadowalający poziom, a następnie skieruj się w dół i zwiększ suwak Kolor. (Suwaki Luminancja i Kolor radzą sobie z dwoma różnymi rodzajami szumu, więc dobrym pomysłem jest wzmocnienie ich obu).
Mój obraz nie zawiera zbyt dużo hałasu, ale nadal jest obecny, zwłaszcza w cieniu. Zwiększyłem więc suwak Luminancji do +30, a suwak Koloru do +15.
Tutaj możesz zobaczyć obraz przed (po prawej) i po (po lewej). Zwróć uwagę, jak w oryginale plamki szumu były subtelnie zmniejszona:
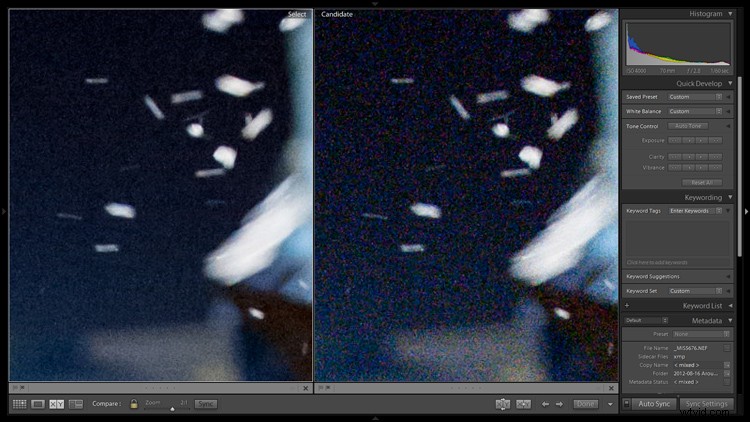
Nie bądź zbyt ciężki z redukcją hałasu! Im bardziej podkręcasz suwaki, tym więcej tracisz szczegółów, więc idź tak daleko, jak to konieczne, a potem zatrzymaj się.
Jak edytować zdjęcia w słabym świetle w Lightroom:ostatnie słowa
Miejmy nadzieję, że edycja ujęć w słabym świetle w Lightroomie nie musi być skomplikowana. Chociaż wprowadziłem tylko podstawowe zmiany, widać wyraźną różnicę między oryginalnym obrazem:

I obraz końcowy:

I chociaż z pewnością możesz wprowadzić dalsze zmiany, ten przepływ pracy jest świetnym punktem wyjścia dla plików o słabym oświetleniu.
Teraz do Ciebie:
Czy planujesz użyć tego przepływu pracy do dostosowania własnych zdjęć w słabym świetle? Podziel się swoimi przemyśleniami w komentarzach poniżej!
