Ostatnio rozmawiałem z kilkoma osobami na temat usuwania plików kopii zapasowej katalogu. Jeśli tworzysz kopię zapasową i optymalizujesz swój katalog za każdym razem, gdy zamykasz Lightroom, z biegiem czasu będziesz mieć dużo nadmiarowych kopii zapasowych katalogu.
Każda z tych kopii zapasowych zajmie miejsce na dysku, więc pojawia się pytanie – co jest w tych kopiach zapasowych? Jaki mają pożytek? I czy można je bezpiecznie usunąć?
Utwórz kopię zapasową katalogu
Kiedy ustawisz Lightroom, aby utworzyć kopię zapasową katalogu, robi kopię zapasową samego katalogu, a nie twoich obrazów, podglądów lub bocznych plików xmp dla twoich plików raw lub twoich ustawień wstępnych. Chociaż posiadanie kopii zapasowej katalogu jest niewątpliwie użyteczną rzeczą, jest ona niekompletna, więc będziesz potrzebować systemu tworzenia kopii zapasowych systemu, aby wykonać kopię zapasową tego, czego nie robi Lightroom.
W rzeczywistości, ponieważ kopia zapasowa Lightrooma jest tylko kopią zapasową katalogu, niektórzy ludzie nie robią kopii zapasowej w ten sposób i zamiast tego polegają na regularnej kopii zapasowej systemu, aby zadbać o tworzenie kopii zapasowej wszystkiego – w tym katalogu. Wolę przynajmniej, aby Lightroom robił regularną kopię zapasową katalogu, ale to moje osobiste preferencje.
Które kopie zapasowe zachować?
Ponieważ wszystkie pliki kopii zapasowej katalogu są przechowywane w różnych folderach według daty, z czasem będą się powiększać i przechowywanie ich wszystkich nie jest konieczne.
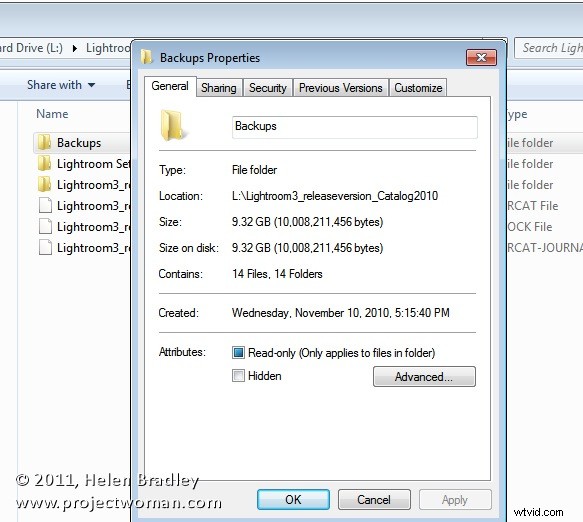
Możesz decydować o tym, które z nich chcesz zachować — powinieneś przynajmniej zachować najnowsze kopie zapasowe, ponieważ jeśli Twój katalog jest uszkodzony, będziesz chciał móc je odzyskać. Jeśli najnowsza kopia zapasowa ma problemy, postępujesz wstecz, aż uzyskasz taką, która nie jest uszkodzona.
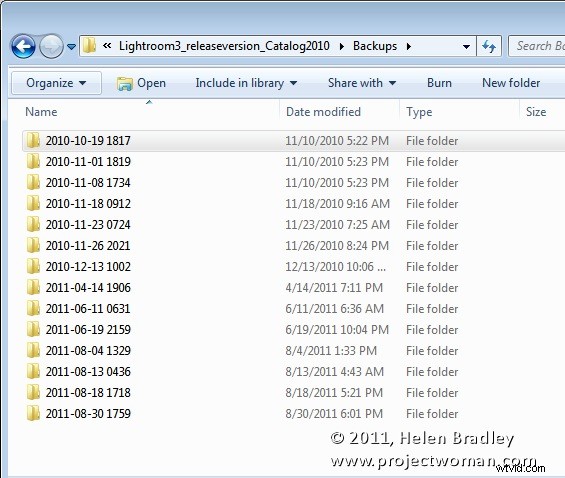
Tak więc, jeśli codziennie korzystam z Lightrooma, zachowałbym kopie zapasowe z tego tygodnia, a następnie jedną z zeszłego tygodnia i jedną z zeszłego miesiąca i później, mogłabym czuć się całkiem bezpiecznie, usuwając pozostałe.
Usuń kopię zapasową katalogu
Aby usunąć kopię zapasową, zlokalizuj folder kopii zapasowej i wskaż foldery kopii zapasowych do usunięcia, a następnie kontynuuj i usuń je.
Kopie zapasowe katalogu znajdziesz, jeśli nie zmieniłeś ich domyślnej lokalizacji, w folderze o nazwie Kopie zapasowe w folderze katalogu Lightroom.
Jeśli zmieniłeś jego lokalizację, możesz znaleźć wybraną lokalizację, gdy pojawi się monit o utworzenie kopii zapasowej Lightroom – lokalizacja jest zgłaszana w oknie dialogowym z monitem o utworzenie kopii zapasowej. Tutaj również możesz zmienić tę lokalizację, jeśli chcesz.
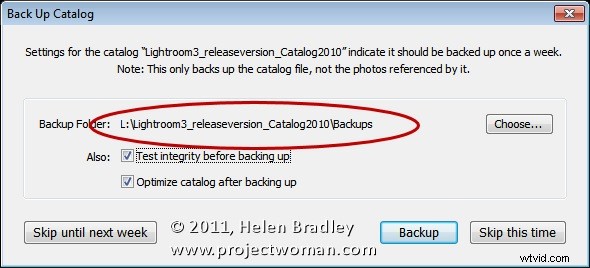
Jednym z problemów z kopiami zapasowymi katalogu Lightroom jest to, że domyślnie lokalizacja znajduje się w folderze zawierającym katalog Lightroom. Tak więc, jeśli dysk zawierający katalog ulegnie uszkodzeniu, możesz również stracić kopie zapasowe katalogu. Możesz chcieć wykonać kopię zapasową na innym dysku, aby zabezpieczyć się przed tym prawdopodobieństwem.
Każdy z nas będzie miał inne preferencje dotyczące tego, w jaki sposób tworzymy kopie zapasowe, gdzie wykonujemy kopie zapasowe, jak często wykonujemy kopie zapasowe i co kopiujemy. To już koniec – czy korzystasz z narzędzia do tworzenia kopii zapasowych katalogu Lightroom? Jeśli tak, czy przechowujesz kopie zapasowe w domyślnej lokalizacji? Czy regularnie usuwasz nadmiarowe kopie zapasowe?
