Fotografie z miękkiej ostrości prezentują się w spokojnym i niemalże sennym efekcie. Stały się dość popularne i można je do pewnego stopnia znaleźć w wielu gatunkach fotografii, od portretów po krajobrazy.
W rzeczywistości to, co wielu z nas uważa za zdjęcia z nieostrością, w rzeczywistości wcale nie jest zmiękczone. Bardziej dokładnym terminem jest miękki kontrast. Zmiękczenie ostrości to zasadniczo rozmycie obrazu, co nie jest dokładnie tym samym, co miękki kontrast. Efekt zmiękczania można osiągnąć na wiele sposobów, używając filtrów zmiękczających zamontowanych przed obiektywem lub w ramach przetwarzania końcowego. Dzięki potężnym cyfrowym narzędziom do edycji, które mamy dzisiaj, efekt miękkiego kontrastu jest zarówno łatwy do osiągnięcia, jak i nieskończenie regulowany.
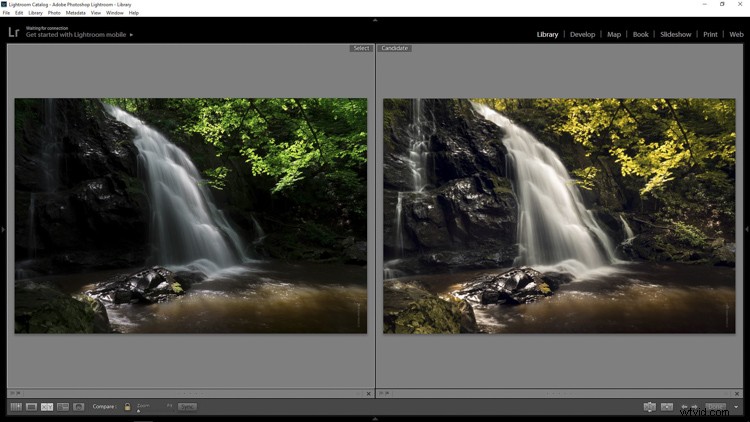
W tym przykładzie zobaczysz krok po kroku, jak zastosować nieostrość lub miękki kontrast, spójrz na zdjęcie w Photoshopie, używając naszego starego przyjaciela, filtra górnoprzepustowego. Możesz być zaznajomiony z używaniem High Pass do wyostrzania, ale w tym przypadku będzie on używany na przeciwległym końcu spektrum. Zaczniemy od pliku obrazu RAW i będziemy pracować nad gotowym produktem gotowym do publikacji.
Nie martw się. Wszystkie te zmiany są niezwykle łatwe, szybkie i przy prawidłowym użyciu dodadzą Twoim obrazom nieco twórczego zastrzyku. Zaczynajmy!
Oto plik RAW lub, jak go pieszczotliwie nazywam, „Obraz Genesis”.

Najpierw wprowadź podstawowe zmiany
Zaczniemy od kilku podstawowych edycji w Adobe Lightroom, a następnie przeniesiemy obraz do Photoshopa, aby zastosować magię miękkiego kontrastu. Najlepiej najpierw wykonać podstawowe przetwarzanie, zanim rozpoczniesz proces miękkiego kontrastu. Lubię używać Lightroom, ponieważ umożliwia to bardzo prosty transfer, do pracy w tandemie z Photoshopem.
W przypadku tego zdjęcia wykonałem kilka korekt globalnej ekspozycji, a także dokonałem kilku selektywnych korekt. Skorzystałem również z panelu HSL, aby przybliżyć nasycenie kolorów i luminancję do mojej wizualizacji.

Otwórz w Photoshopie i zduplikuj warstwę tła
Po zakończeniu podstawowego przetwarzania nadszedł czas, aby przenieść obraz do Photoshopa. Kliknij prawym przyciskiem myszy w Lightroomie i wybierz „Edytuj w Photoshopie”.
Teraz, gdy masz już otwarty plik w Photoshopie, możesz rozpocząć łatwy proces stosowania efektu miękkiego kontrastu. Aby rozpocząć, musisz zduplikować warstwę podstawową. Zrób to, klikając prawym przyciskiem myszy warstwę podstawową i wybierając opcję Powiel warstwę lub naciskając control+J (polecenie+J dla komputerów Mac).
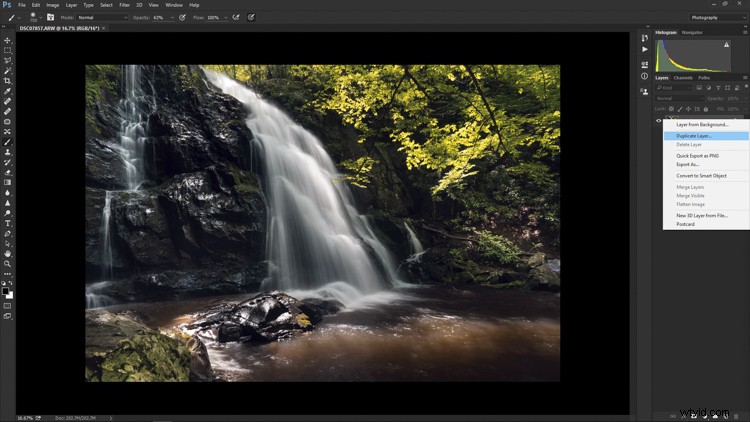
Zastosuj filtr górnoprzepustowy
Następnie wybierz filtr górnoprzepustowy. W tym celu wybierz z górnego menu:Filtr> Inne> Górnoprzepustowy. Obraz przed Tobą zamieni się w zniekształconą masę szarego błota.
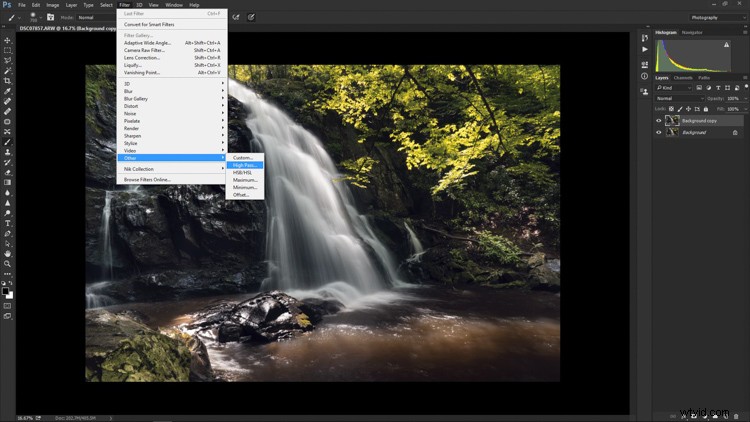
Będziesz mieć możliwość dostosowania promienia górnej przełęczy. Odkryłem, że w przypadku większości obrazów odpowiedni jest promień 10-20 pikseli, ale ostatecznie decyzja należy do Ciebie i Twojej kreatywności. Po wybraniu promienia kliknij OK.
Następnie przejdź do:Obraz> Dopasowania> Odwróć. Możesz zaoszczędzić trochę czasu, używając skrótu klawiaturowego Ctrl+I (Command+I na Macu).
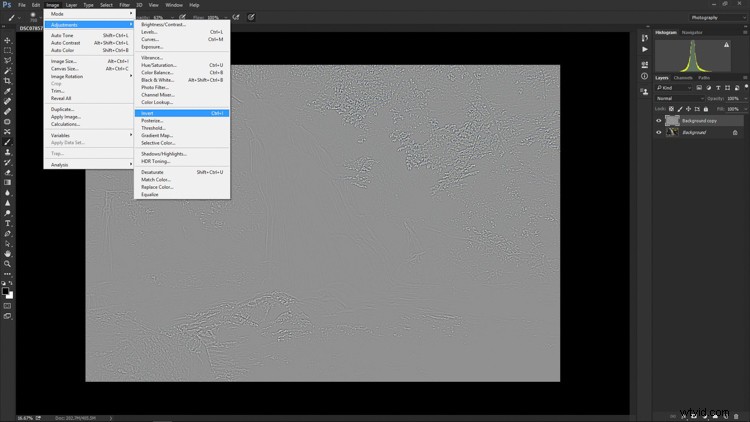
Zmień tryb mieszania warstw
I vola! Czekaj… zdjęcie nadal wygląda jak spleśniały kawałek chleba. Ale wszystko jest w porządku! Następny krok jest jednym z najważniejszych i zrobi różnicę. W panelu warstw zmień tryb mieszania na Softlight.
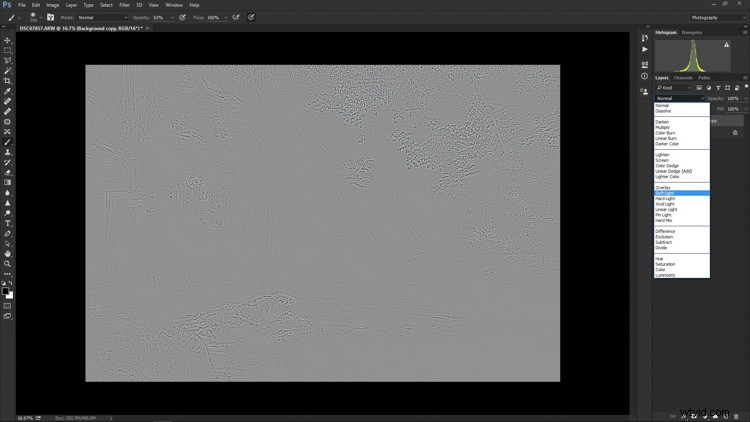
Bum!
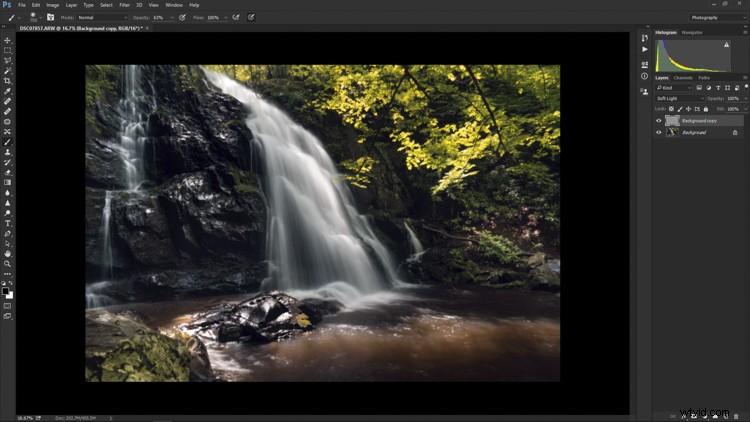
Obraz znów wygląda jak zdjęcie. Efekt miękkiego kontrastu został teraz zastosowany do każdej części obrazu. Jeśli podoba Ci się, jak wszystko wygląda, świetnie, jesteś kompletnie skończony i możesz ruszać w swoją stronę. Najczęściej jednak konieczne będzie dodatkowe dostrojenie, aby wydobyć to, co najlepsze z fotografii. To jest prawdziwa moc Photoshopa, ponieważ możesz teraz selektywnie wybierać, które obszary najbardziej skorzystają na zmiękczaniu. Aby to zrobić, musisz dodać kolejną maskę warstwy, ale nie daj się zastraszyć.
Dodaj maskę warstwy, aby poprawić efekt
Na samym dole panelu warstw zobaczysz mały rząd ikon. Ikona maski warstwy to białe prostokątne pole z szarą kropką w środku, kliknij to. Do warstwy dopasowania zostanie dodana maska warstwy. W ten sposób możesz wybrać dokładnie miejsce, w którym chcesz zastosować swój efekt za pomocą narzędzia pędzla.
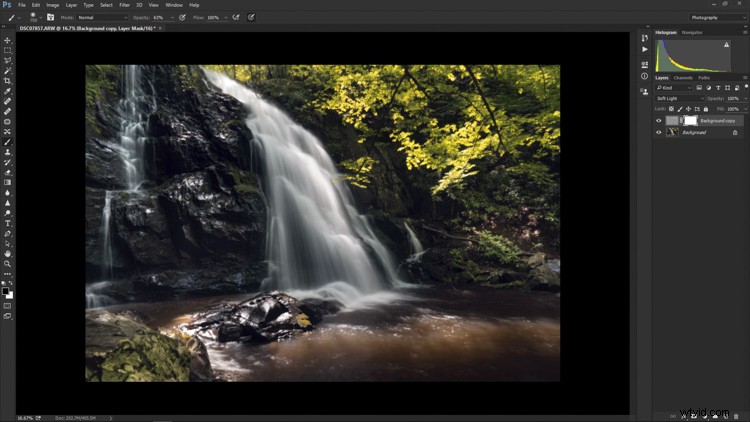
Teraz mogę naprawdę stać się kreatywny. Chcę pozostawić efekt zmiękczenia na niektórych obszarach, ale usunąć go z niektórych kluczowych punktów kompozycji; mianowicie ściana skalna i ziemia otaczająca wodospad. Użyj narzędzia Pędzel (ikona pędzla) i maski warstwy, aby pokazać lub ukryć swoją edycję. Upewnij się, że dwa czarno-białe kwadraty w lewym dolnym rogu panelu narzędzi pokazują czarny kwadrat nad białym (naciśnij D na klawiaturze, aby ustawić je jako domyślne i X, aby zamienić kolory). Oznacza to, że ukrywasz efekt przed obrazem, maskując go.
Jeśli klikniesz dwie boczne strzałki nad kwadratami (przełącz, aby umieścić biały na górze – lub kliknij X na klawiaturze, aby to zrobić), będziesz mógł ponownie zamalować efekt, jeśli usuniesz za dużo (za pomocą maski jest nieniszczącą edycją, nie usuwasz pikseli tylko ukrywając lub pokazując części jednej warstwy). Pamiętaj też, że narzędzie pędzla można w pełni dostosować pod względem rozmiaru, przepływu i krycia.
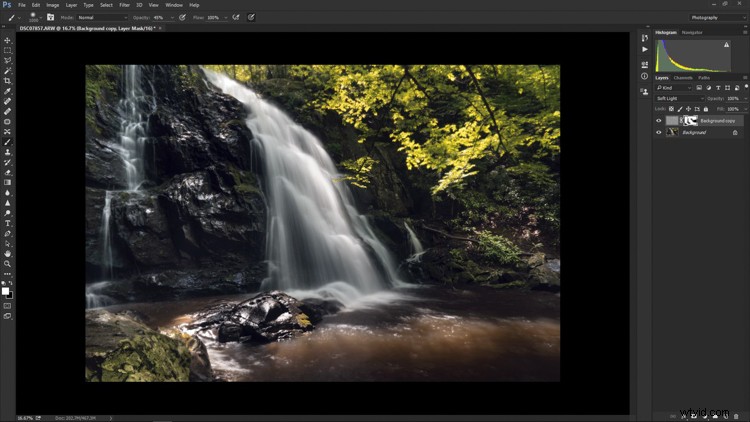
Ostateczne zmiany z powrotem w Lightroom
W przypadku tego zdjęcia zapisuję je i zamykam w Photoshopie, a automatycznie zaimportuje je z powrotem do Lightroom, gdzie dokończę kilka drobnych szczegółów. Ostateczne zmiany obejmują głównie selektywne wyostrzanie i niewielką winietę.

I gotowe! W ciągu kilku krótkich minut przeszedłem od pliku RAW do obrazu, który artystycznie oddaje to, co zobaczyłem po kliknięciu migawki.
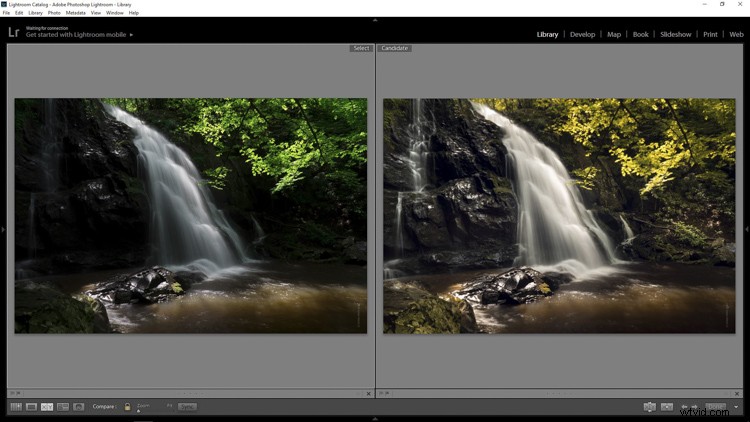
Podobnie jak w przypadku każdego rodzaju przetwarzania końcowego, należy pamiętać, że mniej często oznacza więcej. Bądź rozsądny podczas edycji i idź tylko tak daleko, jak potrzebujesz, aby dotrzeć do obrazu, który chcesz zrobić.
Masz obraz o łagodnym kontraście lub zmiękczonym, który edytowałeś w Photoshopie? Podziel się nimi w komentarzach poniżej.
