
Ostateczny obraz: Bear Rock, obszar dzikiej przyrody Dolly Sod, Wirginia Zachodnia. Wschody i zachody słońca mogą być niezwykle kontrastowe i bardzo trudne do uchwycenia szerokiego zakresu ekspozycji.
Oto problem, z którym na pewno się spotkałeś, przypadki, w których próbujesz sfotografować obraz, który ma większy zakres światła i ciemności, niż twój aparat może dokładnie uchwycić. W powyższym przykładzie, gdy ustawimy ekspozycję, aby prawidłowo naświetlić niebo, obiekty na pierwszym planie są mocno niedoświetlone. Podobnie, jeśli ustawimy ekspozycję tak, aby prawidłowo naświetlić pierwszy plan, niebo zostanie zdmuchnięte i straci prawie wszystkie szczegóły. Jednym z rozwiązań tego dylematu może być użycie oprogramowania HDR do połączenia kilku ekspozycji z bracketingiem w jednym zdjęciu. Jednak ta metoda może być przytłaczająca i czasochłonna, aby uzyskać zadowalający wynik. Innym rozwiązaniem tego problemu może być zastosowanie stopniowanych filtrów o neutralnej gęstości. Niestety dobry zestaw filtrów może być dość drogi, a tani zestaw może pogorszyć jakość obrazu.
Proste rozwiązanie tego scenariusza problemu może być tak proste, jak wykonanie dwóch ekspozycji, jednej prawidłowo naświetlonej dla ciemnych obszarów (w tym przypadku pierwszego planu), a drugiej prawidłowo naświetlonej dla jaśniejszego obszaru (w tym przypadku nieba). Umieść aparat na statywie, aby oba obrazy były skomponowane dokładnie tak samo.

Zdjęcie naświetlone na niebie:1/10 sekundy przy f/10, ISO 100

Obraz naświetlony na pierwszym planie:1 sekunda przy f/10, ISO 100
Teraz spójrzmy na prosty, pięcioetapowy proces mieszania ekspozycji, wykonany w Photoshopie, aby rozwiązać ten problem z kontrastem.
Krok 1:Otwórz swoje obrazy
Otwórz dwie ekspozycje w Photoshopie jako warstwy. Można to po prostu zrobić za pomocą następującego skryptu. W Photoshopie wybierz:Plik/Skrypty/Załaduj pliki do stosów (jeśli używasz Lightrooma, wybierz obie miniatury, kliknij prawym przyciskiem myszy i wybierz „Edytuj w> Otwórz jako warstwy w PS). Następnie wybierz dwa pliki ekspozycji. Oznacz warstwy w celu identyfikacji. (W tym przypadku jedną warstwę nazywamy „Niebo”, a drugą „Pierwszy plan”). Przeciągnij niebo na górną warstwę, jeśli nie znajduje się jeszcze w tej pozycji.
Krok 2:Dodaj maskę warstwy
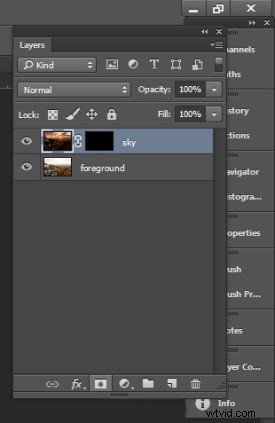
Dodaj maskę warstwy wypełnioną czernią do górnej warstwy.
Dodaj maskę warstwy, jak pokazano poniżej, do podświetlonej warstwy Niebo. Trzymając wciśnięty klawisz ALT (opt), wybierz przycisk Dodaj maskę warstwy znajdujący się na dole palety warstw. Spowoduje to dodanie maski warstwy do warstwy nieba i automatyczne wypełnienie jej kolorem czarnym. Warstwa wypełniona na czarno zamaskuje całą warstwę nieba i odsłoni całą warstwę pierwszego planu.
Krok 3:Pomaluj niebo
Kliknij na czarną maskę warstwy i wybierz narzędzie Pędzel. Ustaw pędzel do malowania na biało i ustaw rozmiar pędzla według potrzeb. Ustaw twardość pędzla na niską wartość, aby nadać mu miękkie krawędzie podczas malowania. Pomaluj obszar nieba obrazu, co odsłoni warstwę Niebo. Dopasowując krycie, rozmiar i twardość pędzla podczas malowania, połącz ze sobą dwie ekspozycje.

Pomaluj białą maskę warstwy, aby odsłonić niebo na górnym obrazie. Użyj różnych krycia i twardości pędzla, aby blendowanie wyglądało naturalnie. Tak może wyglądać maska.
Krok 4:dodaj ostatnie poprawki
W razie potrzeby dodaj warstwy dopasowania (patrz poniżej), aby dopasować kolory i kontrast warstw, aby obraz wyglądał naturalnie.
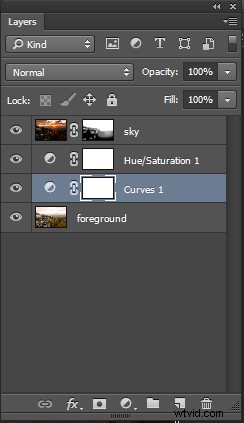
Paleta warstw końcowych
Krok 5:Zapisz plik
Zapisz plik jako dokument programu Photoshop (.PSD). Pozwoli to zachować obraz z warstwami, do których można wrócić, jeśli trzeba wprowadzić dalsze poprawki w celu poprawy obrazu. Możesz teraz spłaszczyć warstwy (Warstwa/ Spłaszcz obraz) i zapisać jako plik z pojedynczą warstwą, taki jak JPG.

Ten obraz został utworzony z trzech plików przy użyciu mieszania ekspozycji. Ekspozycja #1 została wyeksponowana dla jasnozielonego obszaru nad wodospadami, a ekspozycja #2 była dla obszaru cienia poniżej wodospadów. Światło bardzo mocno uderzało w skałę po lewej stronie, więc ekspozycja nr 3 była potrzebna tylko dla tej skały.
Dlatego następnym razem, gdy będziesz mieć do czynienia z niezwykle kontrastową sceną, wypróbuj ten prosty proces mieszania ekspozycji, aby rozszerzyć zakres ekspozycji obrazu. Czy masz jakieś sztuczki mieszania ekspozycji, których używasz? Opublikuj próbki swoich obrazów.
