W tym poście, czytnik DPS, Mike Littlehale, dzieli się kilkoma wskazówkami dotyczącymi tworzenia czarno-białych obrazów o wysokim kontraście w Photoshopie.
Dla tych z Was, którzy nadal doceniają czarno-białe zdjęcia o wysokim kontraście, skorzystanie z funkcji opracowywania Lightroom 2 może dać wyniki znacznie lepsze niż jakikolwiek automatyczny konwerter. Jeśli pozwoliłeś Lightroomowi przekonwertować swoje zdjęcia na czarno-białe, wiesz, że w większości przypadków nie jest to sprawiedliwe. Korzystając z tej metody, możesz stworzyć czarno-biały obraz, który przeniesie Cię do dawnych czasów w ciemni.
Jeśli chcesz zobaczyć różnicę, gdy skończysz, spróbuj zrobić wirtualną kopię zdjęcia, które zamierzasz przekonwertować na czarno-białe, i użyj jednego z automatycznych konwerterów Lightroom, aby naprawdę zobaczyć różnicę. Po prostu zabierz go do Develop i kliknij Skala szarości na panelu HSL/Kolor/Skala szarości . Teraz wróć do oryginalnego zdjęcia i zacznijmy.
Pierwszą rzeczą, którą będziesz chciał zrobić w Rozwijaniu moduł to kliknięcie Skala szarości u góry Podstawowego panel, w pobliżu Leczenie (Wiem, że waliłem autokonwertery Lightrooma, ale to tylko podstawa). Trzymanie się Podstawowego panel, przesuń Czarne suwak w prawo, w zakresie lat 70.-90. Oczywiście będzie naprawdę ciemno, ale musimy wprowadzić jeszcze kilka poprawek. Ten suwak prawdopodobnie znajdzie się w zakresie lat 70., ale wszystko zależy od Twojego zdjęcia.
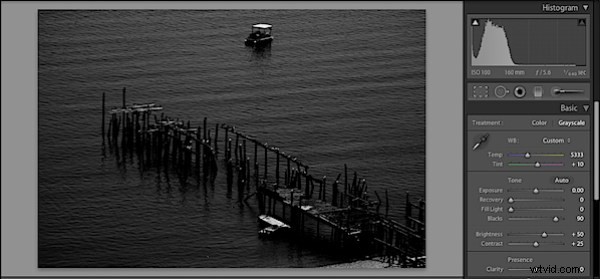
Teraz przejdziemy do Światła wypełnienia suwak i zwiększ go do lat 30. Pobaw się nim i upewnij się, że nie wysadza żadnych obszarów. Twoje zdjęcie będzie nadal ciemne, więc zwiększ ekspozycję, a zaczniesz widzieć końcowy wynik. W zależności od zdjęcia (na przykład, jeśli masz na zdjęciu niebo) możesz zwiększyć Odzyskiwanie suwak (to nieco przyciemnia niebo). Po prostu skontruj swoje korekty z ekspozycją, aby zachować równowagę, którą chcesz. W przypadku mojego zdjęcia skończyłem z następującymi ustawieniami:
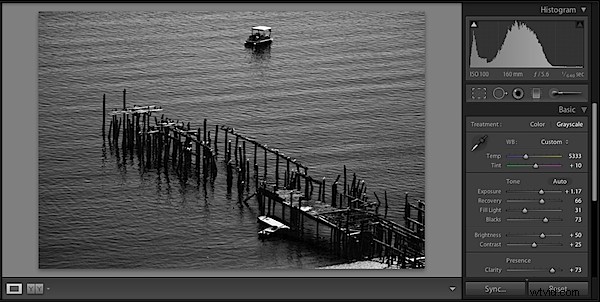
Ekspozycja:+1,17
Odzyskiwanie:66
Wypełnij światło:31
Czarni:73
Zwiększ Przejrzystość przesuń suwak do zakresu lat 50. i 60. (znowu w zależności od tego, co lubisz), aby nadać mu większy kontrast. Zignorowałem Jasność i Kontrast na razie suwaki, dostosowując Jasność mogą być potrzebne w przypadku niektórych zdjęć, które są nadal zbyt ciemne. Za pomocą tego suwaka dostosujesz półcienie. Zwykle pomijam Kontrast suwak, ponieważ zapewnia mniejszą kontrolę, użyjemy Krzywej tonalnej panel dla naszego kontrastu.
Jeśli edytowane zdjęcie jest w formacie RAW, spróbuj przesunąć Krzywą punktową ustawienie na Silny kontrast, ponieważ zdjęcia RAW mają domyślnie Średni kontrast (jeśli pracujesz z JPEG, kontrast został już dodany, więc zachowaj Średni kontrast). To powinno wystarczyć, ale jeśli chcesz pójść jeszcze dalej, możesz użyć Najważniejsze , Światła , Ciemno i Cienie suwaki. Oto ustawienia, których użyłem dla mojego zdjęcia:
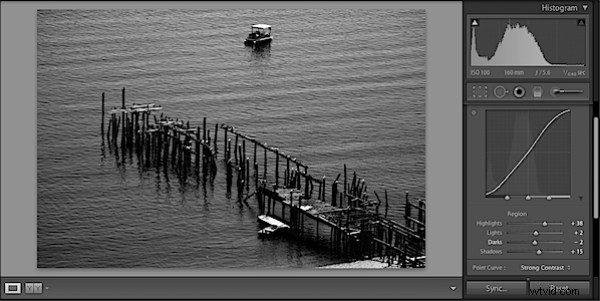
Najważniejsze:+38
Światła:+2
Ciemne:-2
Cienie:+15
W tym momencie powinieneś mieć bardzo dobrej jakości czarno-biały o wysokim kontraście. Pamiętaj, że ta technika jest bardzo specyficzna dla zdjęcia, więc ustawienia, których użyłem do tego przykładowego zdjęcia, mogą nie działać dokładnie dla twojego zdjęcia. W większości będą znajdować się w tym samym obszarze, ale samo dostosowanie ustawień przyniesie pożądane wyniki.
Teraz zabawna część. Wybierz swój nowy czarno-biały, a także pierwszą wirtualną kopię, którą wykonałeś na początku. Porównaj je obok siebie i miejmy nadzieję, że uzyskasz nowy sposób na zrobienie zdjęć czarno-białych!
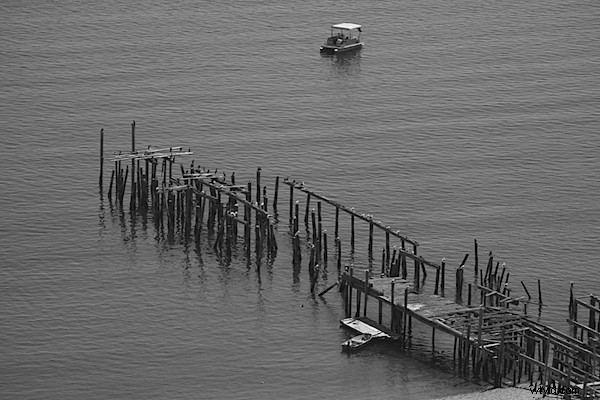
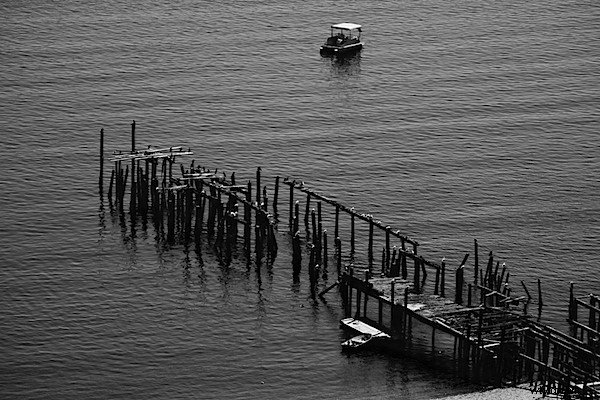
Spróbuj i daj nam znać, jakie są Twoje wyniki.
Mike Littlehale jest uczniem z Vermont. Obecnie studiuje dziennikarstwo na Suffolk University w Bostonie, Massachusetts. Zobacz więcej jego prac na Flickr .
