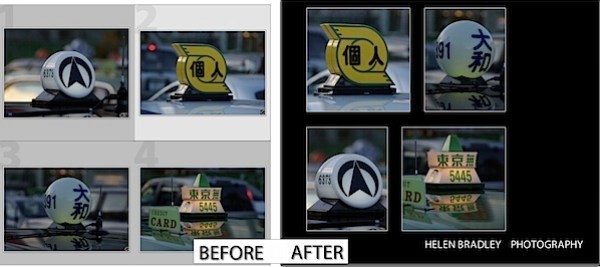 Po wydaniu Lightroom 3 Beta pierwszą rzeczą, którą zrobi większość ludzi – tak jak ja – jest aby zobaczyć, czy dodano funkcje, które zawsze chciałeś w programie.
Po wydaniu Lightroom 3 Beta pierwszą rzeczą, którą zrobi większość ludzi – tak jak ja – jest aby zobaczyć, czy dodano funkcje, które zawsze chciałeś w programie.
Jednym z obszarów, w których Lightroom 2 trochę zabrakło w mojej książce, był moduł Print. Chciałem móc drukować z kolorowym tłem bez konieczności importowania tła do użycia jako tabliczka identyfikacyjna w celu uzyskania efektu i chciałem móc złożyć pojedynczy wydrukowany arkusz zawierający wiele obrazów, ale nie chciałem, aby muszą być zawsze tego samego rozmiaru.
Dobra wiadomość jest taka, że jestem bardzo szczęśliwą dziewczyną! Oba te problemy zostały naprawione w nowej wersji beta programu Lightroom 3. W rzeczywistości nowy moduł drukowania w Lightroom 3 Beta całkowicie wstrząsa.
W ciągu najbliższych kilku tygodni planuję opublikować niektóre nowe funkcje programu Lightroom 3 Beta, ale dzisiaj chcę tylko pochwalić się nowym narzędziem Custom Picture Package.
Pobierz wersję beta!
Jeśli nie korzystałeś wcześniej z programu Lightroom lub chcesz przyjrzeć się nowej wersji beta programu Lightroom 3, odwiedź stronę http://labs.adobe.com, aby pobrać bezpłatną wersję beta programu Lightroom 3. Jak zawsze, nigdy nie powinieneś ufać ważnym rzeczom i codziennej pracy z wersją beta dowolnego oprogramowania – jest po to, aby pracować i eksperymentować, ale nie możesz oczekiwać, że będzie w 100% niezawodna.
Ok, spraw technicznych, przejdźmy do modułu drukowania w Lightroom 3 Beta.
Krok 1
Zacznij od wyboru obrazów — może to być folder obrazów lub kolekcja. Kliknij moduł Drukuj i wybierz Pakiet niestandardowy. Kliknij przycisk Rozmiar strony i wybierz drukarkę oraz rozmiar strony – nawet jeśli będziesz drukować do pliku JPEG, nadal musisz to zrobić – Ok, więc to nie jest idealne!
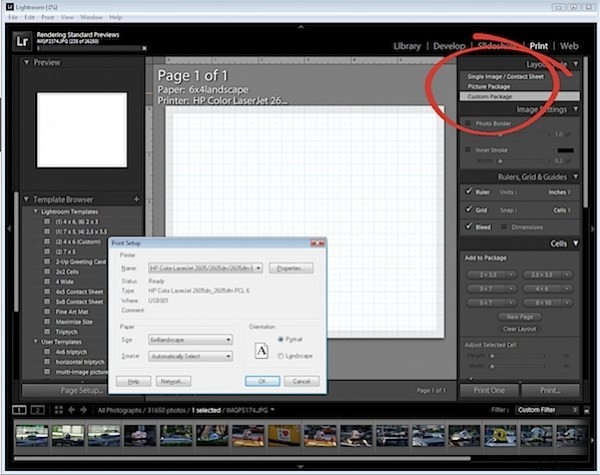
Krok 2
Przygotuj się przynajmniej na najbardziej ekscytującą zmianę w Lightroomie w mojej książce. Chwyć obraz z taśmy filmowej i przeciągnij go i upuść na siatkę. Na razie zachowaj widoczność siatki, ponieważ ułatwia to wyrównanie wszystkiego.
Gdy przeciągasz i upuszczasz obraz w odpowiedniej pozycji, możesz zmienić jego rozmiar zgodnie z potrzebami.
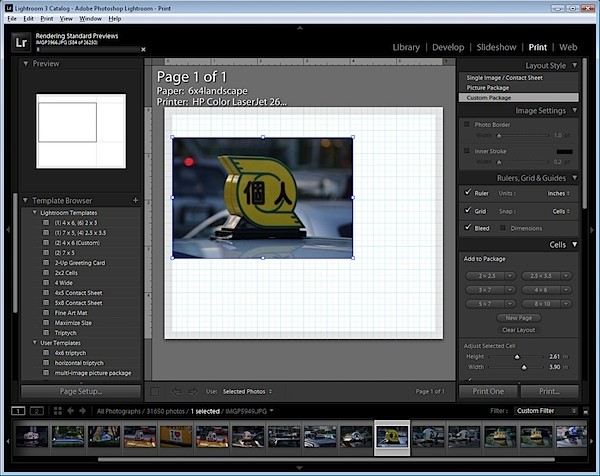
Krok 3
Jeśli chcesz, aby kontener pasował do proporcji obrazu, kliknij pole wyboru Zablokuj do proporcji zdjęcia. Jeśli nie, usuń zaznaczenie i możesz zmienić rozmiar obrazu na dowolny wymiar – dzięki czemu możesz na przykład utworzyć obraz w kształcie portretu z krajobrazu.
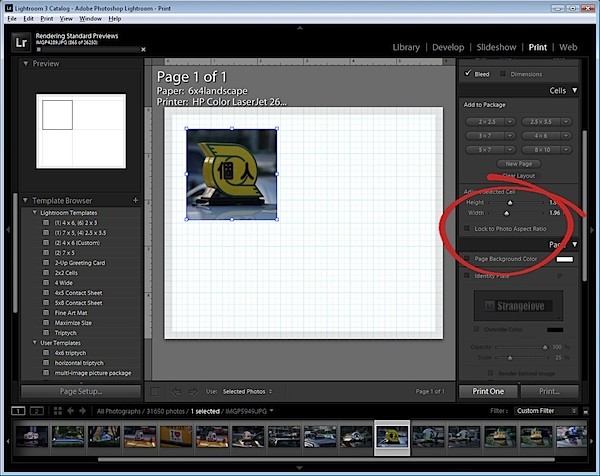
Krok 4
Możesz teraz przeciągnąć i upuścić drugi obraz na wyświetlacz i dostosować go do dowolnego wymiaru.
Jeśli obraz jest większy niż kontener, przytrzymaj klawisz Control (Command na Macu) i przeciągnij obraz do wnętrza kontenera, aby znaleźć dla niego najlepszą pozycję.
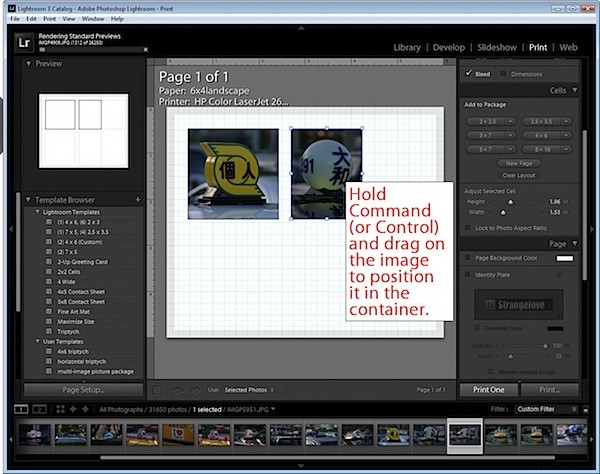
Krok 5
Kontynuuj i dodaj wybrane obrazy do swojego wyświetlacza.
Jeśli wolisz używać pojemników o stałym rozmiarze, możesz kliknąć, aby dodać pojemniki o określonych rozmiarach, korzystając z opcji w panelu po lewej stronie. Następnie możesz przeciągnąć obrazy z taśmy filmowej, aby je wypełnić.
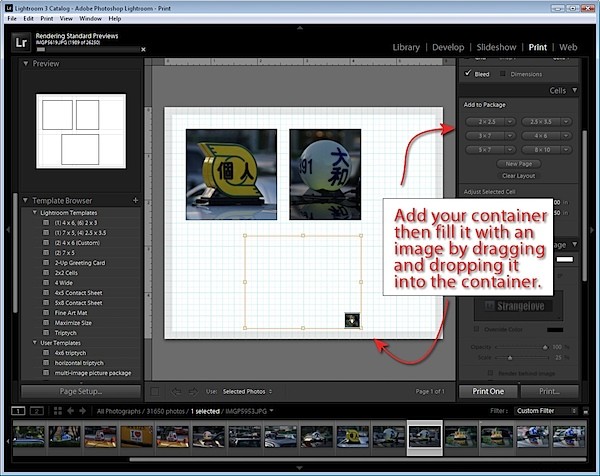
Krok 6
Aby zmienić kolor tła, wybierz opcję Kolor tła strony i wybierz kolor, którego chcesz użyć. Jeśli wybierzesz coś innego niż jednolita czerń, nadal będziesz widzieć linie siatki na ekranie, ale nie będą one drukowane i możesz je wyłączyć, jeśli przeszkadzają.
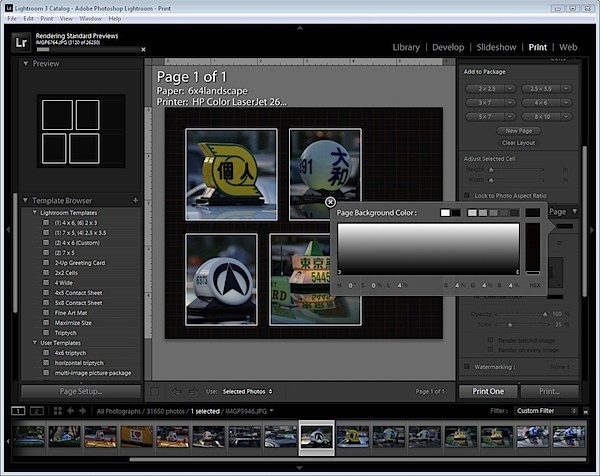
Krok 7
Kliknij tabliczkę identyfikacyjną i możesz dodać własną tabliczkę identyfikacyjną, tak jak w przypadku innych wersji.
Gdy skończysz, w opcjach Drukuj do wybierz drukowanie na drukarce lub do pliku JPEG, a następnie możesz wydrukować, klikając przycisk Drukuj/Drukuj do pliku.
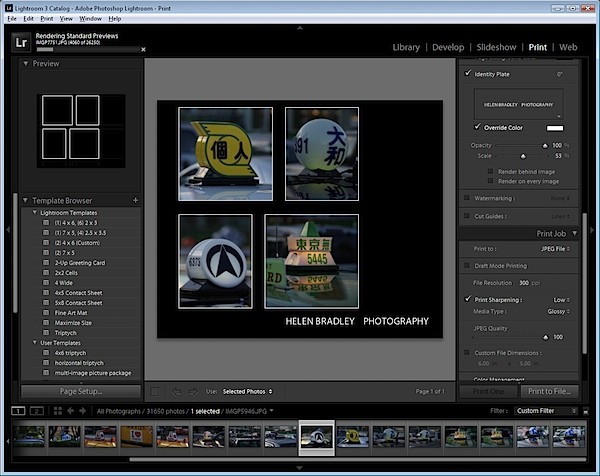
Krok 8
Zanim opuścisz moduł, kliknij symbol + po prawej stronie wpisu Przeglądarki szablonów na lewym panelu i wpisz nazwę szablonu, aby został zapisany i można go ponownie użyć w przyszłości.
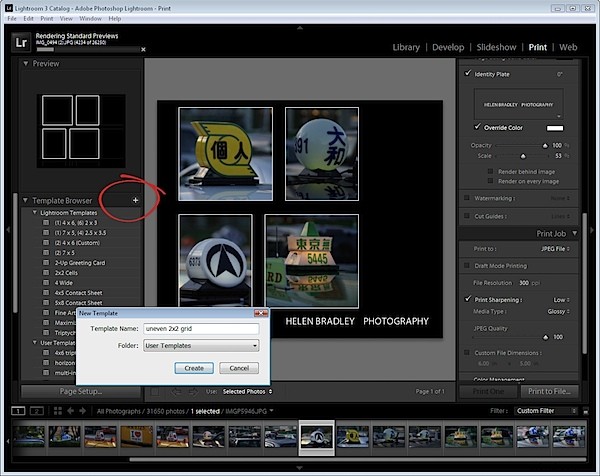
Chociaż nadal nie jest doskonały, moduł Print w Lightroomie obsługuje teraz funkcje, które nie były osiągalne w Lightroom 2 bez skomplikowanych obejść i które docenią zapaleni użytkownicy Lightroom na całym świecie.
