Wpis gościnny autorstwa Christopher HC Brown
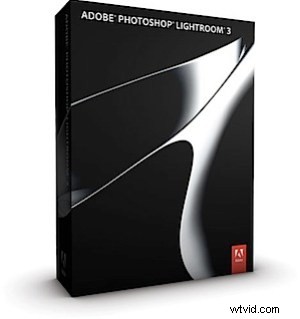 Po pierwsze powinienem od razu powiedzieć, że uważam, że Lightroom jest niesamowitym narzędziem dla fotografów. Zanim dostałem pierwszą kopię tej aplikacji, używałem Photoshopa do całej mojej edycji obrazu.
Po pierwsze powinienem od razu powiedzieć, że uważam, że Lightroom jest niesamowitym narzędziem dla fotografów. Zanim dostałem pierwszą kopię tej aplikacji, używałem Photoshopa do całej mojej edycji obrazu.
Nie zrozum mnie źle, wiem, że Photoshop to także świetna aplikacja i jest używany przez prawdopodobnie miliony fotografów i grafików jako obowiązkowy standard. Niestety to obszerny zakres i ogromna ilość funkcji sprawia, że jest to problem dla wielu fotografów. Photoshop zawiera wiele funkcji, które są rzadko lub nigdy nie są używane przez fotografów.
W rezultacie struktura menu i podstawowy interfejs są dość zagracone. Co więcej, potrzeba używania warstw do wykonywania nieniszczącej edycji jest dla wielu z nas nużąca. Muszę przyznać, że przed przejściem na Lightroom tak bardzo chciałem uniknąć tworzenia i zarządzania warstwami, że stworzyłem kopię każdego surowego obrazu, który stworzyłem, a następnie wykonałem destrukcyjne edycje na kopii. Jeśli wprowadziłem zmianę, której nie mogłem cofnąć lub po zastosowaniu innych zmian uznałem, że mi się nie podoba, musiałem utworzyć kolejną kopię i zacząć wszystko od nowa. Z pewnością nie jest to skuteczne podejście!
Na szczęście ktoś zasugerował, że mógłbym wypróbować Lightroom lub Aperture, ponieważ obie te aplikacje zostały zaprojektowane z myślą o fotografach. To było w moich czasach przed Maciem, więc Aperture nie było; Dostałem Lightroom 2.7, a ostatnio zaktualizowałem do wersji 3. Od tego czasu stałem się oddanym konwerterem do tej aplikacji, a teraz Photoshopa potrzebuję tylko w rzadkich przypadkach, gdy chcę wykonać skomplikowane klonowanie lub jeśli chcę to zrobić rodzaj edycji graficznej, którego Lightroom z definicji nie obsługuje.
Teraz, gdy już wiesz, jak stałem się zagorzałym fanem Lightrooma, oto lista moich 5 ulubionych funkcji, które sprawiają, że jest to świetne narzędzie dla fotografów.
1. Nieniszcząca edycja bez warstw
Nienawidzę warstw! Nie lubię ich tworzyć. Nie lubię ustawiać ich właściwości. Nie lubię ich scalać, spłaszczać, usuwać ani przenosić. Kiedy edytuję obraz cyfrowy, wolę robić wiele innych rzeczy niż bawić się warstwami. Problem dla mnie, zanim zacząłem używać Lightroom, polegał na tym, że używanie warstw było jedyną niezawodną metodą dokonywania nieniszczących zmian w obrazie cyfrowym.
Jak opisałem powyżej, miałem sposób na uniknięcie używania warstw, ale nie był to zbyt wydajny. Nie bój się więcej. Lightroom pozwala nam edytować nasze pliki obrazów RAW (lub JPEG, jeśli jeszcze nie fotografujesz RAW), zachowuje historię wszystkich wprowadzonych przez nas zmian i pozwala nam poruszać się do przodu i do tyłu w historii. Możemy nawet zapisać migawkę naszych obrazów w dowolnym momencie i w ten sposób zachować wykonane zmiany, a następnie wprowadzić więcej zmian. Jeśli uznamy, że nie podobają nam się kolejne zmiany, możemy wrócić do migawki i zacząć od nowa.
Jeśli jesteś podobny do mnie, twoja estetyka ciągle się zmienia, w wyniku czego ponownie edytujesz obrazy kilka miesięcy po pierwszej próbie. Dla nas to naprawdę zmiana paradygmatu w cyfrowej obróbce obrazu.
2. Integracja z bibliotekami
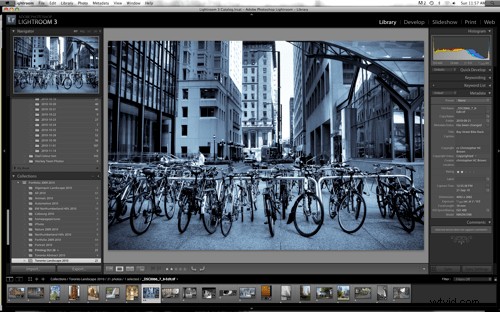
Przed Lightroomem musieliśmy przełączać się między oddzielnymi aplikacjami, aby zarządzać naszymi stale rozwijającymi się bibliotekami zdjęć i naszym oprogramowaniem do edycji. Teraz mamy przewijaną bibliotekę po lewej stronie okna, a na dole przewijany ekran, który pozwala nam szybko nawigować między obrazami.
Pasek nawigacyjny po lewej stronie okna domyślnie zawiera wszystkie foldery w naszej bibliotece oraz kolekcje naszych obrazów. Uważam to za bardzo przydatne, gdy publikuję obrazy na mojej stronie Flickr (obsługiwanej przez wersję 3), łączę pokazy slajdów i publikuję galerie Flash lub HTML moich kolekcji.
3. Filtr stopniowany

Narzędzie Filtr stopniowy doskonale nadaje się do regulacji ekspozycji w celu przywrócenia życia prześwietlonemu niebu lub przyciemnienia pierwszego planu w celu uwydatnienia obiektu, tak jak na zdjęciu po lewej stronie. Po prostu kliknij i przeciągnij filtr w dół na region obrazu, który chcesz dostosować.
Następnie, jeśli chcesz przechylić lub zmienić rozmiar obszaru objętego filtrem, możesz przeciągnąć obszar wokół myszy. Możesz użyć filtru stopniowanego, aby zastosować mocne lub lekkie korekty, i zawsze zapewnia on płynne przejście od dopasowanych do niezakurzonych obszarów obrazu. Używam go głównie do regulacji ekspozycji, ale może być używany do dostosowania wielu właściwości, takich jak kontrast, jasność, klarowność i ostrość.
Możesz go również użyć do zastosowania stopniowanego efektu kolorystycznego, tak jak robiliśmy to z filtrami szklanymi lub plastikowymi podczas kręcenia filmu.
4. Narzędzie do przycinania nakładek
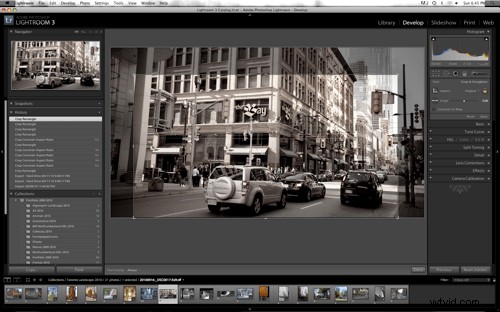
Po kliknięciu narzędzie Crop Overlay Tool wyświetla siatkę nakładającą się na obraz. Aby zmienić region, który ma zostać zachowany po przycięciu, po prostu dostosuj boki obszaru, klikając i przeciągając. Istnieje kilka funkcji, które sprawiają, że przycinanie w Lightroomie jest dziecinnie proste. Po pierwsze, możesz wybierać spośród wielu standardowych formatów (zwanych „aspektami”), takich jak 8×10, 8,5×11, 1×1, 5×7, 4×6, itd…
Dzięki temu zmiana formatu obrazu jest szybka i łatwa. Zmiany w aspekcie to coś, z czym fotografowie powinni eksperymentować podczas przetwarzania swoich zdjęć, ponieważ zmiana formatu może ulepszyć produkt końcowy. Teraz jest to bardzo łatwe.
Ponadto istnieje mały symbol kłódki, który po kliknięciu przełącza między zablokowanym aspektem a przycinaniem w dowolnym kształcie. Druga fajna funkcja jest bardzo prosta, ale naprawdę poprawia pracę z kadrowaniem; podgląd. Zakładając, że masz rozwinięty Nawigator w lewym górnym rogu okna Lightroom, pojawią się tam zmiany wprowadzone w kadrze obrazu. To sprawia, że wypróbowywanie różnych upraw jest naprawdę łatwe i zmniejsza wiele kliknięć w menu, przez które przechodzą niektóre inne aplikacje.
Na koniec, jeśli wykonasz przycięcie, a później uznasz, że obraz może Ci się podobać inaczej lub wcale, wystarczy kliknąć narzędzie Przycinanie nakładki i możesz dostosować lub usunąć przycięcie według własnego uznania!
5. Eksport internetowy
Jest to funkcja, z której dopiero niedawno zacząłem korzystać. Przed zbudowaniem tej strony internetowej używałem funkcji eksportu na dysk lokalny, Flickr i pokazy slajdów. Właściwie zbudowałem stronę internetową za pomocą narzędzia internetowego, które zawiera galerie oparte na HTML dla moich obrazów. Trwało to około dwóch dni, gdy zorientowałem się, że mogę użyć wbudowanej funkcji w Lightroom 3 do tworzenia zgrabnych galerii Flash!
W Lightroomie jest około 30 szablonów. Żadne z nich nie są strasznie wymyślne, ale zapewniają bardzo prostą i elegancką prezentację Twoich zdjęć. Dostępna jest nawet galeria „Pocztówka”, która wyświetla miniatury Twoich obrazów na ekranie, które powiększają się do oglądania, gdy użytkownik je kliknie. Możesz zmienić wygląd galerii, zmieniając schematy kolorów, rozmiary obrazów i miniatur oraz metadane do wyświetlenia. Wreszcie, publikowanie to ćwiczenie „jednym kliknięciem” po wprowadzeniu adresu serwera FTP i podfolderu Twojej witryny.
Cóż, masz to, moja ulubiona 5. Poznaj Lightroom i jestem pewien, że znajdziesz wiele innych przydatnych funkcji na szczycie swojej listy.
Zobacz więcej od Chrisa na Christopher HC Brown Fotografia
