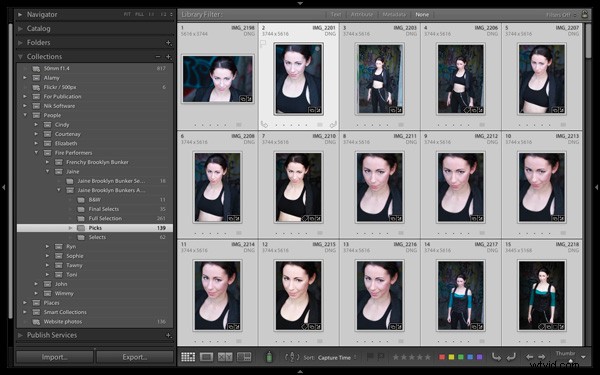
Główną zaletą modułu biblioteki Lightroom jest to, że zapewnia narzędzia potrzebne do uporządkowania i przyspieszenia przepływu pracy. Efektem końcowym jest to, że możesz spędzić więcej czasu w module Develop – miejscu, w którym twórczo przetwarzasz swoje zdjęcia.
Najlepszym sposobem na zorganizowanie się jest użycie Kolekcji i Zestawów Kolekcji. Wydaje się, że istnieje tyle sposobów korzystania z Kolekcji, ile jest fotografów. W tym artykule przyjrzę się dwóm. Pierwsza korzysta z Kolekcji, a druga z Kolekcji Inteligentnych. Razem dadzą Ci wgląd w to, jak możesz używać Kolekcji, aby usprawnić przepływ pracy.
Dlaczego warto korzystać z Kolekcji?
Być może zastanawiasz się, dlaczego powinieneś używać Kolekcji w Lightroomie zamiast panelu Foldery. Oto dlaczego:
1. Panel Foldery jest dostępny tylko w module Biblioteka.
Panel Kolekcje jest dostępny z każdego modułu. Adobe chce, abyś korzystał z panelu Kolekcje, ponieważ jest to najbardziej praktyczny sposób organizowania obrazów.
2. Kolekcje i Zestawy Kolekcji zapewniają znacznie większą swobodę niż panel Foldery.
Zawartość panelu Foldery odzwierciedla strukturę plików na dysku twardym. Załóżmy, że robisz zdjęcie przyjaciółce o imieniu Amy w Hongkongu. W panelu Foldery to zdjęcie może istnieć tylko w jednym miejscu – w fizycznym folderze, w którym zostało zapisane na dysku twardym.
Jednak ten sam plik może być przechowywany w dowolnej liczbie kolekcji. Może to być część kolekcji o nazwie „Amy”, innej o nazwie „Hong Kong”, być może innej o nazwie „Ulubione zdjęcia”. Nie ma ograniczeń co do liczby Kolekcji, do których możesz go dodać.
To trochę jak używanie list odtwarzania w iTunes. Możesz dodać utwór do dowolnej liczby list odtwarzania. Tak samo jest w Lightroom ze zdjęciami i kolekcjami.
Uporządkuj swoje obrazy
Mamy nadzieję, że teraz zaczynasz dostrzegać, jak elastyczne i wygodne są kolekcje. Teraz przyjrzyjmy się, jak możesz ich użyć do uporządkowania obrazów.
Inne metody fotografów
Jeśli chodzi o naukę korzystania z Lightrooma, nie myśl, że musisz sam wszystko wymyślić. Istnieje wiele wyjątkowych stron internetowych poświęconych korzystaniu z Lightroom i wielu fotografów, którzy dzielą się sposobem, w jaki pracują, aby inni mogli z nich korzystać. Nie ma potrzeby wymyślania koła na nowo – po prostu znajdź sposób, który Ci odpowiada i dostosuj go do swoich potrzeb.
W tym duchu przyjrzę się dwóm metodom korzystania z Kolekcji, których nauczyłem się od innych fotografów.
Technika 1:Korzystanie z wielu kolekcji
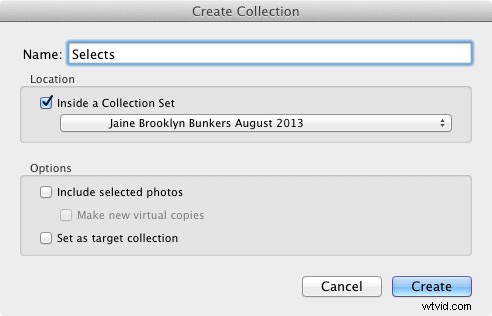
Ta technika opiera się na metodzie, o której czytałem na blogu Scotta Kelby'ego. Podoba mi się, ponieważ jest prosty i najłatwiejszy sposób, jaki znalazłem, aby zawęzić zdjęcia, które robisz podczas sesji, do tych, które chcesz przetworzyć. Im szybciej to zrobisz, tym szybciej przejdziesz do modułu Develop. Oto krótki opis tego, jak to działa:
- Utwórz zestaw kolekcji i nadaj mu nazwę odpowiadającą sesji (np. nazwę miejsca, w którym zdjęcia zostały zrobione, lub osobę na zdjęciach itp.)
- Utwórz trzy kolekcje w tym zestawie kolekcji. Nazwij je Full Shoot, Picks i Selects.
- Wyślij wszystkie zdjęcia z sesji do kolekcji Full Shoot.
- Oznacz swoje ulubione zdjęcia z kolekcji Full Shoot Collection i wyślij je do kolekcji Picks. Na tym etapie nie musisz być naprawdę selektywny. Eliminujesz najgorsze obrazy, zamiast wybierać najlepsze.
- Użyj flag, aby oznaczyć swoje najlepsze zdjęcia z Kolekcji Wybrane i wyślij je do Kolekcji Wybrane. Tutaj stajesz się naprawdę wybredny – celem jest wybranie tylko najlepszych zdjęć z sesji, tych, które zamierzasz przetworzyć.
Oczywiście możesz to dostosować do własnych potrzeb. Jeśli podczas sesji nie robisz wielu zdjęć, możesz potrzebować tylko dwóch kolekcji, aby je zawęzić. Z drugiej strony, jeśli chcesz przekonwertować niektóre zdjęcia na czarno-białe, możesz utworzyć dodatkową kolekcję do przechowywania tych obrazów.
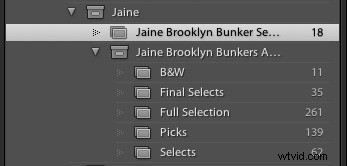
Jak widać, udało mi się stworzyć pięć kolekcji do powyższej sesji.
Cały proces opisano tutaj.
Technika 2:Korzystanie z inteligentnych kolekcji
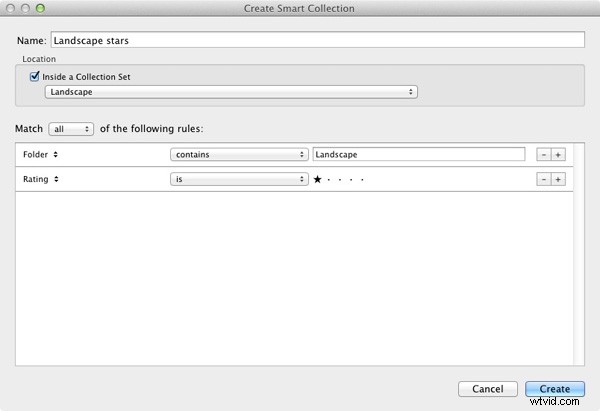
Poprzednia technika polega na ręcznym dodawaniu zdjęć do każdej kolekcji. Ale możliwe jest również korzystanie z inteligentnych kolekcji, które Lightroom wypełnia automatycznie. Fotograf Rob Knight ma następujący system:
- Stwórz zestaw kolekcji – nadaj mu odpowiednią nazwę (w przykładzie Rob używa „Krajobrazu”).
- Utwórz dwie inteligentne kolekcje w zestawie kolekcji. Rob nazywa swoje „wybory krajobrazowe” i „gwiazdy krajobrazowe”. Wszystko, co zrobił tutaj, to dodanie słów „wybory” i „gwiazdy” do nazwy swojego zestawu kolekcji. Artykuł (link poniżej) wyjaśnia, jakie zasady należy ustawić.
- Przejdź do folderu zawierającego obrazy i oznacz najlepsze jako typy. Są one wysyłane automatycznie do inteligentnej kolekcji „Wybory krajobrazowe”.
- Przejdź do inteligentnej kolekcji „Wybory krajobrazowe” i nadaj najlepszym zdjęciom ocenę jednej gwiazdki. Lightroom dodaje je do inteligentnej kolekcji „Gwiazdy krajobrazu”. Ta inteligentna kolekcja zawiera najlepsze zdjęcia z sesji.
Możesz o tym przeczytać tutaj.
Do Ciebie
Jeśli masz ciekawy sposób samodzielnego korzystania z Kolekcji, dlaczego nie zostawić komentarza? Chciałbym, żeby czytelnicy mogli podzielić się niektórymi swoimi pomysłami – jestem też ciekawa, jak inni korzystają z Kolekcji.
Mastering Lightroom Book One:moduł biblioteki
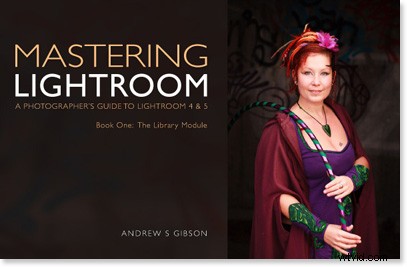
Mój najnowszy ebook Mastering Lightroom Book One:The Library Module to kompletny przewodnik dotyczący korzystania z modułu Lightroom Library do importowania, organizowania i wyszukiwania plików zdjęć. Dowiesz się, jak okiełznać swoją rosnącą kolekcję zdjęć za pomocą Kolekcji i Zestawów Kolekcji oraz jak zaoszczędzić czas, aby móc spędzać więcej czasu w module Programowanie na przetwarzaniu zdjęć.
