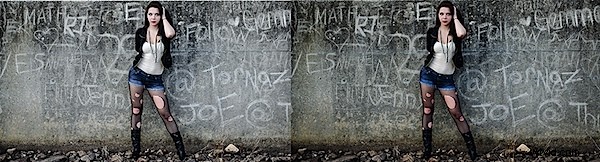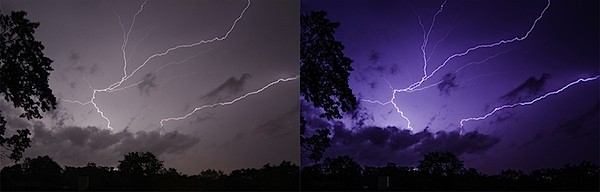Czy kiedykolwiek otworzyłeś Lightroom (lub jakikolwiek inny profesjonalny program do edycji) i powiedziałeś:„O rany – od czego zacząć?” Jeśli tak, to prawdopodobnie ten post jest na twojej drodze.
Dzisiaj pokażę, jak wyeliminować proces przetwarzania zdjęć i jak można uzyskać wspaniałe rezultaty, po prostu ucząc się, jak działa kilka suwaków. Po zapoznaniu się z tymi podstawami możesz zacząć zagłębiać się w program i dowiedzieć się, jak wydobyć jeszcze więcej ukrytych szczegółów ze swoich zdjęć.

PIĘĆ suwaków Lightroom do opanowania jako pierwszy
Lightroom jest wypełniony różnego rodzaju opcjami, od rozwijanych menu po suwaki, a wszystko to może sprawić, że rozpoczęcie pracy po raz pierwszy będzie przytłaczające, zwłaszcza jeśli w przeszłości nie miałeś doświadczenia w edycji, więc dzisiaj przyjrzymy się bardzo podstawy Lightrooma.
Kiedy je rozłożysz, jest pięć kluczowych części prawie każdego zdjęcia, które będziesz chciał dostosować, a są to:półcienie, cienie, światła, ostrość i balans bieli. Zajmiemy się wszystkimi tymi obszarami, używając tylko kilku suwaków w podstawowej zakładce Lightroom. Aby się tu dostać, po prostu kliknij „Rozwijaj”, a następnie, jeśli nie jest już otwarty, kliknij kartę „Podstawowe”.
Teraz zaczynajmy!
Ekspozycja
Kiedy przetwarzam zdjęcia, lubię zaczynać od suwaka ekspozycji, ponieważ jest to dobre ogólne dostosowanie na początek. Został zaprojektowany w celu dostosowania średnich tonów zdjęcia, dzięki czemu pomoże zwiększyć lub zmniejszyć ogólną jasność sceny. Aby rozjaśnić niedoświetlone zdjęcie, po prostu przesuń suwak ekspozycji w prawo – jeśli chcesz zmniejszyć jasność, przesuń go w lewo.
Obserwuj swój histogram, a zaczniesz widzieć, jak dane przesuwają się z boku na bok, gdy wprowadzasz zmiany. Na poniższym zdjęciu dodałem tylko trochę do ekspozycji, aby nieco ją rozjaśnić.
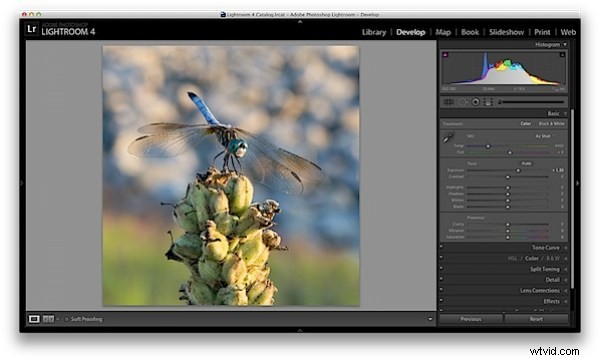
Kontrast
Następnym krokiem jest suwak kontrastu, który pomoże określić obszary jasności i ciemności. W zdecydowanej większości moich zdjęć nieco zwiększę kontrast, ponieważ pomaga to wydobyć szczegóły i sprawić, że zdjęcie „wyskoczy” nieco bardziej.
Podczas oglądania histogramu zauważysz, że dane zostaną albo rozciągnięte, albo zebrane razem, w zależności od tego, w którą stronę pójdziesz. Im większy kontrast zastosujesz, tym bardziej wyraźna będzie różnica między światłami a ciemnościami, co można zaobserwować podczas rozciągania histogramu.
Na moim zdjęciu z ważką nieco zwiększyłem kontrast, co pomaga nieco bardziej oddzielić obiekt od tła i dodaje nieco więcej wyrazistości zdjęciu.
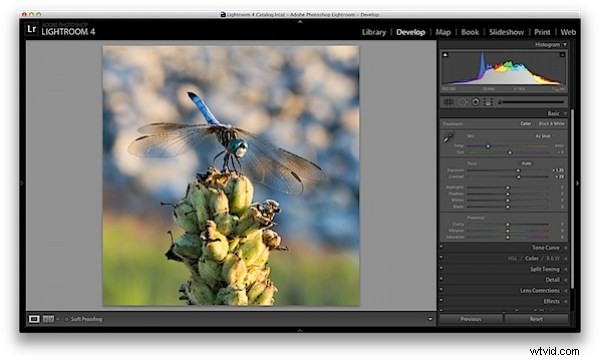
Cienie/podświetlenia
Jedną z najlepszych funkcji programu Lightroom 4 są suwaki Shadows i Highlights. (Uwaga:jeśli używasz starszej wersji Lightroom, zrobisz coś podobnego z suwakami Fill Light i Recovery, ale nie są one tak potężne).
Te dwa suwaki działają w przeciwnych kierunkach. Im więcej szczegółów chcesz w podświetleniach, tym niższy suwak, aby uzyskać więcej szczegółów w cieniach, zwiększ suwak. Upewnij się, że zdajesz sobie sprawę, że są one płatne i nie będziesz w stanie wydobyć szczegółów z przesłoniętych lub całkowicie czarnych obszarów zdjęcia – muszą być tam dane do odzyskania, aby to zadziałało.
Ponownie, oglądając histogram po wprowadzeniu zmian, zauważysz, że suwak cieni ma wpływ na dane po lewej stronie tonów średnich, a suwak podświetleń będzie działał na obszarze po prawej stronie. Czarno-białe suwaki (o których dzisiaj nie mówimy) będą miały wpływ na same krawędzie histogramu w podobny sposób.
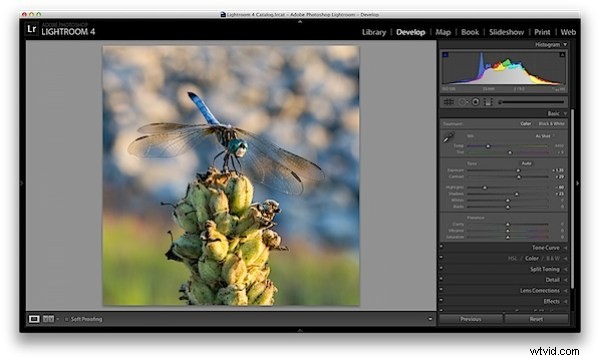
Przejrzystość
Istnieje cały obszar Lightroom przeznaczony do wyostrzania obrazów, ale suwak przejrzystości jest dobrym miejscem na rozpoczęcie, jeśli starasz się zachować prostotę. Nie będziesz mieć tak precyzyjnej kontroli nad tym procesem, ale będziesz mógł nieco poprawić swoje obrazy za pomocą jednego prostego suwaka.
Jak zauważysz, gdy zaczniesz przesuwać ten suwak, działa on podobnie jak suwak kontrastu, tylko na bardziej szczegółowym poziomie. Ponownie, w zdecydowanej większości moich zdjęć dodam trochę przejrzystości, aby nadać zdjęciu potrzebną siłę uderzenia, ale często w portretach możesz skończyć z stonowaniem przejrzystości, aby nadać miękki wygląd twarzy fotografowanej osoby.
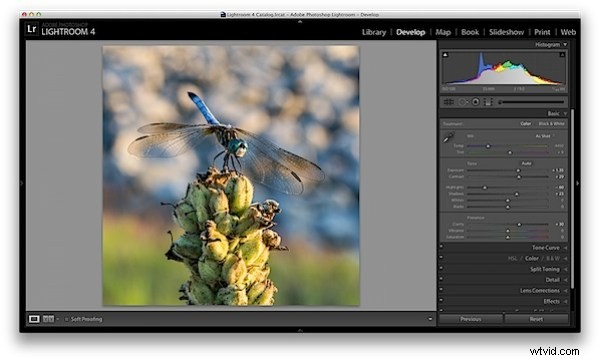
Balans bieli
Wreszcie suwaki temperatury i odcienia kontrolują balans bieli na zdjęciu. Na razie sugerowałbym po prostu używanie ustawień Lightroom, ponieważ wykonują przyzwoitą robotę, aby dostać się na boisko i znacznie łatwiej sobie z tym poradzić, niż próbować wymyślić odpowiednią ilość ciepła i odcienia do dodania lub odjęcia.
Jeśli jednak chcesz mieć trochę dodatkowej kontroli w dłoni, użyj suwaka „Temp”, aby dostosować temperaturę barwową zdjęcia. Przesunięcie w prawo spowoduje cieplejszą scenę, a w lewo ochłodzi scenę.
Suwak „Odcień” jest używany częściej do drobnych korekt w celu usunięcia lub dodania niechcianych zielonych lub magenta kolorów ze sceny i często służy do poprawiania odcieni skóry. Są jednak ludzie, którzy używają tego suwaka do bardziej artystycznych celów (baw się nim, a zobaczysz, o co mi chodzi).
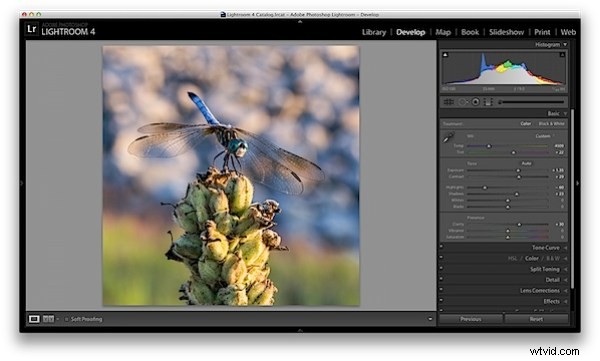
Jedna mała notatka
Jeśli fotografujesz w formacie RAW, zobaczysz więcej dostępnych opcji i będziesz mieć większą kontrolę nad ostatecznym rezultatem zdjęcia. Jeśli jesteś fotografem JPEG, niektóre opcje, o których mówiłem dzisiaj, będą ograniczone ze względu na mniejsze rozmiary plików i kompresja, która już miała miejsce w aparacie. Możesz przeczytać więcej o fotografii RAW tutaj.
Kilka więcej przed i po
Oto kilka innych zdjęć przed i po, które przetwarzałem w podobny sposób, używając tylko technik omówionych w tym poście. To naprawdę niesamowite, jak bardzo kilka drobnych poprawek może zmienić twoje zdjęcie i po prostu wyobraź sobie, co można zrobić, gdy zagłębisz się nieco głębiej. Jeśli chcesz uzyskać więcej wskazówek dotyczących edycji Lightroom, zasubskrybuj mój kanał YouTube.