Wprowadzenie
Ten samouczek został przepisany z warsztatu SLR Lounge Lightroom 4 na DVD, 14-godzinnego przewodnika Lightroom 4 A – Z zawierającego ponad 130 samouczków do opanowania programu Lightroom od początku do końca. Pobranie cyfrowe można kupić w SLR Lounge, podczas gdy fizyczna kopia jest dostępna w Amazon Prime.
Przegląd
Sposób postprodukcji obrazu może drastycznie zmienić nastrój i charakter tego obrazu. Często robimy zdjęcia, które świetnie prezentują się w kolorze, czerni i bieli, a nawet z efektami vintage. Wirtualne kopie świetnie nadają się do tworzenia duplikatów obrazu z zastosowanymi do nich różnymi ustawieniami programowania. W tym samouczku omówimy podstawy wirtualnych kopii w Lightroom 4 i ich różnice od migawek.
Co to jest wirtualna kopia?
Wirtualne kopie nie są kopiami oryginalnego pliku RAW (to właśnie sprawia, że są tak niesamowite na początku). Zamiast tego wirtualna kopia to tylko kopia ustawień programistycznych, reprezentowana jako nowy obraz w katalogu Lightroom. Podczas eksportowania obrazu Lightroom utworzy wyjściowe obrazy na podstawie każdej wirtualnej kopii konkretnego obrazu. Wirtualne kopie są świetne, ponieważ nie zajmują dużo miejsca na dysku twardym, ponieważ w katalogu zapisywane są tylko ustawienia zdjęcia. Jednak po wyeksportowaniu tych obrazów z Lightroom zajmą one więcej miejsca, ponieważ Lightroom tworzy różne wersje oryginalnego obrazu.
Tworzenie wirtualnych kopii
Istnieje kilka sposobów tworzenia wirtualnej kopii obrazu. Możemy kliknąć obraz prawym przyciskiem myszy i nacisnąć „Utwórz wirtualną kopię”.
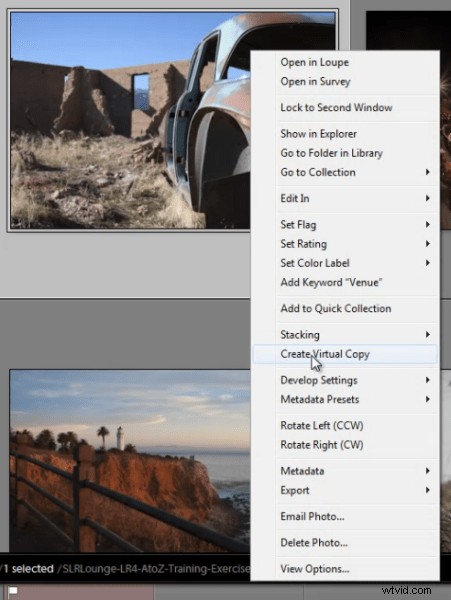
Ale moją ulubioną metodą jest po prostu użycie skrótu. Aby utworzyć wirtualną kopię w dowolnym momencie, naciśnij (Ctrl + ’) żądany obraz.
Filtrowanie i usuwanie wirtualnych kopii
Czasami warto wyświetlić wszystkie wirtualne kopie w naszym katalogu Lightroom. Aby nam pomóc, możemy faktycznie filtrować według wirtualnych kopii w Lightroomie. Najpierw musisz wywołać menu filtrów. Aby to zrobić, musisz być w module bibliotecznym. Tam naciśnij „”, aby wyświetlić menu filtrów. Kliknij „Atrybut”, a po prawej stronie panelu znajdują się 3 małe ikony pól. Aby wybrać kopie wirtualne, kliknij środkowe pole, jak pokazano poniżej. Po włączeniu tego filtra możesz zobaczyć wszystkie wirtualne kopie w swoim katalogu.

Filtrowanie według wirtualnych kopii jest bardzo przydatne, jeśli chcesz usunąć wszystkie swoje wirtualne kopie ze swojego katalogu. Często lubię też filtrować według wirtualnych kopii, gdy chcę stworzyć „uniwersalny wygląd” z ustawieniami programowania dla wszystkich moich wirtualnych kopii.
Pamiętaj, że jeśli usuniesz wirtualną kopię, oryginalny plik z oryginalnymi ustawieniami nadal będzie w Twoim katalogu. Usunięcie kopii wirtualnej nie ma wpływu na oryginalny obraz. Usuń wirtualne kopie w taki sam sposób, jak zwykły obraz, po prostu kliknij prawym przyciskiem myszy obrazy i naciśnij „Usuń zdjęcia”.
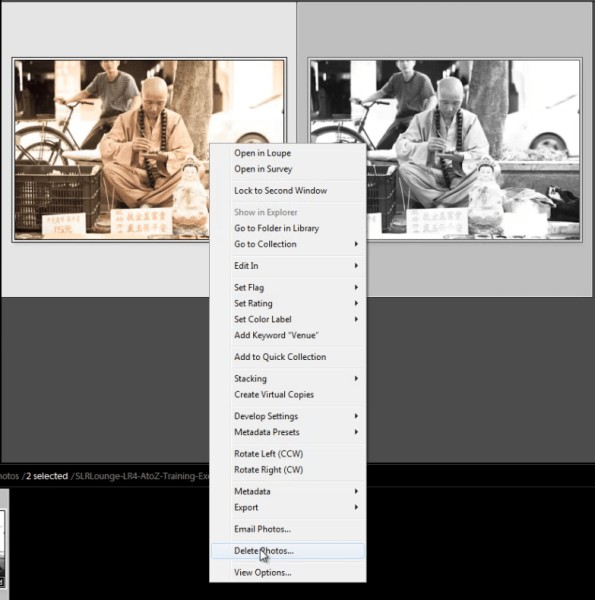
Pojawi się okno dialogowe z pytaniem, czy chcesz usunąć wirtualne kopie. Po raz kolejny nie spowoduje to usunięcia oryginalnego obrazu z katalogu (o ile oryginalne zdjęcie nie zostanie wybrane do usunięcia).
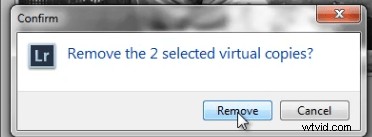
Wirtualne kopie a migawki
Często jesteśmy pytani, jaka jest różnica między migawką a wirtualną kopią. Biorąc pod uwagę, że obie funkcje służą do tworzenia różnych wyglądów obrazu, może on wydawać się podobny. Jednak w rzeczywistości te dwie funkcje są bardzo różne, szczególnie jeśli chodzi o eksport.
Gdy tworzysz różne wyglądy za pomocą zrzutów, tylko „aktywne” lub wybrane ustawienia wywoływania zrzutów zostaną wyeksportowane do końcowego obrazu. Zilustrujmy przykładem.
Załóżmy, że mamy obraz z 3 różnymi wyglądami utworzony za pomocą Migawek i inny obraz z 3 różnymi wyglądami utworzony za pomocą wirtualnych kopii.
Kiedy eksportujemy obraz z 3 różnymi migawkami, Lightroom utworzy jeden wyeksportowany obraz z ustawieniami wywoływania z „aktywnej” migawki.
Kiedy eksportujemy obraz z 3 różnymi wirtualnymi kopiami, Lightroom faktycznie utworzy 3 oddzielne wyeksportowane obrazy przy użyciu ustawień wywoływania z każdej wirtualnej kopii.
Aby to było proste. Wirtualne kopie stworzą dodatkowe wyeksportowane obrazy, podczas gdy migawki nie.
Dowiedz się więcej o kolekcji warsztatów Lightroom 4!
To był przykładowy samouczek z płyty DVD Lightroom 4 A do Z, która jest jedną z płyt DVD w kolekcji Lightroom 4 Workshop. Zbiór prawie 30 godzin edukacji wideo, która uczy wszystkiego, od podstaw Lightrooma po zaawansowane techniki przetwarzania surowego.
Kolekcja warsztatowa LR4 obejmuje również uznany przez krytyków system ustawień wstępnych Lightroom 4, który został zaprojektowany, aby umożliwić użytkownikom uzyskanie praktycznie dowolnego wyglądu i efektu za pomocą 3-5 prostych kliknięć. Od podstawowej korekcji kolorów, zanikania w stylu vintage, efektów czarno-białych, efektów przesunięcia pochylenia, sztucznego HDR, retuszu, poprawiania szczegółów i wielu innych. Kliknij powyższe linki, aby dowiedzieć się więcej.
